Data Saver Extensions: 7 Best We Tested [Chrome, Firefox]
Websites and web pages are constantly growing in size and today it’s not unusual for the average page to be a few Megabyte in size. There are even websites around with single pages in the tens of Megabytes. While this might not be a major issue for people with a fast or unlimited internet, there’s still a huge proportion of people that don’t have a reasonable speed internet connection. If you include people using mobile broadband dongles or metered internet connections it becomes a major issue and a drain on bandwidth when pages are not properly optimized.
Optimizing a web page can be as simple as compressing images and using HTML code and scripts that have no unnecessary code. The page will load faster for everybody especially for those on slower connections because less data needs to be downloaded. Below is the same web page in its original form (top) and after optimization (bottom). As you can see, optimization reduced the amount of data downloaded and therefore the time to load the page by a sizable amount.
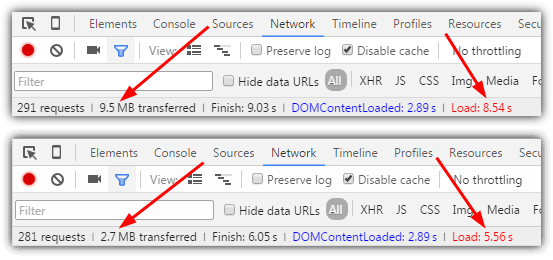
You can of course do several things yourself to help reduce the amount of data that needs to be downloaded. Blocking images, blocking flash videos, blocking scripts and blocking ads can reduce bandwidth usage. Those methods all have an effect on the page though and at best you are not seeing the whole page as intended, at worst the page can break. Fortunately there’s something you can do instead of disabling page elements which is to have the page automatically optimized before viewing it.
Poorly optimized pages get the benefit of code, script and image compression which reduces bandwidth usage, while the page itself looks unchanged. Here are 7 options for you to try which are either built into the browser itself or available via an extension.
Bandwidth Saving Web Browser Extensions
1. uBlock Origin (Chrome)
uBlock Origin is a popular extension that serves as an effective ad blocker while also helping save data by preventing the loading of unnecessary content.
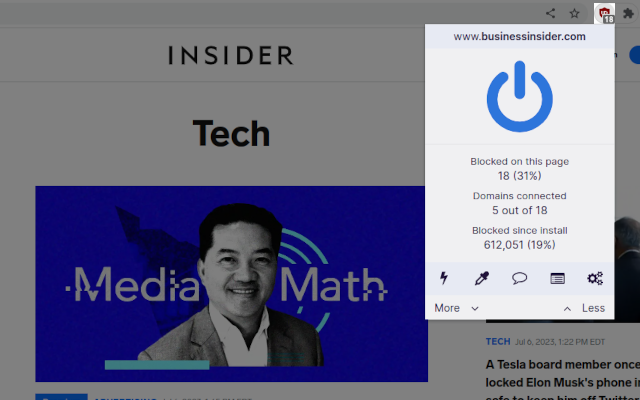
This includes blocking ads, trackers, and pop-ups, which not only enhances privacy but also reduces data usage by preventing bandwidth-heavy elements from loading. By minimizing the data required to load websites, uBlock Origin ensures faster browsing speeds and a more efficient experience.
It’s a lightweight, open-source tool that can be easily customized to fit your needs, making it a great choice for anyone wanting to optimize their data usage while browsing the web.
Download uBlock Origin on Chrome Web Store
2. SkyZIP (Chrome and Firefox)
Proxy extensions are commonplace but SkyZIP specifically advertises itself as an acceleration and compression proxy designed to save bandwidth. It is from German satellite company Nynex and was created to offer their customers bandwidth savings, but can be used by anyone. Pages are sent to the Nynex servers where HTTP pages are compressed. Images are converted to WebP and CSS, Javascript and HTML is Gzipped. Data is encrypted with TLS 1.2 and sent via HTTP/2.
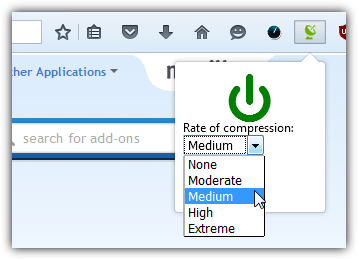
Once installed the extension functions slightly different depending on your browser. In Firefox the options are available from the icon, they are to enable/disable SkyZIP globally and select the rate of compression. The higher the compression mode you choose, the more data savings you should get at the expense of page load speed. The Chrome version has its own settings window where you can additionally choose to exclude specific IPs and provide authentication (presumably for Nynex customers only).
Download SkyZIP for Chrome | Download SkyZIP for Firefox
3. Network Bandwidth Saver (Firefox)
This Firefox extension is a little different and does not involve compression or web proxies. What it actually does is lazy load images on every webpage, a technique that’s well known to webmasters. What lazy loading does is delay the downloading of images you cannot see on the page until they are scrolled into view. If you only view the top half of a page, the images in the lower half will not be loaded, saving bandwidth, especially on image rich websites.
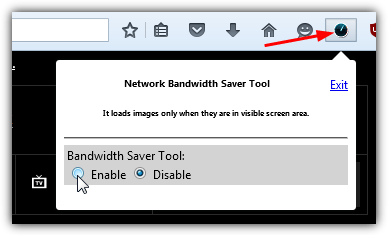
Once installed the extension is enabled automatically and you will notice it working when scrolling down a webpage with images, they will load only when scrolled into view. Network Bandwidth Saver can be disabled from the icon but a per site option would’ve been quite useful since lazy loading is not perfect across all sites. It’s still a quick and easy option to try and doesn’t disable page content while still offering some bandwidth savings. You can also use lazy loading along with something like SkyZIP to increase data savings even further.
Download Network Bandwidth Saver for Firefox
4. Data Compression Proxy (Chrome)
This extension uses the same Chrome Compression Proxy as Google’s Data Saver, but ironically was released a year or so earlier. Because it uses the same proxy the savings will be the same as Data Saver although there are a couple of useful options such as a basic ad blocker and a bypass list to exclude specific websites.
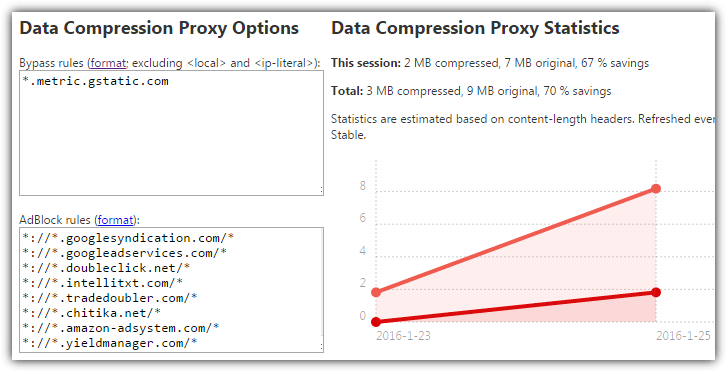
Although we didn’t notice anything during our brief testing, there’s a worrying amount of reviews on the Chrome store page saying the extension is injecting its own advertising into web pages. For this reason we would recommend that if you install the Data Compression Proxy extension, you do so with caution.
Web Browsers With Built in Bandwidth Saving
1. Opera Browser
Opera is very well known in this field and has had page compression in Opera and Opera Mini for a long time, it was one of the first to enable the bandwidth saving compression feature in mobile browsers. They also have an Android app called Opera Max that offers media compression across other apps on your device.
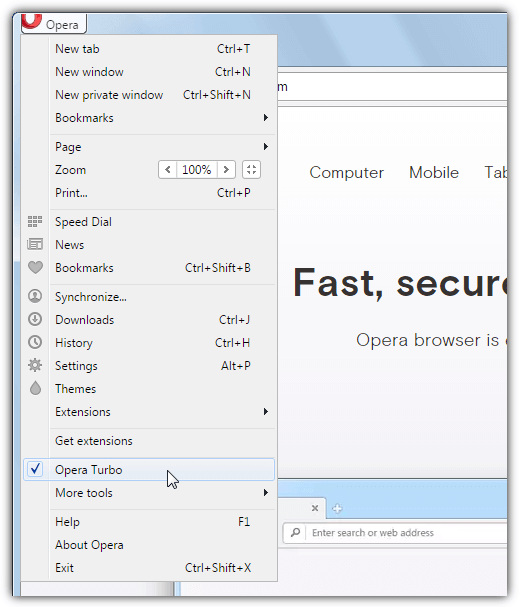
In Opera browser for Windows the Turbo option is now more basic than it used to be and has no options at all and no information or statistics to show you how much data has been saved. All you have to do is turn it on via the settings and control menu > Opera Turbo option and HTTP pages will be sent to the Opera servers and compressed from then on. HTML and images are compressed while video content is optimized for lower bandwidth connections.
2. UCBrowser
UCBrowser is a very popular and well known mobile browser with hundreds of millions of downloads to its name. UCWeb also have a PC version of their browser based on Chromium. While UCBrowser does offer a compression method to save bandwidth and reduce the amount of data downloaded, it is quite specific and may not be as effective as other methods here.
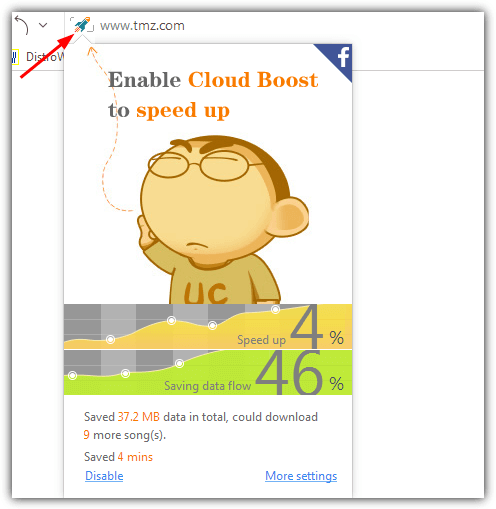
Cloud Boost needs to be enabled to use it but you can easily do that by clicking on the small rocket icon in the address bar and pressing the “Enable boost now” button. With Cloud Boost only images are sent to UCWeb servers to be compressed and reduced in size with minimal quality loss, the icon will animate while images are being compressed and served. A few statistics are available in the popup such as amount of data saved and page load time improvement.
3. Yandex Browser
Yandex Browser is based on Chromium and integrates a feature that enables page compression, which is a modified version of Opera’s own Turbo mode. The Yandex version is a bit more advanced and can automatically enable Turbo when the download speed is under 128 Kbit/s, if the speed goes above 512 Kbit/s Turbo will turn itself off. HTML content is Gzipped, JPEGs are converted to WebP and the transfer is done via the SPDY protocol direct from the Yandex servers.
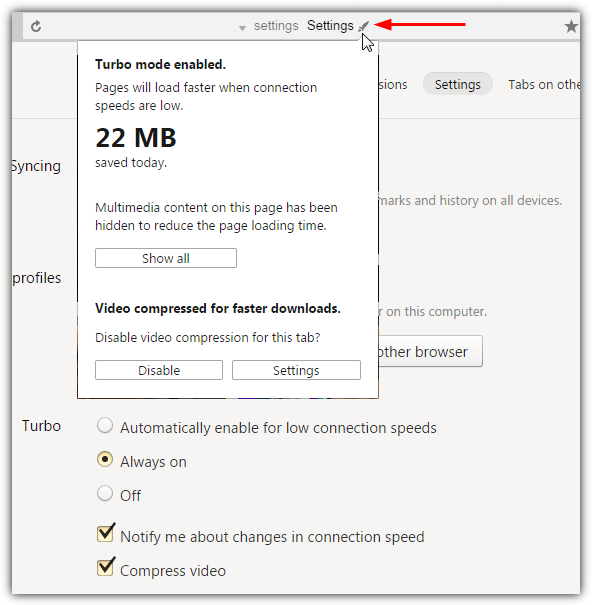
Alternatively you can leave it always on to compress all HTTP pages. Turbo will also disable on page multimedia content such as video and audio, clicking the placeholder will play the media. An additional setting is compressing video clips to try and save extra bandwidth during playback. To see how much bandwidth has been saved click the tiny rocket icon in the address bar, this will show how much has been saved today in addition to an option to show all disabled media content at once as well as the option to disable video compression for full quality viewing.
Why Was Google Data Saver Discontinued?
Google Data Saver was discontinued due to changes in how mobile browsers handle data compression and performance improvements in Android. Over time, newer versions of Android and Chrome integrated data-saving features directly into the operating system, eliminating the need for a separate app. With these built-in features offering better optimization and more consistent performance, Google decided to phase out Data Saver to focus on enhancing the native solutions. This shift allows users to enjoy better battery efficiency and browsing speeds without relying on third-party extensions or apps.
Final Note:
As you might expect mileage with this type of function will vary greatly from site to site and it depends mostly on how well the site you visit has been optimized that will decide how much bandwidth saving there will be. For example, Raymond.cc has a number of optimizations to serve pages as quickly as possible to all users, so a bandwidth saver would not produce much saving. Other sites will get big savings because they aren’t well optimized, somewhere like TMZ.com can be compressed by over 50% saving several Megabytes on a single web page.
I was surprised to see your 10 year old comment …You may have read this blog post and commented when I didn’t even know google 10 years ago today.
Another somewhat popular tool that isnt mentioned, text.brow.sh text mode is probably the lowest bandwidth you can get, although the server fail to answer most of the times.
I recently tried to create something reliable and even smaller: websnapper.waritschlager.de/howto. Works … most of the time, but JS is disabled
I’m sure most people would prefer a webpage that actually resembles the real thing and not just a block of unformatted text. Failing that, they can use other options like reading mode or removing the images. Personally, I would treat the options you mention as an absolute last resort.
I prefer a web page that looks like a bunch of only basic html and positioning css most of the time for studying and investigating, since I’m under data plan.
This post helped me a lot. I’m looking for something like Opera Mini EXTREME saving, for desktop.
very very useful post.
Thank You!
Avoid Chinese data servers like UCBrowser known to be exploited by Chinese military with intent of global cyber warfare..
Ah, yes, while Google and Facebook are known to be exploited by the Western governments. The whataboutism is becoming annoying!
Also see Puffin browser for Android or iPad. Uses proxy server to compress pages before download. Up to 90% savings. Note that use of a proxy server may require you to prove who you are the first time you use some sites such as Hotmail . Hotmail (Outlook online) has a security feature that requires confirmation when using a server other than the one you normally user (from your local ISP). This will be true when using any proxy server. Other websites than Hotmail may also require confirmation of identity.
Hi, thanks for your post.
nice one, just seen this post in the inbox , read it here, trying it with Opera 11.52 with speed dial, first the speed dial connects fast with opera server it usually take five minutes, with it now taking one min or less than that, good speed and in fact some of heavier sites like my blog loading faster this is a great article I never new about this thought can imagine there should have been this.