Silently Push Install VNC Server to Remote Computers
It is a fact that the Remote Desktop that is built-in to Windows is faster than VNC and is more convenient because there is no need to download, install and configure a third party remote access software. However, the Remote Desktop is disabled in some version of Windows such as the Starter and Home edition or you probably want to have cross platform compatibility where VNC is a perfect solution for this. Most importantly, VNC is open source and free to use without licensing restrictions.
We have previously covered that Remote Desktop can be remotely enabled to conveniently access the computer without being in front of the computer to turn on that option. It can be tricky in attempting to do the same with VNC because the VNC server module and configuration will have to be copied to the remote computer first and then run it.
Here we will show you the easiest method to push VNC to a remote computer running Windows XP and 7.
Remotely Install VNC Server to Windows 7
pushVNC7 is a free program that simplifies the installation of VNC server to remote computers running Windows 7. All you need to do is run the program, enter the IP address or computer name that you want to install the VNC server, the username and password on the remote computer that belongs to the administrator group and click the Push button. Similarly, you can also uninstall the VNC server by clicking the Remove button. The default password of the pushed VNC server is “silver” without the quotes.
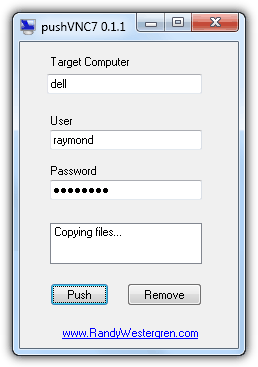
The requirement to successfully push VNC server using pushVNC7 is the user account must be using a password and not blank. Other than that, take note of the Windows or third party firewall that may be preventing the installation. pushVNC7 uses PsExec by Sysinternals to copy UltraVNC files to remote computers.
Remotely Install VNC Server to Windows XP
There are quite a number of scripts such as FastPush that can remotely install VNC server to XP machines but we will feature PushVNC because it is easiest to use. Not to be confused with pushVNC7 that we’ve mentioned above, PushVNC only works on Windows XP. All it needs is the target’s IP address, username and password, and click the Push button. By default PushVNC will automatically be removed when you disconnect but you can keep it on the remote computer by ticking the “Leave Service” checkbox.
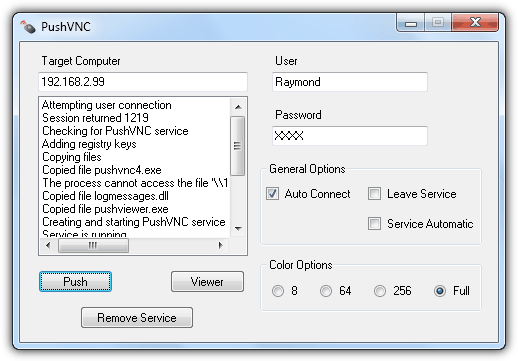
The requirements are the same as Windows 7 where the user account must have a password and firewall is not blocking the connection. PushVNC installs RealVNC 4.1.1 to the remote computer and one thing you should know is the version used is vulnerable to the remote authentication bypass exploit. The official website of PushVNC is no longer available but can be downloaded from CNET Download portal. Make sure you click the Direct Download Link.
If you’re looking for an enterprise grade of VNC deployment, RealVNC has their own software called VNC Deployment Tool which is the easiest to use but it requires licensing and won’t work on the free version. You can scan the whole network for available computers to install/uninstall/edit VNC, stop/start VNC services, selecting custom VNC server installer and password to connect. It is also possible to add a list of credentials in case you need to login with a different user account with administrator privileges to remotely install the VNC. The only drawback with VNC Deployment Tool is it won’t work out of the box on Windows 7 because the user account password must not be blank and the remote registry services must be running.
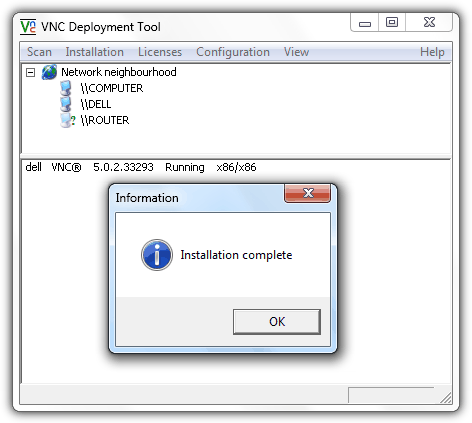
If your network uses domain with Active Directory, there is a free program called Skeep VNC Console that is capable of deploying UltraVNC server to remote computers. If your local network is a workgroup, then Skeep VNC Console is not for you. It was last updated 3 years ago and seemed to be an abandoned project and their forum is not accessible.

Something like this is built into the VNCScan tool that we use every day. Pretty cool.
Nice info guy. I will test it on my LAN :))
I am trying pushvnc and every time I run the application I get an error connection refused I am able to ping the remote computer. I am a system administrator I have set up numerous username & passwords with admin rights on the remote computer and I get the same error all the time.
be sure to start the remote registry service and it will go.
This can also be done using simple scripting – I use tight-VNC and PSEXEC with some simple bat files to accomplish this. I would disable it once your done supporting the client as it opens up vulnerability’s and security risks by leaving it on there.
markcollins.ca/blog/remote-vnc-remote-support-network-pcs
Do you know a way to install only the server using psexec?
Nice info man! I will use it for my LAN :D
excellent post and instructions, worked flawlessly. Is there a way to make this command spawn a connection to the targeted workstation. This would save a LOT of clicks! :)
Very useful, thanks
Nice info dude. Shall try it in my LAN ;)