How to Export VPN Settings in Windows
Most of us don’t really need to create dial-up connections on Windows operating system anymore, thanks to routers which is very commonly being used today. Once the router is configured, it will automatically connect to the Internet when it is turned on and the computer that is connected to the router can instantly use the Internet connection.
However, I still have a DSL modem that I have to manually connect through dial-up which is very useful to troubleshoot Internet connectivity problems to determine if it is the router or ISP’s fault. Other than that, VPN connections that uses PPTP and L2TP also needs to be configured from the same area where you create dial-up connections that is in the Network and Sharing Center.
If you have previously setup a lot of VPN connections by saving the username, password and the VPN address in Windows, you may want to look for an automated way to export the VPN settings and then import it to another computer so that you don’t need to manually recreate the connections again. Here is how you can backup and restore the connection settings in Windows.
To backup dial-up connections and VPN settings:1. Press Win+R to bring up with Run window, type %appdata% and hit Enter.
2. Go to Microsoft > Network > Connections and backup the Pbk folder.
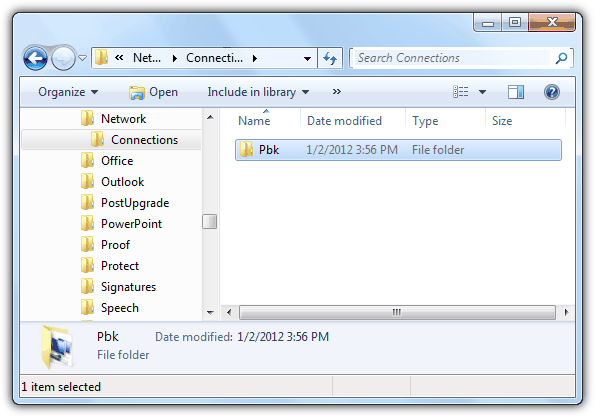
To restore the dial-up connections and VPN settings, simply overwrite the Pbk folder that you’ve backed up to the existing Pbk folder. Do take note that this will only restore the connection settings without the username and password because the credentials are tied to the unique SID (Security Identifier) and owner on the computer.
Theoretically you can change the SID, computer name, and user account name to match the old one so that the username and password are restored together with the connection settings but I won’t recommend you to do that unless you’re on a clean Windows. Another problem is a tool developed by Sysinternals called NewSID to change SID does not work on Windows 7. Sysprep only changes to a random SID but does not allow you to specify a SID. Ghost Walker works on Windows 7 but it is only bundled in their Ghost shareware.
What you can do is to use a tool called Dialupass by Nir Sofer to extract the username and password from the rasphone.pbk file and then manually key in the username and password on your connections.
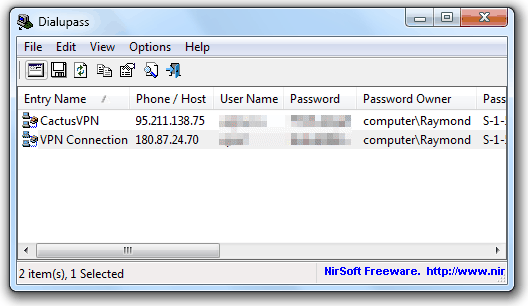

This does not add the VPN option to the login screen.
Thanks.!
This method is still working on Win10
How about mobile broadband through the 3G network, see 1-broadband.co.uk/
I understand and super really appreciate your articles Raymond. And English
is not my mother tongue but a very close second.
It drives me batty to see read comments by people that dont have a life!
Oh well that’s the problem when English is not our mother language.
I do try my best to make sure that they are easy to understand.