Show Password Tool to Reveal Hidden Dots: 6 Best in 2025
Looking for a show password tool? Say less. Today, we’ll walk you through the best tools for exactly that. In this article you will find:
- How to discover Hidden Passwords: Quickly reveal passwords masked by asterisks or bullets.
- Tools & Techniques: Use portable tools like BulletsPassView, Asterisk Password Spy, and Asterisk Key; browser extensions; a simple Javascript trick; or Developer Tools.
- Tips & tricks for best use: Only use these methods to recover your own credentials.
How to Reveal Hidden Passwords
Here are six different ways to uncover passwords hidden behind asterisks in applications and websites. These methods can save time and prevent the need to reset forgotten passwords.
1. BulletsPassView
This is another one of NirSofts’s useful little tools and can show the passwords hidden behind the asterisks in a number of different applications including Internet Explorer. Some browsers and applications won’t work though because some of them don’t store the password behind the bullets, Chrome, Opera, Firefox included. Skype and Windows Live Messenger didn’t work either because the password box isn’t a separate input box in the window.
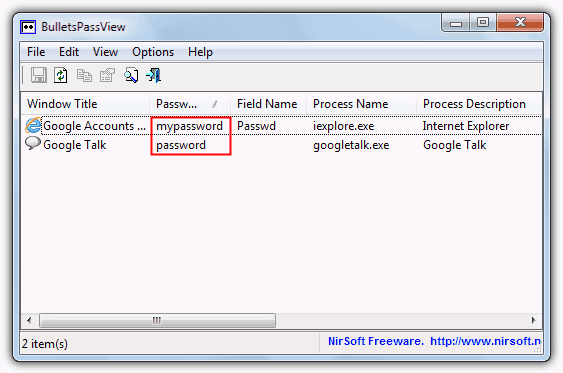
As usual the tool is completely portable and simply run it to bring up the main window with a list of any currently opened windows and any passwords found inside them along with the creating process. If you open another password hidden window while the program is open, simply press F5 to refresh.
A useful little function in the Options menu is the ability to turn the bullets inside the text box into the actual password, enable “Unmask Password Text Box” to turn it on, this doesn’t work in Internet Explorer though. Works on Windows 2000 and above, a 64-bit version is available.
2. Asterisk Password Spy
Asterisk Password Spy is a tool similar to BulletsPassView in that it displays the passwords hidden behind the asterisks in the main window, although in this tool you have to drag the icon over the password you want to reveal which will then show in the main window.
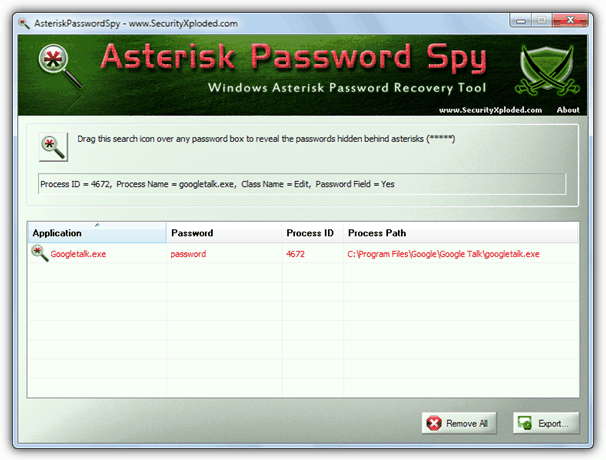
There are a couple of drawbacks with this software though, firstly it only comes as a setup installer which will also offer adware during install, although you can easily get around both things and make it portable by extracting with an archiver such as 7-zip or similar. Unlike BulletsPassView it doesn’t appear to support Internet Explorer while the other browsers weren’t really expected to work anyway. It has its uses, but NirSoft’s tool is a far better tool to try out first. Asterisk Password Spy works on Windows XP, Vista and 7.
Download Asterisk Password Spy
3. Asterisk Key
Like the other tools listed here, Asterisk Key can show passwords hidden under asterisks but is slightly limited in what it can and can’t uncover. Although passwords from Internet Explorer can be shown, it seems to only be able to handle 1 tab at a time and gets a bit confused with multiple tabs open. Simply click the “Recover” button to search for any open password boxes and they will be listed in the window.
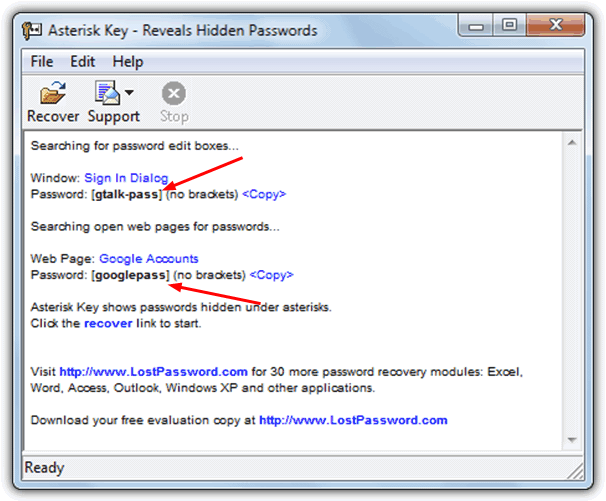
We’re not sure why, but the text in the window seems to be rather small and could have been a few pixels bigger (the image above is enlarged 25%), and this program also needs installing although there is no adware during the install process. Extracting with 7-Zip can soon make the program into a portable one. It is easy to use though, and gives you an easy way to copy the password to the clipboard. Works with Windows XP and above.
On the next Page we have 3 more interesting solutions to show the contents of password fields.
4. Use a Browser Extension to Make the Password Visible
An obvious way to show the content of the password fields in your browser is to use an add-on extension to do it. As you might expect Google Chrome and Mozilla Firefox have thousands of add-on’s available including some to display the password behind the bullets.
A simple and effective extension for Chrome is Show Password on Focus which will display the characters whenever you type into a password box or click in it with the mouse. Take the focus away from the password field and the password will be covered by the bullets again. Simply install the extension and it will automatically work when you type or click in a password box.
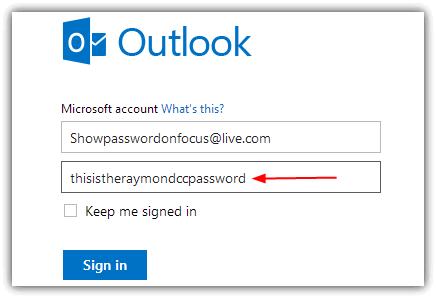
The add-on for Firefox called Show Password works slightly differently in that you have to click on an icon in the Add-on bar which will either turn the characters in the password field on or off.
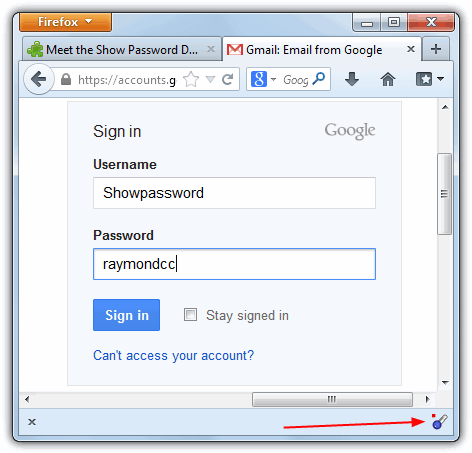
Install the add-on and enable the Firefox Add-on bar by pressing Ctrl+/, then click on the key icon (pictured) to show or hide the password. A small red/green light on the icon tells you whether the passwords on the page are visible/hidden.
5. Reveal a Password Using Javascript
A useful way to reveal a bullet protected password in your browser is by using a rather old but still fully functional trick of entering a string of Javascript into your browsers address bar. This is a nice companion to the utilities above because it can work in the browsers they can’t. Simply copy the whole string from the box below and paste it into the address bar of your browser. If there are any password fields on a page with hidden passwords a small popup box will tell you what’s behind the bullets.
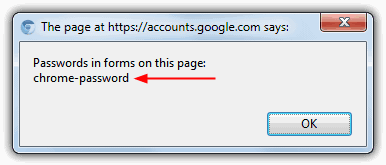
This method is known to work with just about all of the latest browsers, but Firefox has a problem in that Javascript is now disabled from being entered into its address bar and this won’t work unless you have NoScript installed which can re-enable Javascript in the address bar again. To do it type about:config into the Firefox address bar, tick the be careful box and search for “noscript.allowURLBarJS”. Double click on the entry to change it from False to True.
For browsers with a single search and address bar like Chrome or IE9, pasting in the javascript will automatically remove “javascript:” from the beginning of the line. Make sure you don’t “Paste and Go” but paste the text in normally and then insert javascript: at the start and then press Enter.
Another simple way to do it is by creating a new bookmark in your browser and pasting the Javascript code into its URL box. Then simply click on it to reveal the password. Alternatively click on the link below and drag it onto your browser’s bookmarks bar which will auto create a new bookmark for you.
6. Reveal Web Browser Passwords in the Code
Passwords in web browsers are always hidden behind bullets or asterisks, which is fine when you know the password, but if you can’t remember and it’s being filled in automatically, you have to dig into the options of the browser or utility to find out what it is. This method was tested successfully on the latest Chrome, Opera and Firefox browsers.
Assuming you’re on a webpage with a hidden password, double click on the password to highlight it, then right click on it and select ‘Inspect element’. In newer versions of Firefox you will also need to then click on the Markup Panel button located at the bottom left to view the html content (Alt+M).
Once you are viewing the html content for the page, the line for the password input should already be highlighted, as shown below. Look on that line for the value type=”password”. Double click on ‘password’, delete it and then press Enter. Look back to the login details and your password will be revealed.
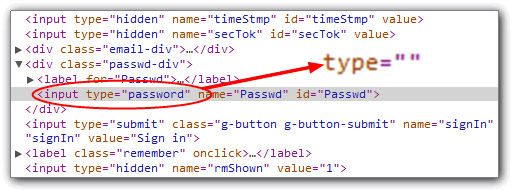
This trick is also quite useful if you have very long passwords and often enter them manually and would like to see what you’re typing in to avoid the dreaded “password incorrect” mistakes.
Internet Explorer doesn’t have an inspect element window but does have a Developer Tools window by pressing F12 where you can find the type=”password” value. Using this method though is far more time consuming than the other browsers, using the Javascript trick or one of the above tools such as BulletsPassView.

not able to reveal WINDOWS logon PASSWORD
And where are you trying to reveal the Windows logon password?
Thanks for the post!
thanks! SAVED MY LIFE
awesome dudes thanks
OMG thank you so much! This is way easier than the add ons I was trying to download on an older Mac. Worked great!
Just a tip: as of now (early November), this works on Safari (I’m using the newest version) and Google Chrome (also the newest version), at least on a Mac.
This is amazing man, the only inconveniant is that it only works on the computer your using
But its really great =)
Keep up the good work, your great
That trick is awesome!!!!!!!!!!!!!!!!!!!!
best one
thanks!
thank you for the lesson.
Thanks man too good
Congrats man…. you are the man :)
That is great man! Excellent job….Congrats……
it’s too Good…..!
Oh thanks man, it’s awesome! :)
Thank you its very nice
Oh man.How did you find out such this thing. Its incredible.
Awesome!!!! I just opened up an age old gmail account if it weren’t for this it would’ve been lost forever
Brilliant, thaks a lot!
Amazing trick whoever created it. It Rocks……
superb article..
Discovery is the new name for ‘Raymond’..
Keep going.
I like this article.
I got it, awesome.
You are the best..!! no word…for you.. Perfect Hacker.. and perfect…. Geek…
1 word..
AWESOME!!!
powerful …..
works on safari windows version and firefox
wow man
i love you
thanks this is amazing , i forgot my pass but i had it saved on my desktop , this way i find it
Hi, it works on Google Chrome also
Thank you
Wow you are very good, Thanks its really great and helped !
Thanks you so much – you make day brighter!
This is a great site. Thank you for your information. I THANK YOU I SALUTE YOU ITS AN AMAZING SITE.
it works!
thank you very-very much!!!
awesome script man
Fantastic
anyway that is cool.
Raymond thank you for finding the script…
I remember this was a firefox exploit. But you turned the exploit into pretty good manner to read and understand. That’s cool
Eliena Andrews
Raymond,
You are really a rare gem.
I have been following your lines and they are true and are working. Keep it up.
Good tip.
works even when its pre typed in or not lol :)
YOU THE KING !!!!!!