6 Ways to Optimize or Reduce Memory Usage for Running Programs
One of the biggest upgrades you can make to an older computer is being sure it has enough memory (RAM) to handle the operating system and all the programs you want to run on it. When Windows starts to run out of physical memory it offloads data to the page file which is stored on your hard drive. As we know, a hard drive is much slower than RAM and this is why a system with a low amount of memory can start to slow down really quickly with several programs running at once, or a web browser with many tabs open, for example.
It’s not always possible to put more memory into an aging computer simply due to high costs for old types of RAM or a lack of RAM slots, such as in a laptop or netbook. Thankfully there are ways to get around this issue through software which is able to reduce the amount of memory a system process consumes by using a documented feature in the Windows API. This gives a program the memory it actually needs and not what it asks for, reducing the amount of used memory while not impacting on the performance of your computer
Here we show you 6 free tools that can help reduce the memory your system is using and keep it running more smoothly for longer.
1. Wise Memory Optimizer
WiseCleaner make a number of useful utilities for a wide range of tasks, one of their more recent creations is Memory Optimizer. This program is very easy to use with a clean interface and has only half a dozen options to setup the way you want, so you can’t really make many mistakes or cause the computer to run worse.
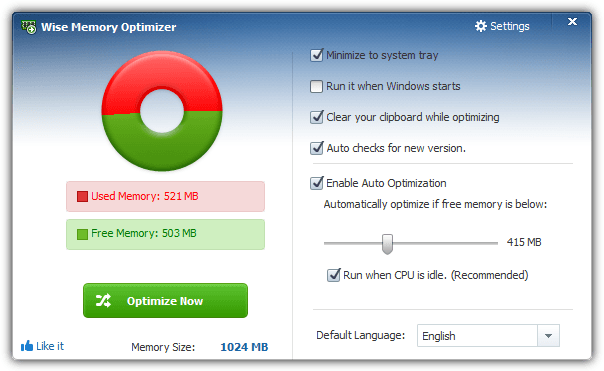
On launch the options aren’t visible and you can just see the memory real time usage graphic and Optimize button, press Settings to expand the window. Then you can decide when to run Memory Optimizer, whether to clear the clipboard when optimizing and enable the Auto Optimization function. This will start the memory optimization when the amount of RAM available hits the number set by the slider. Wise Memory Optimizer is portable and light too, only using around 2MB of memory while sitting in the system tray.
Download Wise Memory Optimizer
2. Rizonesoft Memory Booster
Previously called Datum Memory Booster, this is another program that uses Windows API calls to reduce the amount of working memory reserved by a process. Like the Wise utility above, Memory Booster is portable and easy to use and also impressively uses no more than a Megabyte of memory while sitting in the system tray or while optimizing.
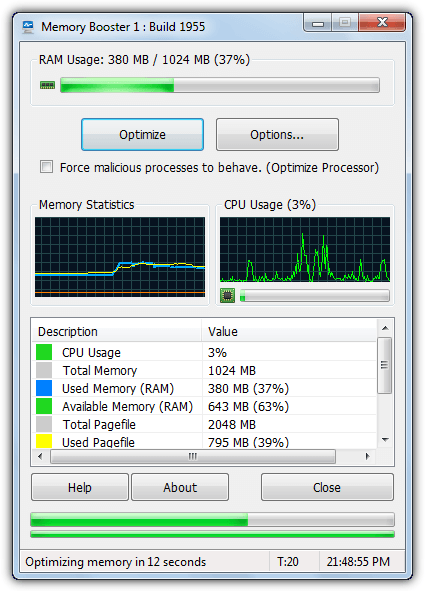
The main window offers a good amount of information about how much memory is in use, how much of the pagefile is in use and the amount of virtual memory the system is using. There’s also a few useful graphs to show these memory values live and the current CPU usage. The program starts in “Intelligent Memory Optimization” mode which will run at an interval decided by Memory Booster, it was 20-25 seconds during testing. You can however, set this value yourself or turn it off altogether and run optimizations manually.
Download Rizone Memory Booster
3. RAMRush
RAMRush is almost as simple as it gets in terms of difficulty to use, the only real choices you have to make are whether you want start the program with Windows, whether you want tray icon messages, what hotkey combination to use and what colors you want the graphs to be.
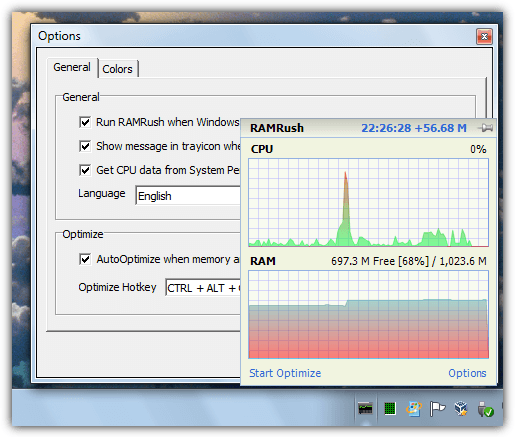
There is a difference between RAMRush and other tools because it doesn’t offer to auto optimize the memory and this is done entirely when you choose to run the optimize manually. You can do this either by double clicking on the tray icon, hovering over the tray icon to bring up the CPU and RAM graphs, then click “Start Optimize” or press the hotkey combination (the default is Ctrl+Alt+O). About 2MB of memory is used while RAMRush is in the tray.
4. Minimem
Minimem was originally developed for reducing the memory consumed by Firefox but now its scope has expanded to reduce the memory of any application. It takes a different approach to other memory reducing programs because you actually choose the processes you want Minimem to optimize the memory of, so if you have a couple of applications that take up more memory than they should, Minimem can just keep those under control.
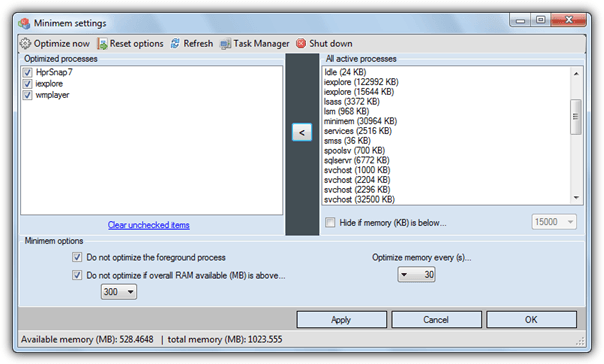
The way it works is a list of high memory usage (or all if you choose) processes will appear in the right pane, then you highlight what you want and click the left arrow to add the process to the optimize list. You then choose from the options below what time interval to run the optimize (5-1200 seconds), whether you want to ignore the program if it’s the foreground process and how much system RAM will be remaining before Minimem goes to work. Minimem’s own memory usage fluctuates between 1Mb and about 10MB.
5. CleanMem
CleanMem is possibly one of the most advanced memory optimizers around while at the same time being easy to use if you don’t require the extra functions. Auto optimization is handled by the Windows Task Scheduler and runs every 15 minutes, this is setup by default on install. If you want to change to a different interval, a basic knowledge of how Task Scheduler works will be needed. The task can be disabled via settings if you don’t want to run a schedule.
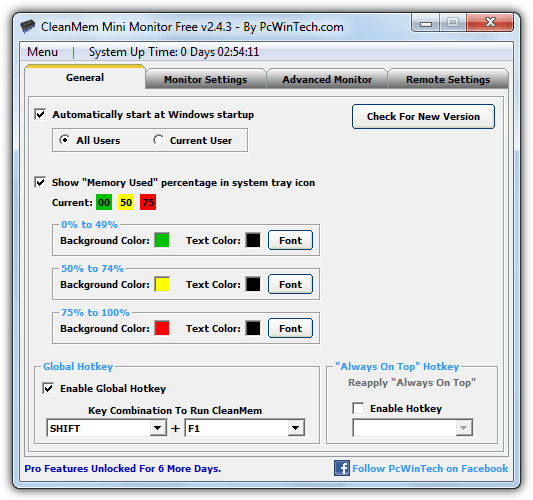
Running as a schedule has a big advantage because the program doesn’t need to constantly run in the background, saving even more memory. A mini monitor is available which can constantly show desktop and tray icon displays of memory usage, several options of the look and feel of these monitors are in the settings window. CleanMem has a portable version but it doesn’t automatically create the scheduled task. A unique feature is the ability to view memory stats and run CleanMem over a network.
Download CleanMem (Installer or portable)
6. Mz RAM Booster
This program is like a mini optimization suite because apart from the memory boosting functions it also has a “System speedUp” tab. You should make sure you have adequate system backups using this tab as it could make things worse if done incorrectly. Tweaks to the CPU priority, process shutdown timeouts, unloading unused DLLs, keeping Windows Kernel in memory and the NTFS file system are available. Some of them might help, others are known to not make any real difference.
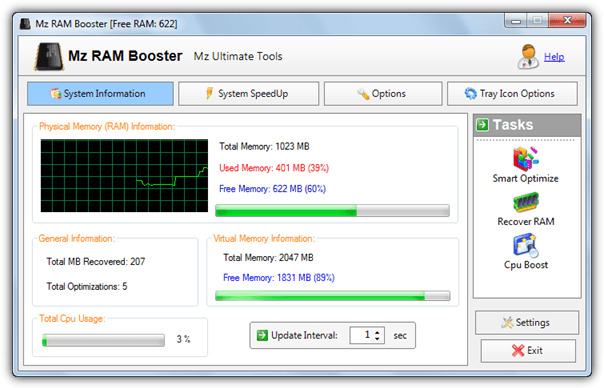
The immediate thing you should do on first launch is go to the Options tab and press “Recommended Values”, this adjusts the amount of memory reclaimed during optimizing. The other settings such as intervals and startup options can be edited afterwards. The “Smart Optimize” task is the standard and recommended method to run manually, “Recover RAM” tries to unload extra DLLs, “CPU Boost” tries to free up idle tasks but could take up to 15 minutes to do it. Mz RAM Booster is light consuming around 1MB while in the system tray.
Note: These tools were tested on windows 7 as we didn’t feel it really necessary to try them on Windows 8. If you’re running Windows 8/8.1, it’s quite likely your computer is no more than a few of years old and will likely have 2GB/4GB of memory at the very least, making tools like these less useful. Wise Memory Optimizer, Rizonesoft Memory Booster and CleanMem are officially listed as Windows 8 compatible if you still wish to try and optimize your memory.
If your system has a good amount of memory such as 4GB+ anyway, a tool like this isn’t really needed unless you constantly run software which has issues with memory leaks.
In conclusion, using these 6 free memory optimization tools can help reduce memory usage and improve the performance of older systems. If you’re looking for additional ways to speed up your computer, check out this list of RAM disk software for faster read and write speeds.
My experience with standby memory is as it expands performance lags, to the point of rebooting. Using rammap allows you to clear it but it will again be consumed pretty quickly so not a long term solution. After searching for a long time came across a solution that has, thus far, restricted how much standby memory consumes. It has made a big difference in performance and noticed no issues. Hope it works for you as well:
Goto start-run-msconfig, then services and remove the tick from “Windows driver foundation”. click ok and restart the machine.
Hal, thanks for the post.
My laptop is an HP ProBook 4530s, about 4 years old.
Configuration:
Intel Core i3 2310M
Intel HD Graphics 3000
8GB DDR3 1333MHz RAM in Dual-channel mode
1TB HDD
Windows 8.1 Pro (Free upgrade from Windows 7Pro)
This computer isn’t very slow for what I do (basic internet browsing, playing some old games, watching movies, running MS Office 2010, MP3s, etc), but Windows uses up the entire memory very quickly.
IN USE is less than 1.50GB most of the time, but STANDBY reaches 6GB after using the computer for a couple of hours. Performance doesn’t deteriorate though, just FREE memory is reduced to very low, about 500MB.
I tried a few of the tools you suggested, one by one, and all of them indeed REDUCED THE STANDBY usage drastically, but the computer ironically slowed down a lot. It just takes longer to open new apps, and if I minimize something and re-visit it after a while, there’s a LOT of HDD access, a busy mouse cursor, and it takes much longer to come back on.
I uninstall the memory optimizer, STANDBY again reaches 6GB within a while, FREE comes down to 500 GB, IN USE to about 1.50GB, but the computer speeds up.
It’s pretty weird, the computer is slowing down when it has more free memory.
What am I doing wrong? Should I just leave it the way it is as I’m not experiencing bad performance with Windows default settings? Why is the computer slowing down when it has more FREE memory and less consumed by STANDBY?
Please help if you can. Thanks.
When you run a program on windows, it allocates memory for applications it needs to run. When you “optimize”(read: take) memory from your programs, you’re effectively destabilizing your computer’s performance because it is working hard to reallocate the RAM it needs for said programs to function properly.
The reason your pc is so sluggish to respond when you leave it alone for a while, it usually is the result of 1 of two things(or both): your system power settings are set to turn off your hard disks after x amount of minutes or hours, and the system page file on your hdd is being used as an extension for RAM which is horribly slow compared to the I/O of RAM.
This creates a huge drop in performance, which explains why your computer is struggling to “wake up” from its vegetative state. One solution you can use to mitigate this is to make sure your hard disks are set to never turn off. If you’re using a desktop, obviously this would be the best choice but if you’re using a laptop expect more battery drain when it isn’t plugged in.
One other symptom of a laggy system is because of a memory leak in an application, which is something that can’t be fixed by the user. When some programs are left idle for a long time, they consume way more RAM than they’re supposed to. This is usually an issue that the application developer has to address, and it’s a problem among many popular programs, among those being Firefox.
I hope I answered all your questions.
do i need to download all or only choose 1?
Choose whichever looks as though it will be the best for you. If that doesn’t do what you want, try the next one.
I was absolutely fed up with how much my Sims 3 game would crash, and I thought it had something to do with the memory, considering it’s average when running it was 65-75%. (When I checked, then somewhere around there it would crash)
So after having my game crash so many times I decided I needed something to help remedy the situation. Wise Memory Optimizer was my first choice, and it has taken care of the problem!
I may need to every so often optimize again when my memory crawls back up there, but it definitely takes less time Optimizing than constantly saving my game and waiting three minutes to play again, for yet another three minutes only to save again.
Thank you very much!!
Fantastic guide. With these programs, i can actually play ffxiv without it freezing all the time.
Which of the 6 programs did you use to fix the issue? ffxiv constantly crashes on me to no end.
this software is best
I love using the software on my system I received an excellent performance, thanks …
Raymond, this is awesome! your so uber uber kewl! =D
Thanks ray for this wonderful tool.. it worked for me. thanks a lot again. i dunno what’s the problem with other out there who are complaining about it….they need to go through instructions properly i guess. Thanks.
Thanks for sharing! It’s amazingly efficient!
I like it, it really works
Very good tool!!!
Keep it up ray.
well, i ran it and it cleared the memory instantly. the only downside is that (for example) firefox almost instantly regains it’s memory commitment :|
wow, thanks for this!! very powerful I have to admit.
Much advanced then Minimem.
Everyone who is saying this will slowdown your apps for any reason is WRONG.
I’m a die-hard gamer, I play games like Crysis Warhead, Call of Duty 4 etc on HIGH Settings.
I played Crysis Warhead today for 2 hours and I have set task shelduer to run this app every 15 mins.
During gaming this app should have ran 8 times, and I haven’t noticed a single bit of it !
Stop saying things which aren’t true before you have tried it out yourself.
This app rocks.
this is way better than minimem because now i can avoid getting Microsoft .NET Framework 3.5 for a little longer ;)
nice job ray… thanks
this blog is awesome
WOW! This is superb. Thanks Raymond
Hi Ray,
In my xp pc, I disabled Task Scheduler (most services of my xp pc are disable for performance), with CleanMem running every (30 seconds), I have to enable Task Scheduler to run “automatic” which means another services running in background.
I think, I’ll rather run CleanMem off an external USB or install CleanMem, run it manually, whenever i want to free some memory. This means, i can free some memory without me enabling the Task Scheduler. Just an opinion…
Thanks Ray, for this great tool.
-bardy
Oh My God Raymond ! This program ACTUALLY WORKS !! I never would have believed this if I hadn’t seen it with my own eyes !
One of the best pieces of freeware software available if you ask me !
Highly recommended ! Thanks Raymond !!
WOW!!
It really works and no system lag at all
which one is best…in the list provided above…please guide us