8 Best Free Screenshot Software to Use in 2023
Taking a screenshot of your PC desktop can be incredibly useful to show someone what you are seeing on your own screen. That can be whether it’s an error message or proof of an online receipt, among many other things. Capturing a video is an option but that can be a complicated process requiring more time and effort.
Windows has some built in options to take a snapshot of your screen. For instance, pressing Print Screen on your keyboard will copy an image of the entire screen to the clipboard which you can then paste into a paint program using Ctrl+V. A less well known shortcut is pressing Alt+Print Screen which will copy an image of only the active desktop window to the clipboard. Windows also has a screenshot tool built in, which we mention below.
There are loads of free screenshot tools available on the internet and many have more features that you might find very useful. Here are 8 free screenshot tools for you to look at.
1. PicPick
This is a very powerful free program and the developers say PicPick is an all-in-one design tool. It’s hard to disagree as, besides a screenshot tool, PicPick also incorporates a screen recorder, color picker and palette finder, screen magnifier, screen ruler, coordinate finder crosshair, protractor, and a whiteboard overlay. PicPick is free and has a portable version, the paid Pro version is for commercial users.
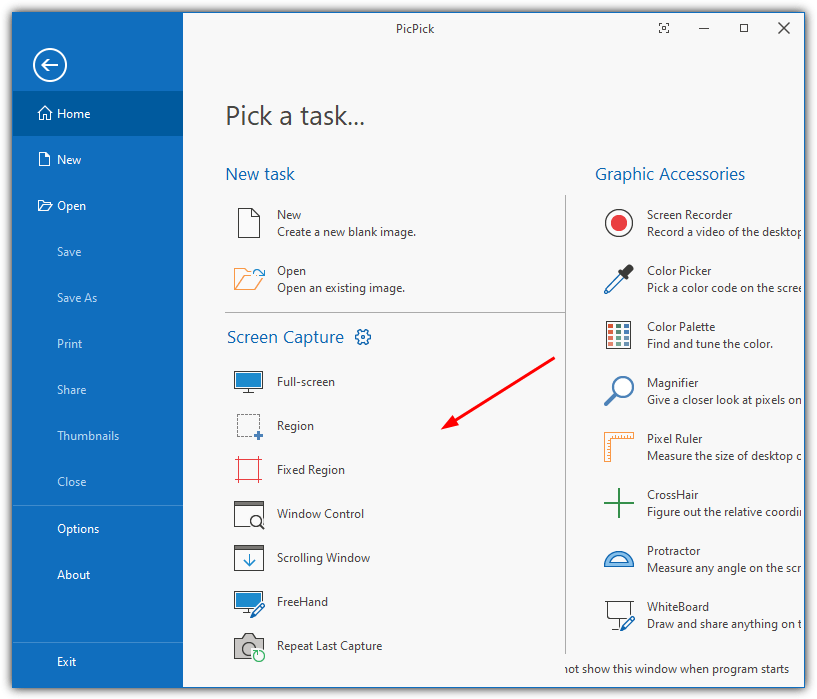
The included capture modes are full screen, active window, Windows control, scrolling window, custom region, fixed region, freehand, and repeat the previous capture. Once an image is captured, you are taken to what is essentially PicPick’s fully fledged paint program. There are basic options to resize, rotate, draw, erase, fill, add text, and add various stamps. You can also add lines/arrows and shapes of whatever colors and sizes you wish.
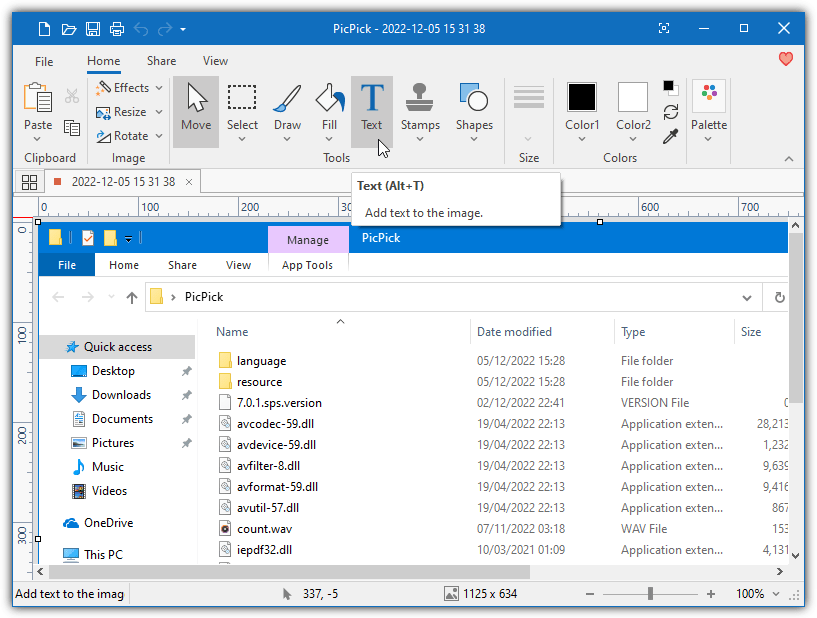
A few effects are available where you can add a frame or shadow, a custom watermark, blur/sharpen, or change the brightness/hue/balance of the image. PicPick also boasts an extensive Share tab to send the finished image to another program or service. This includes uploading the image to imgsh.net or FTP, sending to the Dropbox, OneDrive, or Google Drive cloud services, adding to a Microsoft Office program, or sending to another paint program.
2. Shotty
Shotty is not the most powerful free screen capture tool but it is easy to use with a reasonable amount of features for average users. The program has not been updated since 2011 and for the most part, it’s not a major problem. One area where it causes a few issues is when using the Upload to the web feature because only DirectUpload now works. Trying to use the other four services can cause Shotty to crash.
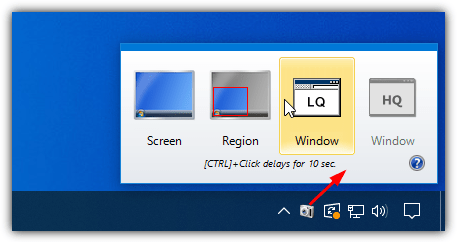
Screenshots can be created by selecting the entire desktop, capturing a region, or taking a low/high quality capture. Do this by clicking on the tray icon. The LQ/HQ capture modes really require using the hotkey for best results but changing it from the default Alt+Print Screen first is recommended.
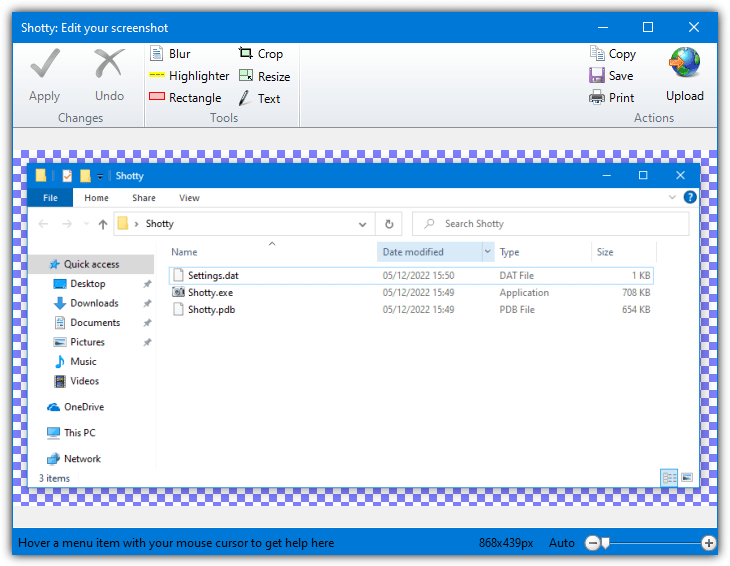
The editor window is pretty basic but should have enough functions to satisfy average users. There are options to blur, highlight, create a square/rectangle, crop, resize, and add text. Settings for each option will appear just to the right. Finally, save the screenshot, copy to the clipboard, print it out, or upload it. A portable version can be created from the installer. The .NET Framework 3.5 is required for Windows 10/11.
3. KSnip
KSnip is an open source screenshot tool that has several things going for it. Firstly, it’s cross platform so works on Windows, macOS, and Linux. Another plus is that KSnip has a number of useful functions and features but the program is well laid out so is easy to use and less likely to deter inexperienced users. An MSI installer or a portable Zip archive is available.
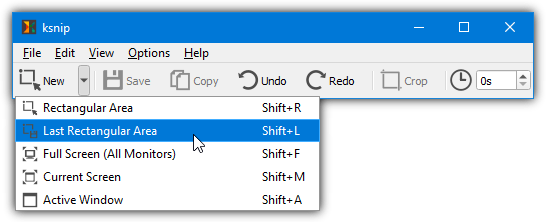
Some pretty familiar capture options are rectangular area (including repeat), full screen (including multiple monitors), and active window. A custom timer captures after xx number of seconds. Several editing functions include cut/crop/scale/rotate, line/arrow, duplicate area, pen, marker (highlight), text, numbers, blur/pixelate, rectangle/ellipse, and stickers (like emojis). Settings for each individual function appear above.
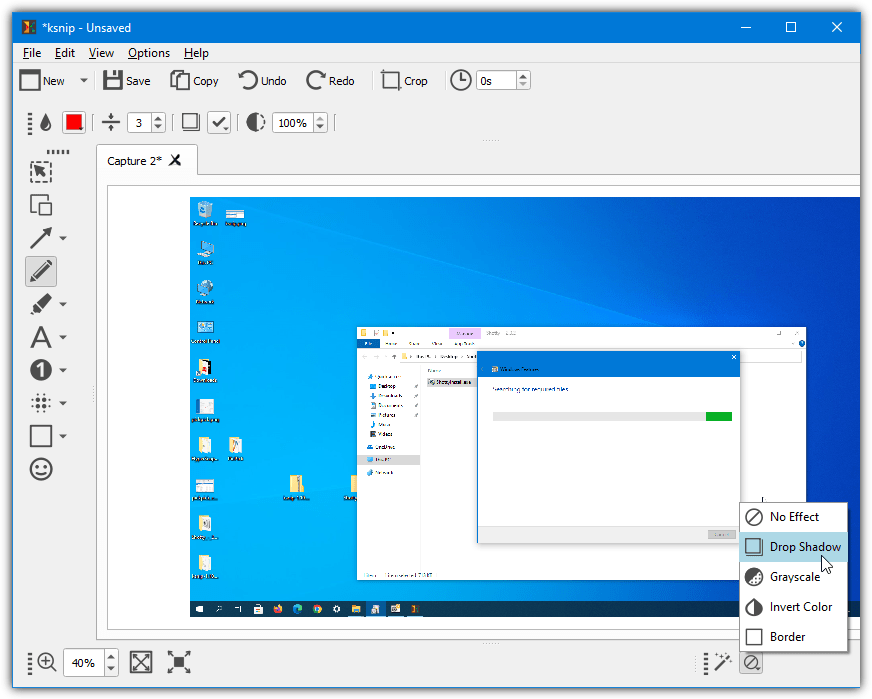
A special effects button is placed at the bottom right. This can add a drop shadow or border to the image as well as convert to greyscale or invert the colors. The are some other potentially useful features. One is an OCR plugin that reads and displays text from the displayed image. Others include adding a watermark, copying the image as a data URI, uploading to Imgur/FTP, the cursor can also be captured as a separate item and moved around.
4. ShareX
ShareX is overflowing with functionality and it’s tough to find any other free screenshot software with more features than this. Besides the obvious screen capturing, ShareX also has screen recording, a (screen) color picker, a ruler, an external image editor, an effects tool, a general image viewer, an image split/combine tool, OCR, a QR code creator, file hasher, folder indexer, even a DNS changer and monitor tester!
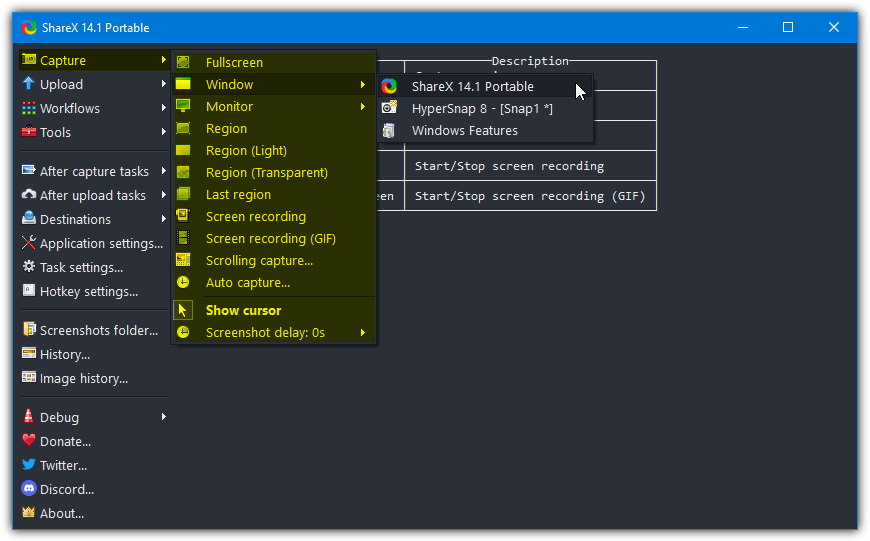
There are also a number of screen capture options but most fall under the normal options of the entire screen, a window, a specific region, or a scrolling capture. An auto capture option can take full screen or regional images every xx number of seconds. Once an image is captured, it will appear in the ShareX window as a thumbnail, right click on it to perform an action. Edit Image will open the built in image editor.
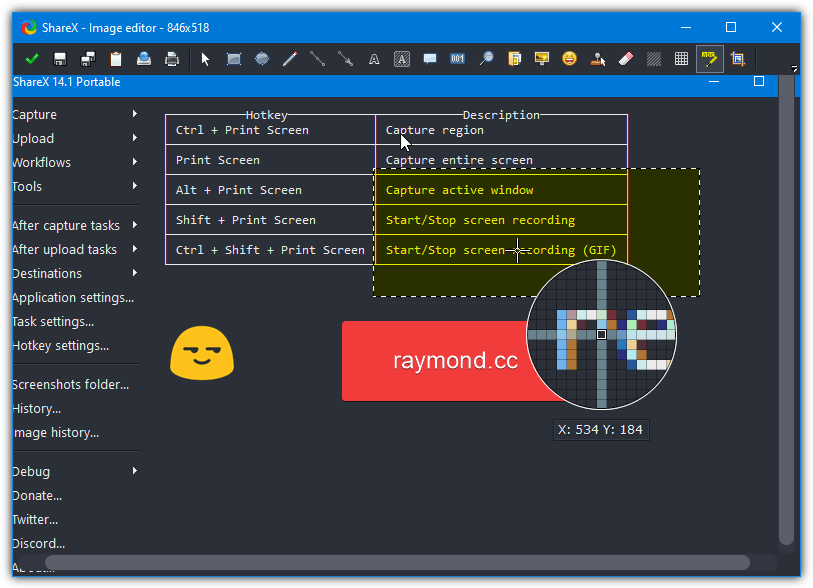
The image editor is where to can add visuals to the image, such as shapes, text, arrows/lines, magnifier, erase, blur, pixelate, and highlight. You can also crop, flip, rotate, resize, etc from the same window. Using the image effects tools instead will allow for dozens of other effects like watermark, color manipulation, shadow, glow, sharpening, outline, particles, etc. Save or upload the results to a multitude of cloud and image hosting services.
ShareX has so many features and functions, it’s inevitably difficult to make it easy to use for everyone. However, ShareX does a pretty good job of not making the program overly complicated and it’s worth persevering.
5. Screenshot Captor
While Screenshot Captor is freeware, it still annoyingly requires you to enter a license key from the website every 60 days. However, if you like this software, it may be a small price to pay. What could also be considered a drawback or an advantage depending on your point of view, is Screenshot Captor has so many options available that it looks a bit overwhelming to the point it might scare away users looking for something user friendly.
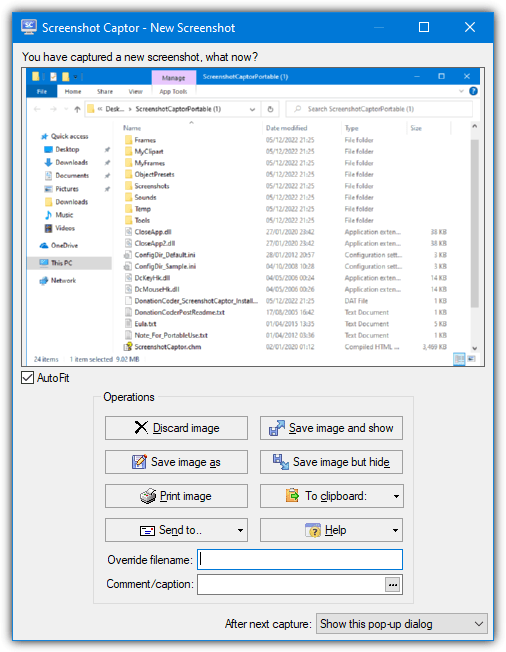
All the usual screen capture options are there including the whole screen, a window, objects, or a region. Other capture types include capturing a scrolling window, a full DirectX screen, from a webcam, or acquiring from a scanner (Screenshot Captor is known for its comprehensive Scanner support). You can also capture a sequence of images and include/exclude the mouse cursor.
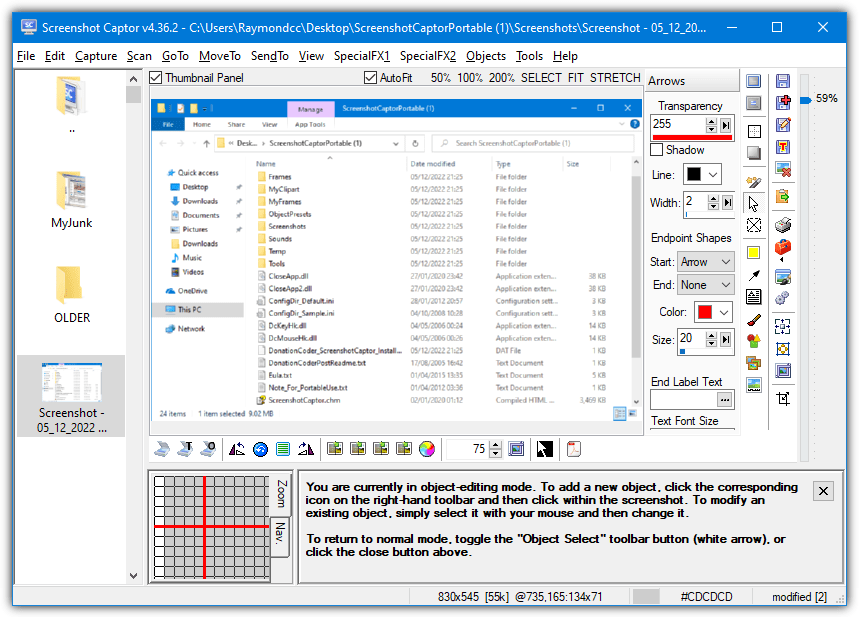
There are far too many options to list for what you can do with the image once captured and in the editing window. Needless to say, pretty much everything you would expect to find in terms of editing is available, and a lot more besides. If you can find the time to get to know Screenshot Captor, it’s a comprehensive and powerful tool that should satisfy almost everyone. A portable version is also available for download.
6. SnapDraw
SnapDraw is several years old now and dates back to 2011. However, it does have a number of useful features, even by today’s standards. This does make sense as SnapDraw used to be shareware but was released as freeware along with the last 3.20 version. As a side note, you will want to disable update checks during installation as none will be forthcoming.
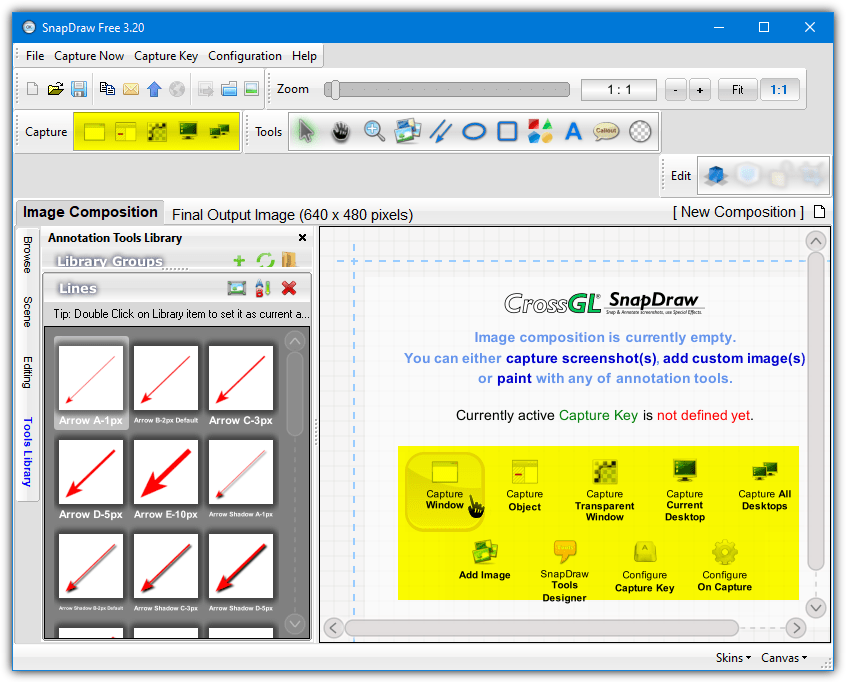
Although the SnapDraw user interface is quite busy, it shouldn’t take long to get used to the basics. It can capture desktop windows, desktop objects, one or all desktops on multi monitor systems, or capture a transparent window and auto add a shadow. Simply select the capture option, click on the object, and press Enter to capture. By default, a reflection is added, turn it off by right clicking on the image > “Use Reflection”.
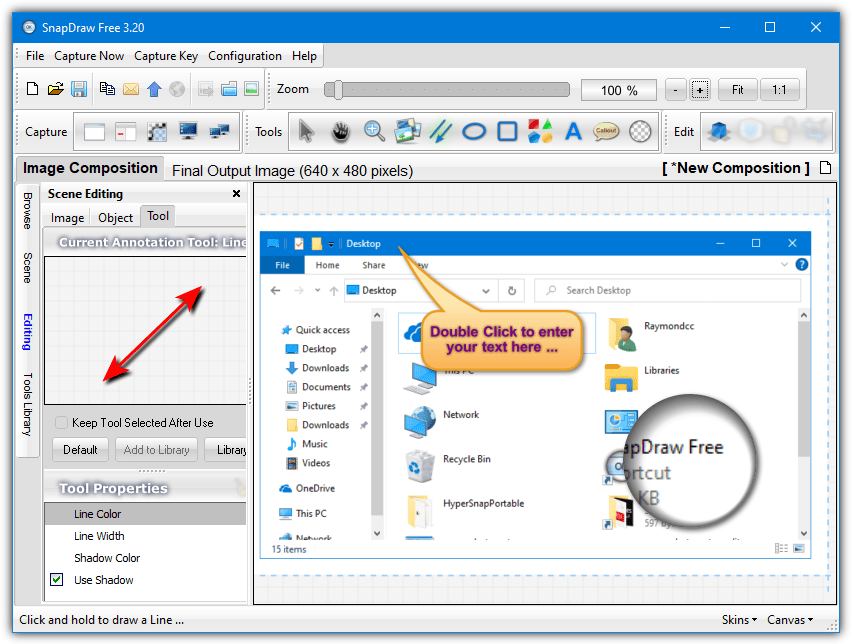
There are several overlays you can add, such as lines, arrows, ellipses, rectangles, text, around 50 callouts, magnifier effects, and 50 predefined shapes. It’s possible to create your own with the SnapDraw Tools Designer. Click on the Library button to go through the different shapes for each option. There are also options to edit the shadow, 3D transform, and send finished images to the clipboard, via FTP, or via Email.
One major omission we found very odd is there appears to be no Undo option in SnapDraw. If you make a mistake you will have to manually delete the overlays/changes or start the editing from scratch.
7. Cent Browser
You may already know there are image snapshot features built into major browsers like Microsoft Edge, Opera, and Vivaldi. Their main limitation is that only visuals inside the browser’s viewport can be captured and everything outside of that area is ignored. Cent Browser is different because it can take a screenshot of anything displayed on the desktop, whether it’s inside or outside of the browser’s window.
Compared to dedicated screenshot tools, Cent is light on functions but it should have enough for basic use. Go to Settings > Appearance and enable “Show screenshot button”. The Screenshot button in the toolbar has three options; Left click to capture a window or custom area, middle click to save a screenshot of the entire desktop, or right click to hide the browser window before a normal left click type capture.
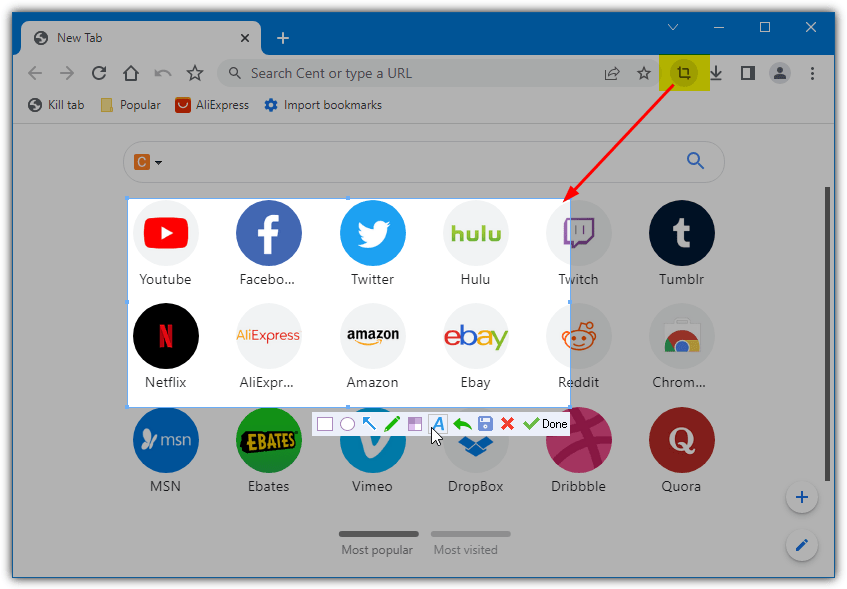
At the bottom right of the captured area, a small toolbar will appear with a few editing options. The icons are draw a square shape, draw a circular shape, add an arrow, freehand draw, blur, and add text. The remaining buttons are for Undo, Save to PNG/BMP/JPG, Cancel the capture, and Done (copy capture to clipboard). Cent is actually pretty good so you end up with a decent web browser and a useful screenshot tool in one package.
8. Windows Snipping Tool (Snip and Sketch)
The screenshot capture Snipping Tool has actually been around in Windows for over 20 years. In more recent versions of Windows 11, it’s had an update and closely resembles the Snip and Sketch tool from Windows 10.
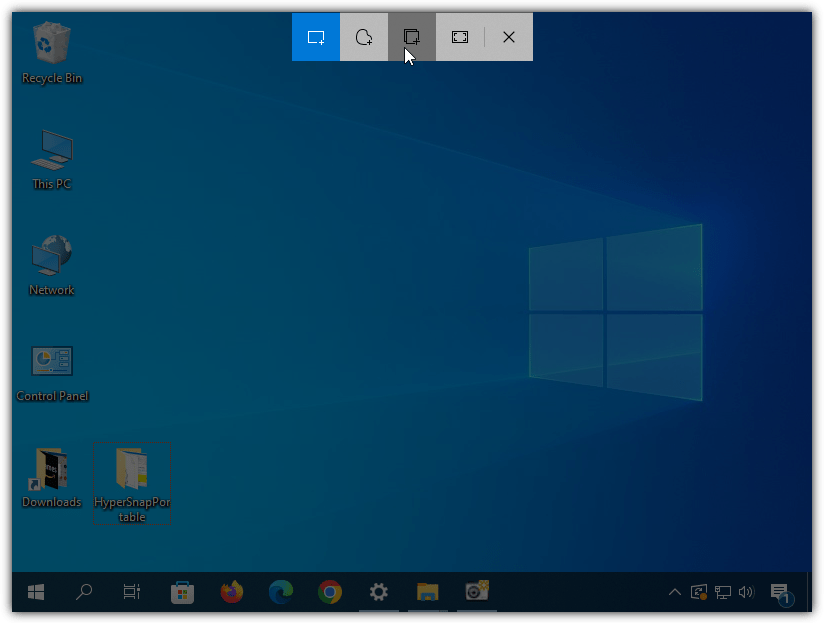
You can get the capture dialog onto the screen by simply pressing Win+Shift+S. From there, the options to capture a rectangular region, a freehand shape, a specific window, or the whole screen are available at the top of the desktop. Click on the image that appears at the bottom right to open the edit window.
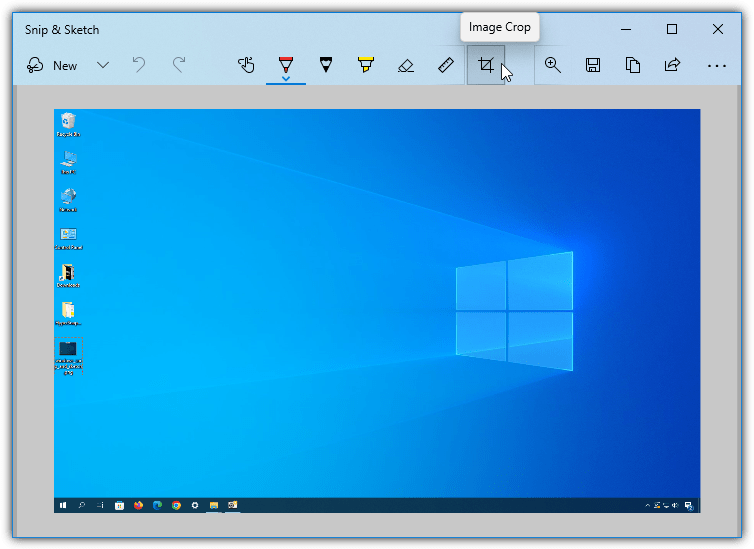
The available editing options are sparse, presumably not to overwhelm novice users. You can draw, highlight, erase, crop, or touch write onto the image. A protractor or ruler can be overlayed on the image although they are probably of limited use. Finally, you can save the image, copy it to the clipboard, or send it to email or another app. While basic, Snipping Tool might be enough for your needs and it’s already built into Windows.

Wow this is awesome! I appreciate your effort in writing this post. It is very informative. As a bonus, you may also add another alternative which is Acethinker Free Screen Grabber Online. This essential tool can take screenshots and edit it before saving! So far, I had no problems in using it.
Valuable information. Thanks for the sharing. I’d recommend Acethinker Screen Grabber which I have used for many years. It’s free and it allows for taking screenshots of whole screen or any selected area, even scroll-down page. Besides, it also comes with other features like making annotations, uploading and sharing images.