Normalize MP3 Volume Easily: 19 Tools to Fix Inconsistent Audio
Tired of constantly adjusting the volume between tracks? Whether you’re managing a massive MP3 library or just fixing a few quiet songs, volume normalization tools can save you hours of manual edits. Below is a comprehensive list of the best apps to batch-adjust volume, without sacrificing quality .
P.S. If you’re curious about how volume normalization works behind the scenes (ReplayGain, LUFS, etc.), we explain it all after the tool list.
Best MP3 Volume Normalization Tools
Here’s a quick look at the best tools available. If any of them catches your eye, you’ll find more details in the break down below.
| Tool | Normalization Type | Platform | Highlights |
|---|---|---|---|
| MP3Gain | ReplayGain | Windows, macOS, Linux | Lossless batch normalization; no re-encoding. |
| foobar2000 | ReplayGain | Windows | Advanced music player with ReplayGain scanning and tagging. |
| Mp3tag | ReplayGain (tag only) | Windows, macOS | Fast tag editor; adds ReplayGain metadata. |
| Audacity | Peak / LUFS | All platforms | Free audio editor; supports peak and loudness normalization. |
| Auphonic | LUFS / EBU R128 | Web-based | Ideal for podcasts and streaming; auto-leveling with presets. |
| BeSplit | ReplayGain | Windows | Lightweight command-line tool; great for batch work. |
| ffmpeg | LUFS / Peak | All platforms | Powerful CLI normalization with scripting support. |
| WaveGain | ReplayGain | Windows | Applies ReplayGain to WAV files. |
| MusicBee | ReplayGain | Windows | Music manager with ReplayGain scanning and playback support. |
| Mixxx | ReplayGain | Windows, macOS, Linux | Open-source DJ software with auto-gain features. |
| MediaMonkey | ReplayGain | Windows | Full-featured media organizer with tag-based normalization. |
| Kid3 | ReplayGain (tags only) | All platforms | Multi-format tag editor; supports adding ReplayGain fields. |
| dBpoweramp | ReplayGain / LUFS | Windows | Audio converter with advanced volume processing. |
| GoldWave | Peak / LUFS | Windows | Visual waveform editor with peak and loudness tools. |
| Traktor Pro | ReplayGain | Windows, macOS | DJ software with intelligent auto-gain system. |
| VirtualDJ | ReplayGain | All platforms | Reads ReplayGain tags and auto-levels during playback. |
| Ocenaudio | Peak | All platforms | Simple editor for quick fixes; visual normalization. |
| MusicBrainz Picard | ReplayGain (metadata only) | All platforms | Tagger with database-powered ReplayGain tagging. |
| KID3-CLI | ReplayGain | All platforms | Command-line version of Kid3 for scripting tag edits. |
1. MP3Gain
- MP3 Support: Yes, MP3 files are the primary focus.
- Other Formats: Works with WAV files in batch conversion.
- Best For: Anyone who needs to normalize a large collection of MP3s without re-encoding.
- UI Overview: Simple, no-frills interface; easy for batch processing.
- Compatible With: Windows, macOS, Linux.
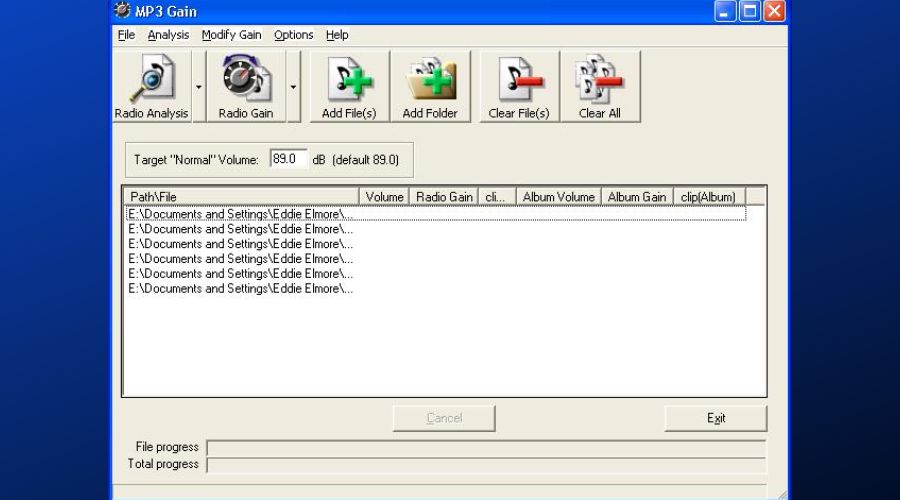
MP3Gain is a classic when it comes to volume normalization. This tool is straightforward, focusing on adjusting MP3 files without re-encoding, which keeps the original quality intact. It’s perfect for managing a personal music library or correcting the volume on a large batch of MP3 files.
2. foobar2000
- MP3 Support: Yes, fully supports MP3, including ReplayGain scanning and application.
- Other Formats: Supports a wide range of audio formats, including FLAC, OGG, AAC, and more.
- Best For: Advanced users who want both a music player and volume normalization in one.
- UI Overview: Highly customizable interface; requires some setup for full functionality.
- Compatible With: Windows.
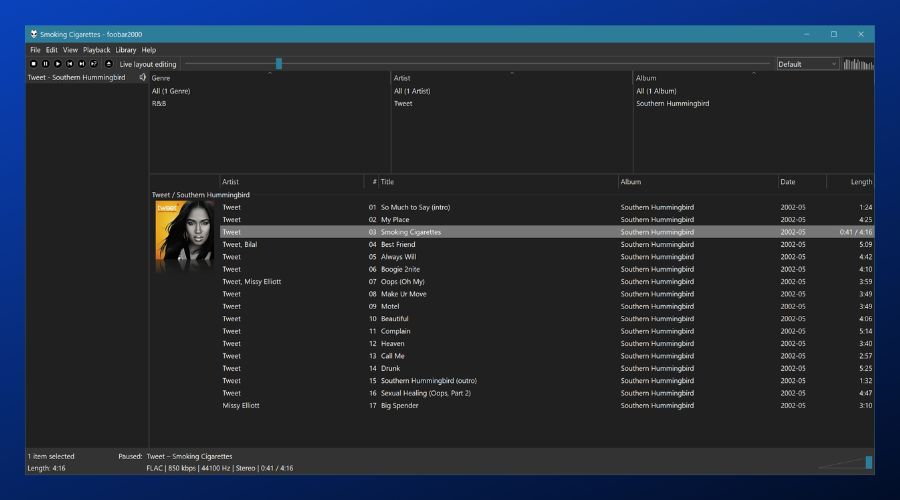
foobar2000 is a versatile and feature-rich audio player that’s well-loved by audiophiles. It includes ReplayGain support and can be customized with plugins, making it great for people who want a tailored music player experience. You’ll need a bit of time to get familiar with the interface, but it’s worth it for the advanced options.
3. Mp3tag
- MP3 Support: Yes, full support for MP3 file tagging and ReplayGain integration.
- Other Formats: FLAC, AAC, OGG, and others.
- Best For: Those who want to edit metadata and add ReplayGain tags without altering audio quality.
- UI Overview: Clean and intuitive, very user-friendly.
- Compatible With: Windows, macOS.
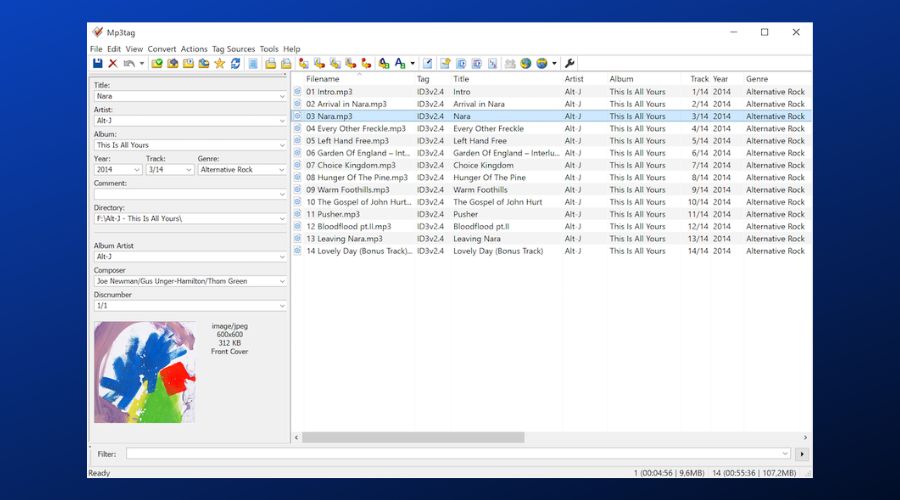
Mp3tag is one of the most popular tagging tools out there. It doesn’t change audio itself but adds ReplayGain tags to your files for normalization during playback. It’s ideal for people who don’t need to adjust the audio directly but want to make their files compatible with players that support ReplayGain.
4. Audacity
- MP3 Support: Yes, can import and export MP3 files.
- Other Formats: WAV, FLAC, OGG, AIFF, and more.
- Best For: Those who want to manually edit their audio and apply normalization.
- UI Overview: Simple but with a learning curve for beginners; lots of features for audio editing.
- Compatible With: Windows, macOS, Linux.
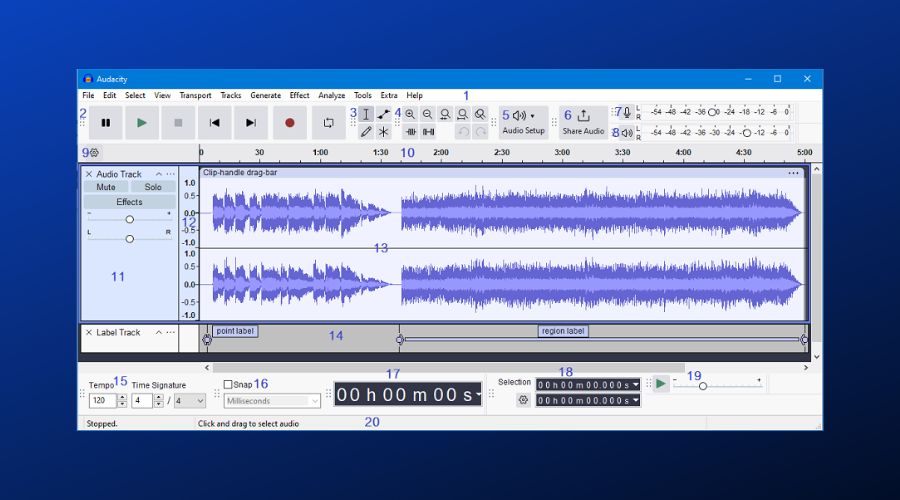
Audacity is a powerful free audio editor that offers multiple ways to normalize audio — including peak normalization and LUFS-based loudness adjustments. It’s best for users who are comfortable with a bit of hands-on editing and want detailed control over their audio files.
5. Auphonic
- MP3 Support: Yes, MP3 files are fully supported.
- Other Formats: WAV, AAC, OGG, and others.
- Best For: Podcasters, broadcasters, and those preparing audio for streaming platforms.
- UI Overview: Simple web-based interface with easy-to-follow steps.
- Compatible With: Web-based (accessible from any platform).

Auphonic is an online tool designed for podcast and broadcast professionals who want to prepare audio for publishing on streaming platforms. It’s powered by the LUFS and EBU R128 standards, making it ideal for achieving consistent loudness levels that meet industry standards.
6. BeSplit
- MP3 Support: Yes, fully supports MP3.
- Other Formats: Primarily MP3 and WAV.
- Best For: Advanced users who prefer working with a command-line interface (CLI).
- UI Overview: Command-line tool; minimal interface.
- Compatible With: Windows.
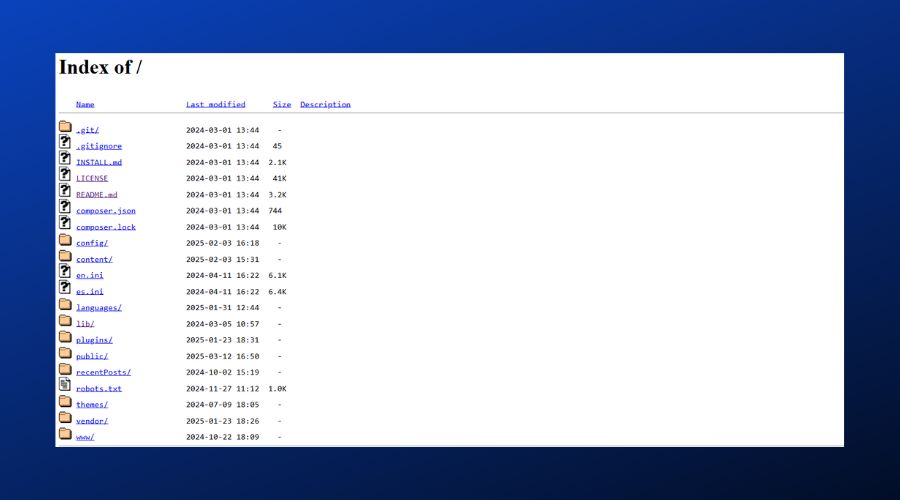
BeSplit is a command-line tool that supports ReplayGain tagging for MP3s and WAVs. It’s perfect for batch processing and users who prefer automation over a GUI. If you’re comfortable with CLI tools and need fast, no-frills normalization, this is a great choice.
7. ffmpeg
- MP3 Support: Yes, fully supports MP3 along with many other formats.
- Other Formats: WAV, FLAC, AAC, OGG, and almost every audio and video format.
- Best For: Users comfortable with command-line interfaces who need high customizability and scripting.
- UI Overview: No GUI; entirely command-line based.
- Compatible With: All platforms (Windows, macOS, Linux).
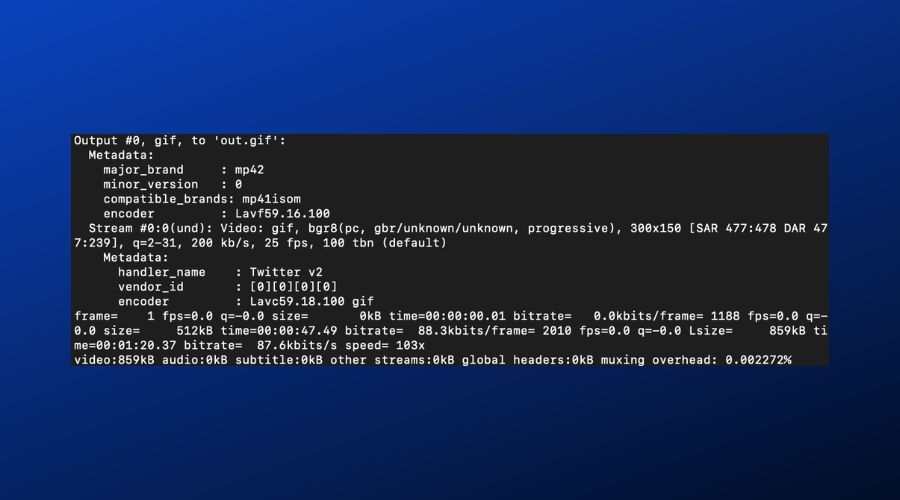
ffmpeg is a powerful command-line tool that’s perfect for advanced users. It supports multiple audio formats and allows for precise volume normalization based on LUFS or peak levels. It’s best suited for batch processing and automation in workflows where the user can write scripts to handle multiple files at once.
8. WaveGain
- MP3 Support: Yes, supports MP3 for volume normalization.
- Other Formats: Primarily WAV files.
- Best For: Users who want to apply ReplayGain normalization to WAV files.
- UI Overview: Simple interface; lacks advanced features but gets the job done.
- Compatible With: Windows.
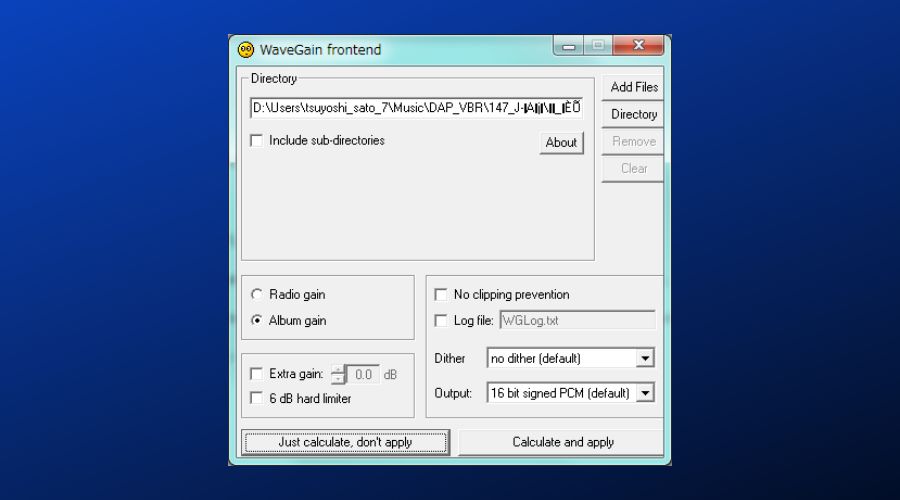
WaveGain is focused on normalizing WAV files using the ReplayGain standard, similar to MP3Gain but for uncompressed audio. It’s useful for people working with WAV files in a batch process but doesn’t offer the flexibility for other formats like MP3 or AAC.
9. MusicBee
- MP3 Support: Yes, MP3 file normalization is supported.
- Other Formats: FLAC, AAC, OGG, and more.
- Best For: Music lovers who need a comprehensive music manager with normalization features.
- UI Overview: Sleek, customizable interface; easy to navigate.
- Compatible With: Windows.
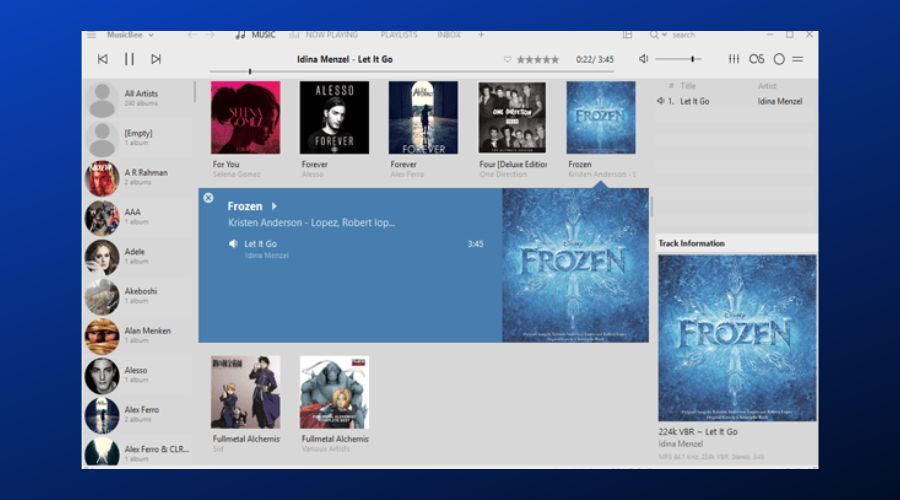
MusicBee is an excellent choice for music management, offering robust ReplayGain support. Its simple interface makes it ideal for users who need both an audio player and a tool to organize and normalize their music library. It’s especially good for people who prefer organizing their music by tags and want an automatic volume level adjustment.
10. Mixxx
- MP3 Support: Yes, fully supports MP3s for volume leveling.
- Other Formats: FLAC, OGG, WAV, and more.
- Best For: DJs and live performers who need real-time volume adjustments.
- UI Overview: Designed for DJs, so it’s optimized for performance but can be overwhelming for casual users.
- Compatible With: Windows, macOS, Linux.
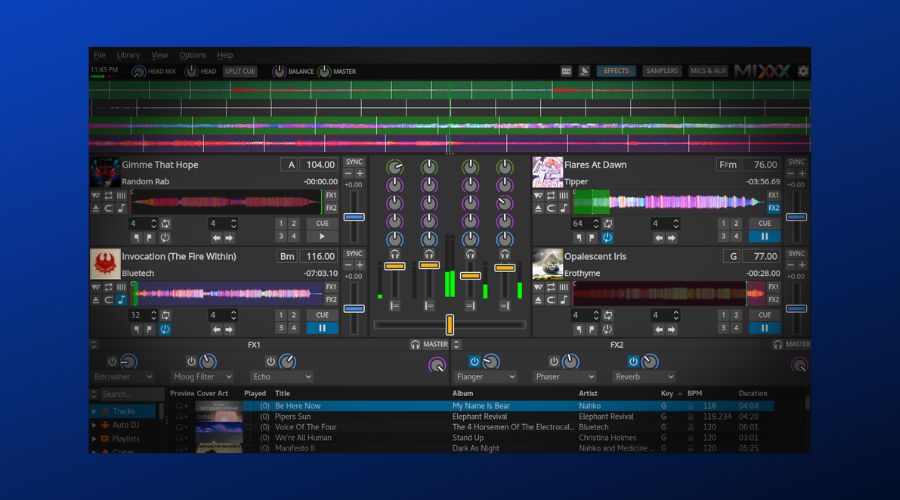
Mixxx is open-source DJ software with ReplayGain support, making it a great choice for DJs who need to ensure consistent audio levels during live performances or pre-recorded sets. The interface is feature-rich but can be a bit complex if you’re just looking for basic volume normalization.
11. MediaMonkey
- MP3 Support: Yes, MediaMonkey supports MP3 files with ReplayGain.
- Other Formats: FLAC, OGG, AAC, and more.
- Best For: Users who need a full-featured music manager and media player.
- UI Overview: Clean, intuitive interface with plenty of features for organizing music.
- Compatible With: Windows.
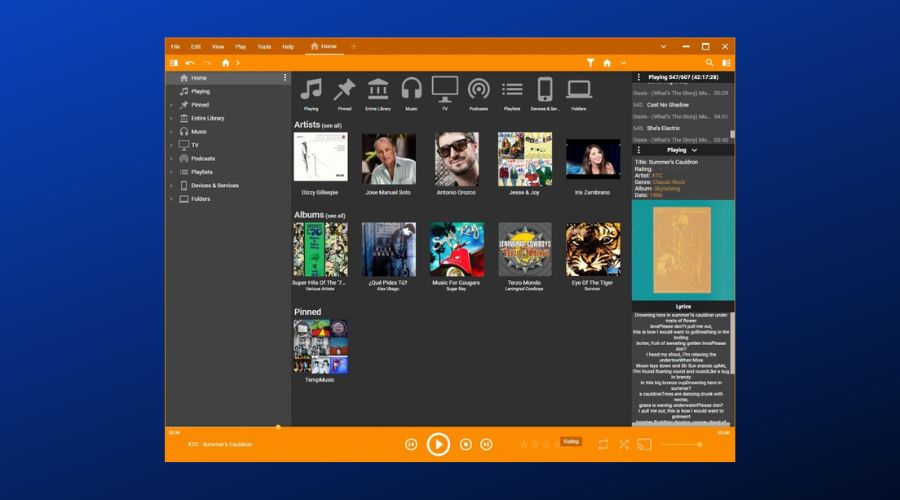
MediaMonkey is an all-in-one music player, manager, and normalization tool. It integrates seamlessly with ReplayGain and makes it easy to organize and edit your music library while ensuring all tracks have the same volume. It’s perfect for users who want both a media player and normalization tools in one.
12. Kid3
- MP3 Support: Yes, Kid3 handles MP3 files with ease.
- Other Formats: FLAC, OGG, and more.
- Best For: Tagging enthusiasts who also want ReplayGain support.
- UI Overview: Clean and simple, designed for easy tagging without overwhelming the user.
- Compatible With: Windows, macOS, Linux.
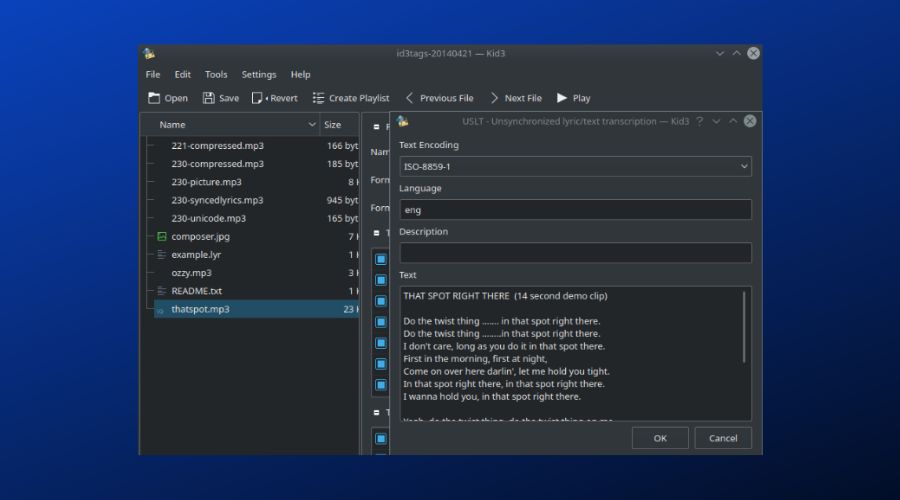
Kid3 is primarily a tag editor but supports adding ReplayGain tags to your files. It’s best for users who want to tag their music files with ReplayGain metadata, making it suitable for people who prefer not to re-encode their audio but still want better volume consistency.
13. dBpoweramp
- MP3 Support: Yes, MP3 is supported for volume normalization.
- Other Formats: FLAC, WAV, OGG, and more.
- Best For: Those who need batch audio conversion alongside volume normalization.
- UI Overview: Easy-to-use interface with clear options for batch conversion and normalization.
- Compatible With: Windows.
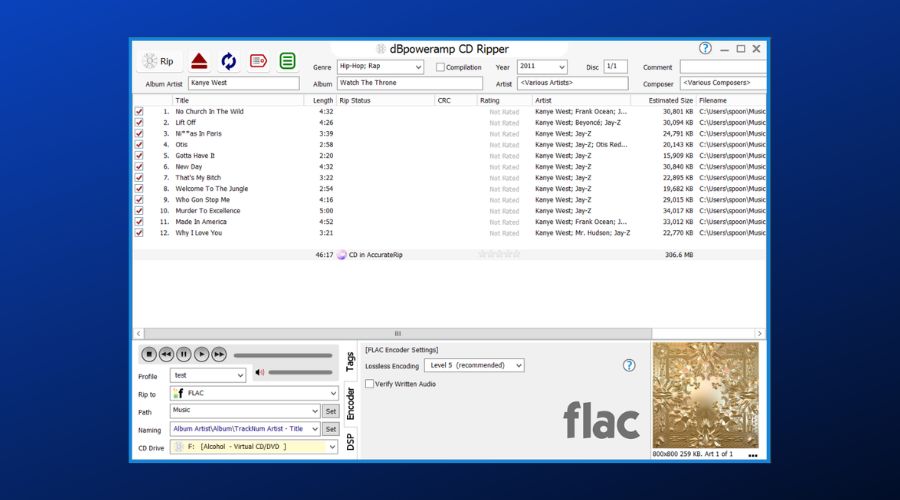
dBpoweramp is a top-tier audio conversion tool that offers volume normalization features, including ReplayGain and LUFS adjustments. It’s perfect for users who frequently convert between formats and need to ensure consistent volume levels across all their audio files.
14. GoldWave
- MP3 Support: Yes, MP3 files are supported.
- Other Formats: WAV, FLAC, OGG, and others.
- Best For: Those who need both audio editing and volume normalization.
- UI Overview: Straightforward interface with plenty of editing tools.
- Compatible With: Windows.
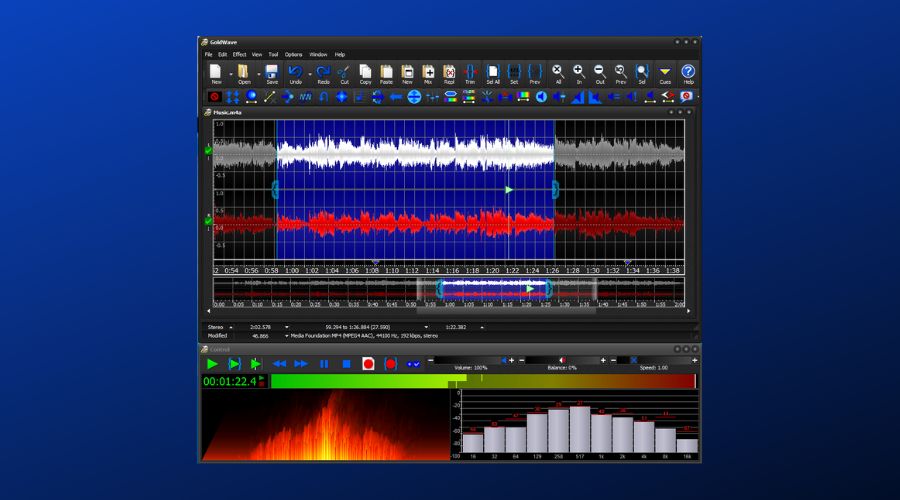
GoldWave is a full-featured audio editing tool with excellent normalization options, including peak and LUFS normalization. It’s best suited for users who need to both edit their audio files and normalize them at the same time, offering a robust solution for more advanced audio work.
15. Traktor Pro
- MP3 Support: Yes, Traktor Pro supports MP3 and other formats.
- Other Formats: WAV, FLAC, AAC, and more.
- Best For: DJs who need real-time normalization for live sets.
- UI Overview: Complex, but optimized for DJ use with real-time control.
- Compatible With: Windows, macOS.
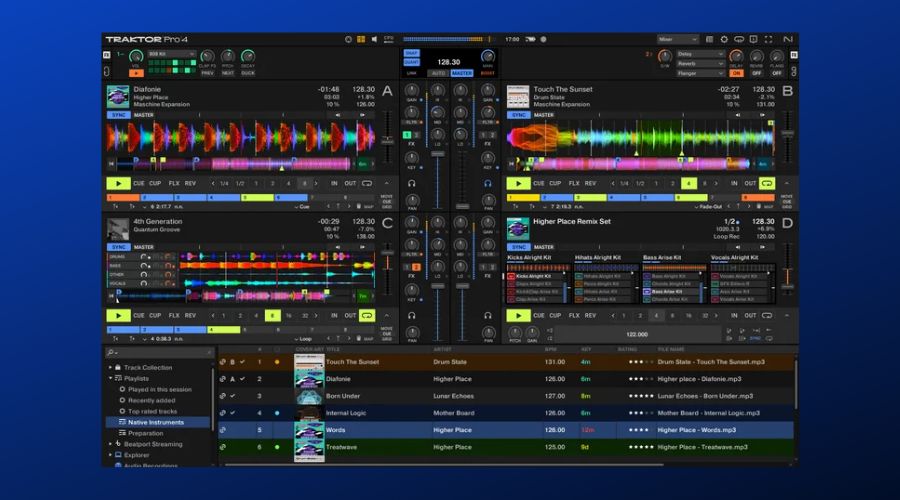
Traktor Pro is a powerful DJ software that automatically adjusts the volume of tracks based on ReplayGain tagging. It’s best for DJs who need consistent audio levels during live performances, and it provides full control over mixing and effects.
16. VirtualDJ
- MP3 Support: Yes, MP3 files are fully supported.
- Other Formats: WAV, FLAC, OGG, and more.
- Best For: DJs and live performers who want automatic volume leveling during their sets.
- UI Overview: A modern, feature-packed interface, designed for DJs.
- Compatible With: Windows, macOS.
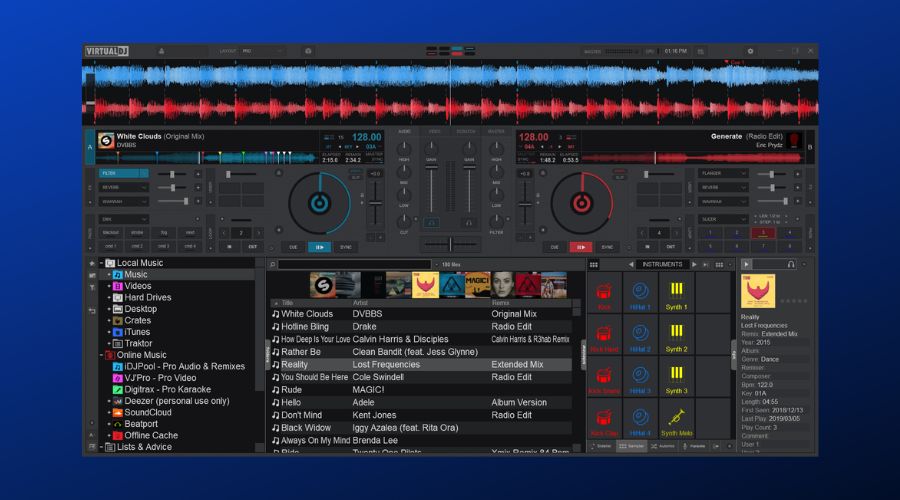
VirtualDJ is another excellent DJ tool that supports ReplayGain volume leveling. It’s best for DJs who want automatic volume normalization during both live sets and pre-recorded playlists. It’s easy to use for live performance, offering instant volume adjustments as songs are played.
17. Ocenaudio
- MP3 Support: Yes, Ocenaudio handles MP3 files.
- Other Formats: WAV, FLAC, OGG, and others.
- Best For: Casual users who need a simple tool for quick audio fixes.
- UI Overview: Clean, straightforward interface; user-friendly.
- Compatible With: Windows, macOS, Linux.
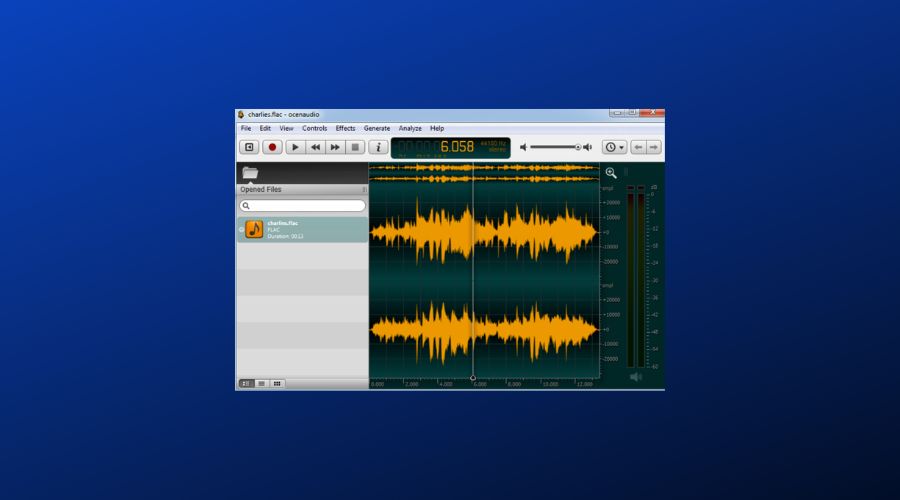
Ocenaudio is a simple audio editor that supports peak normalization and is ideal for quick volume fixes. It’s great for users who just need a lightweight tool for normalizing volume without the complexity of more advanced editors.
18. MusicBrainz Picard
- MP3 Support: Yes, MP3 tagging is fully supported.
- Other Formats: FLAC, OGG, AAC, and more.
- Best For: Users who want to tag and organize their music collection with ReplayGain metadata.
- UI Overview: Clean, with a focus on database-powered tagging.
- Compatible With: Windows, macOS, Linux.
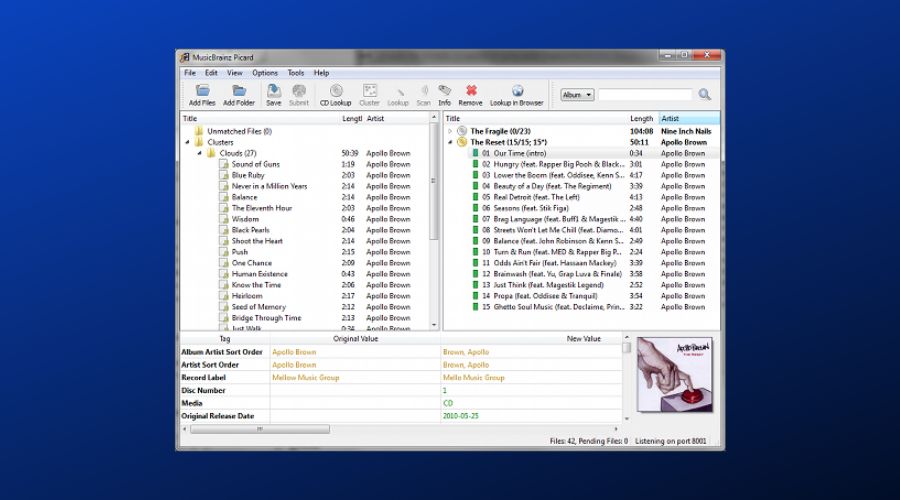
MusicBrainz Picard is primarily a tag editor that supports adding ReplayGain metadata to your audio files. It’s perfect for people who want to keep their music files properly tagged for consistent playback volume.
19. KID3-CLI
- MP3 Support: Yes, supports MP3 files.
- Other Formats: FLAC, OGG, and more.
- Best For: Users who prefer scripting and automation for volume normalization.
- UI Overview: Command-line interface; very minimalistic.
- Compatible With: Windows, macOS, Linux.
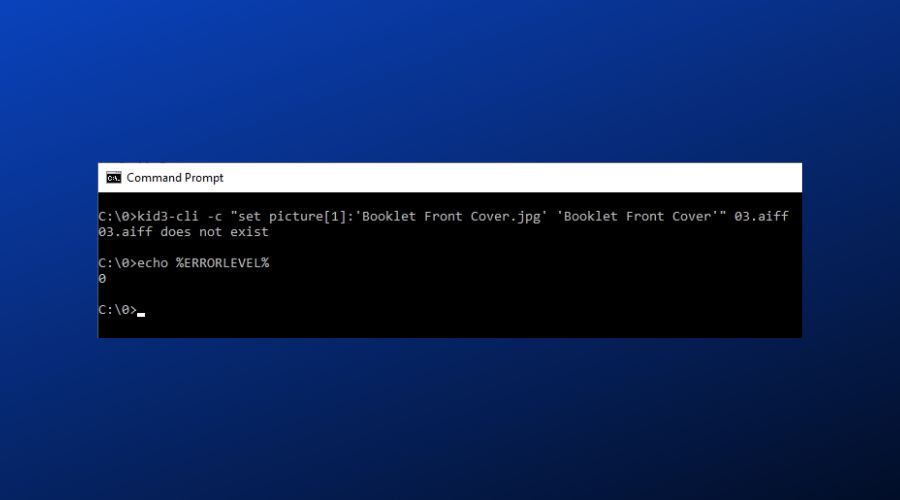
KID3-CLI is a command-line version of Kid3 that allows users to batch-process MP3 files with ReplayGain metadata. It’s perfect for advanced users looking for automation and scripting capabilities.
How Volume Normalization Works (And Why It Matters)
Not all volume adjustment methods are created equal. Here’s a breakdown of the main standards used by the tools above:
1. ReplayGain
- Adds metadata to tell your player how loud a track should sound.
- Lossless: your audio file isn’t changed.
- Ideal for MP3 libraries and offline playback.
- Supported by tools like MP3Gain, foobar2000, and MusicBee.
2. LUFS / EBU R128
- Used by Spotify, YouTube, and Apple Music.
- Measures perceived loudness instead of just peak volume.
- Common in podcast editors and streaming prep tools like Auphonic.
3. Peak Normalization
- Adjusts audio based on the loudest part of the waveform.
- Simple but doesn’t account for how loud something feels.
- Found in editors like Audacity and GoldWave.
4. Apple Sound Check
- Apple’s built-in normalization, similar to ReplayGain.
- Only works within iTunes/Apple Music.
Wrapping up
That’s about all we’ve got when it comes MP3 normalization software and methods.
Once your tracks are balanced, why not explore more ways to level up your music experience? If you’re still building your library, try searching and downloading MP3s using Google more efficiently. Want to enjoy your collection anywhere? You can turn your PC into a jukebox server and stream MP3s over your network or the internet with Vibe Streamer.
For playback issues, like stutters or dropouts during streaming, this troubleshooting guide can help you solve common audio or video streaming problems. And if you’re using an older setup, here’s how to easily switch your default audio output device.
Finally, if you’ve got a tune stuck in your head but don’t know the name, check out these tools to identify and search for songs using lyrics or sound recognition.


Thanks for this! Now I have so many options to download songs with iMyVid Free Online MP3 Downloader and edit them with the tools you’ve mentioned. I can’t wait to try them, especially ReplayGain Track Mode. It looks easy to use and perfect for beginners like me. Looking forward to use other tools in this post!
thank you for sharing this! Now I have many volume normalizer to use on my songs. As a music lover, I love downloading music with AceThinker MP3Juice Downloader and there are time that I want to adjust their audio settings. A good thing that you listed many free tools to use. I will surely try them!
After the files are normalized, how or from where the normalized files are retrieved,or where do they reside?
Hi, I try to use this software but nothing change after adding constant gain to 3db. Not sure where I’m wrong~ Please help, thank you/
I did 1 folder. Trying to do another one but no matter what I do (choose files or folder) only the first track in folder is showing up in the utility.
what I am doing wrong?
If you Download MP4gain, it does work well BUT if anything goes wrong there no no support at all. So I have paid for the programs but I have to pay for it again because the 1st version won’t work on my pc.
So please be warned, be carful how you spend your money with MP4Gain
Why are you talking about MP4Gain? This article is about the open-source software MP3Gain…
This soft is useless for me because it can’t decrease volume below 75db.
The developer probably never thought people would want to go to such low db levels, which is why the user interface doesn’t allow it.
However, I believe the command line tool can go below that if you read up on how to use it.
Although a lot of software and devices support ReplayGain (which is what MP3Gain is setting in the mp3 headers) it is by no means ubiquitous. You will still find instances where the playback will not have adjusted audio.
Could I use this for nature sounds, I’ve got some on my mp3 player, but when I plug it into my pillow speaker the sounds are not really loud enough for me to hear?
They can be used for any MP3. If you are not happy with the results, just undo them.
I have a USB with several mp3. These are on several folders. Do I just run the entire USB drive.
You can do that if you want. If you have thousands of MP3s it might be better to split them into chunks instead of trying to do all at once.
Please explain “what is clipping”?
Google the phrase in quotes and it will tell you…
I still have a problem with songs being louder than others even after using this. I use track gain to 98 or 99 and applied it and yet there is still a big difference in sound from track to track. I think the problem is that if a song is like 97 or around that, the program decides to leave it alone. Therefore not totally fixing the volume issue.
MP3Gain doesn’t work with Windows 10
It does work with Windows 10 fine but you are likely getting the MSCOMCTL.OCX error?
If so, that is because some old Visual Basic files need to be installed on the system. Simply download and install the MP3Gain full installer. The VB files will be registered and the program will work.
You can uninstall it and use the portable version afterward because the VB files stay registered.
Very good app, like it so much. But it only works on English file name. File name with other language/signs won’t load.
It’s not true. The app works perfectly with Cyrillic symbols. Try version 1.3.4 with Unicode support.
can i add files directly from itunes to mp3gain ?
there is a build in option for this in windows 7.
It is called loudness equalization.
There is, but what happens when you put the MP3 on your phone or music playing device?
there is an app on android Mp3Gain :D
Use Sound Check in iTunes to make song volume consistent. ;)
So you might as well do what the article said and use MP3Gain, the loudness will then be the same across all devices…
I have installed this program several times on my Win 7 64 bit OS and it does not work.
Is there a 64 bit compatible version?
What sort of errors or issues do you have? I have been using this software on Windows 7 64-bit for years…
Mp3gain works very well and is easy to use.
It’s a very small program that fixes an age old problem
It doesn’t need to be installed if you download the zip file
Just tell it where you want the log file saved and do the album batch
You can adjust the target volume if needed
I am very happy with the results and it’s FREE
500 songs in an hour @ 128 bit on core i3 2310
Why do is it ‘recurse into sub folders by default’? I just want all my files in one folder and I certainly don’t want a computer program telling what it thinks is best for me!
i have just fixed my problem with my mp3s with this software.. very effective and easy to use. thanks a lot.
Great tool. However if you’re looking for what radio stations have, that’s call compression, expansion and limiting. These are hardware rack units that go in stages of the audio line.
There are software units that do the same but the best performance will be with pro audio rack units. And yes…the public knows- you just need to know where to go. (Sam Ash, Guitar Centers etc). It might be helpful if you do a little more research before you start blasting people or programs you know little about.
Cheers.
Thanks heaps Raymond – this is the best software that resolved my long lasted problem. A great help indeed!!
I used mp3gain to fix some issues with mp3 files interesting soft to have it in the list!!!
oh my! great stuff here! didn’t know about this!
It’s really quite an easy tool, I used it to adjust volume levels of my mp3 player and now it blasts like hell!
love it.
thanks doc…. keep it up.
Hi nice post.
Thanks Guru
I’m trying to use this one.
A nice post again from a nice person.
I hope u continue like this…
Great tool mp3gain.
There is also mp3directcut, not an automated tool for many mp3s, but with this you can edit the mp3 like in a wav editor, without altering the quality.
So you can normalize the mp3 (like mp3gain in track mode) adjust volume in a section of the mp3, introduce effects of volume fading, split the mp3…
Interesting. Thanks for the tip.