Vistalizator Windows 7 Language Pack: Install MUI Step-by-Step
Vistalizator is a tool that lets you install MUI language packs on Windows 7 and Vista versions that don’t officially support them.
Microsoft restricts MUI package installation to Windows Ultimate and Enterprise, leaving Home Basic, Home Premium, and Professional without support. Vistalizator bypasses this, enabling language changes without reinstalling Windows.
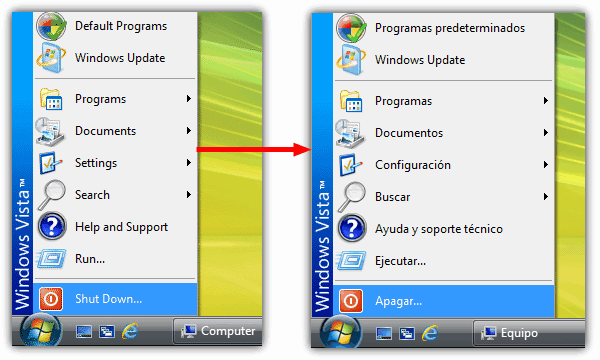
Why Use Vistalizator for Windows 7?
Windows only allows MUI language packs on select editions. If you buy a PC with a preinstalled foreign language, you might need Windows Ultimate or Enterprise to switch languages.
Vistalizator removes this restriction, working on Windows 7 Service Pack 1 (32-bit & 64-bit) and Windows Vista.
How to Install a Windows 7 Language Pack with Vistalizator
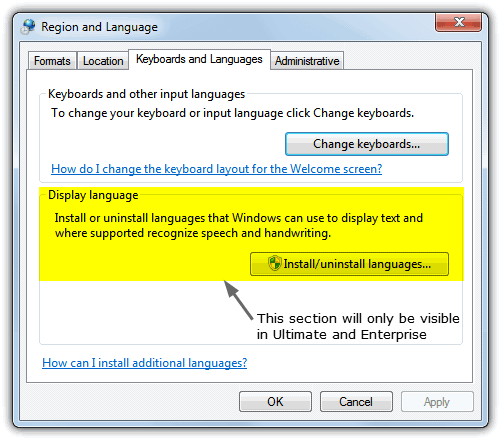
- Download the MUI language pack for Windows 7 (32-bit or 64-bit).
- The latest packs are backwards compatible.
- Download Vistalizator and run the portable executable (no installation needed).
- Click “Add Language”, select the downloaded file, and wait for verification.
- Multi-language selection is supported.Click “Install Language” and choose between Express install (faster) or Internal method (recommended).
- Switch languages after installation or do it later through Vistalizator.
- Restart required after every change.
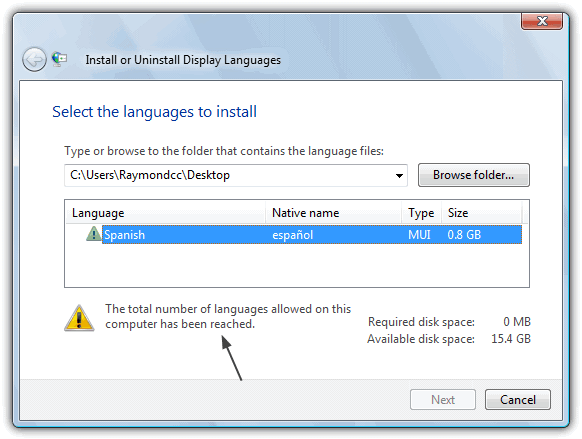
You May Also Want to Read:
- How to Recognize a Foreign Language and Translate to English
- Install and Activate English Language in Kaspersky Security Suite CBE 12
- How to Burn Downloaded Windows Vista to DVD
- How to View or Display Unicode and Special Characters
Vistalizator makes changing the Windows 7 language easy, but future switches must be done through the tool, not the Control Panel.
It’s a simple solution for users stuck on Windows Home Basic, Home Premium, or Professional with no official MUI language pack support.

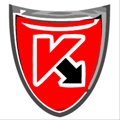
June 20, 2019
Windows 7 Basic Home SP1 and full updated
Don’t work:
“The current version of your Windows Update Agent (7.6.7601.24436) is not supported. Make sure you have the latest version of Vistalizator. If this is the case, and you encounter this error, contact the author.”
Unfortunately, the Norwegian language available is not the one which I was looking for (norsk bokmål). Nynorsk is not preferred amongst Norwegians, but I understand that this is not your fault: it is Microsoft’s.
Excelente me funcionó.
Raymond, thanks very much for these tips. I followed them and was able to convert my Windows Vista Home Premium system to Chinese. One problem, however, has popped up since I made all the changes. Windows now keeps telling me that I need to download and install an update called “Microsoft .NET Framework 3.5 Service Pack 1 Language Pack.” Yet when I try to install this update, Windows tells me that I’ve failed. I have never failed to install a Windows update on my computer since I bought it in 2009. Clearly, it seems that the Vistalizator has done something to my machine, but I don’t know what.
Now that I can’t install the language pack update, it simply won’t go away. Not only is there an icon at the bottom right hand corner of my screen telling me to install the language pack update (which inevitably fails to install), there’s an exclamation mark whenever I press my Start button telling me that the machine will need to install updates and shut down. So every time I shut down my machine, this fake installation process that installs nothing just slows everything down.
If you could help, I’d greatly appreciate it. Thank you.
I am looking for a solution to the same issue. Have you been able to either install .NET Framework 3.5 or disable Update’s attempts at installing it? I have Windows Vista Home Premium with Vistalizator installed in order to allow Spanish language pack to run.
Thank You !
from Slovakia
Man, thank you SO VERY MUCH! You rock!
I’d been suffering for over 2 years with this Windows Basic in a language I’m not used to when it comes to computers, with no relief in view… until I found your site.
The only thing is, the “Internal” install didn’t work for me, so I went with the “Express” and the installation went nice and smooth. How glad I am now that my laptop is finally back to good, old English.
Again, thanks a lot. You can be sure that you’ve made a lot of people very happy.
P.S.: I bookmarked your site and will be back here constantly. :<)
Thank you trying to get English on my French installation of Vista Business was proving impossible until I found your page. Very appreciated and only takes a few minutes!
I installed a new language (hebrew) through Vistalizator, but the language does not appear in the language bar, so I cannot select it when for instance I want to enter hebrew characters in a MS Word document. Has anybody any tip to offer?
IT’S A MASTERPIECE ! THANKS RAYMOND ! THANKS FRIEND !
Dík brácho :) “thanks bro”
Dear Friend,
thank you so much,
good job,
Have a nice weekend
Czesław Rolla
from Poland
Many thanks!
You saved my life!
that was very nice
Thank you very very much. Good bless you, you saved me . I wanted to install windows vista ultimate but now I won’t. man, you’re amazing!
Thank you so much Raymond!
Thank you so much Raymond for bringing Vistalizator to my attention again.
I thought it was going to be very hard to sort out my German laptop into English, but with the help of your links to Vistalizator and the language packs it was a piece of cake.
I downloaded them to my desktop and put them on a disk
took less than 10 minutes-thanks again this site rocks.
A VERY big THANK YOU 4 Raymond ;)
Brilliant!
Thanks Raymond, u really saved me.
nice tool ray been looking for this one
thanks :)
Thanks Ray..good post..
good job raymond !!
Thanks Raymond.