How to Prevent Your PC from Entering Sleep Mode: 10 Best Free Tools
If you’re looking to prevent your PC from entering sleep mode, these free tools are perfect for the job. Tested on Windows 10 64-bit, they offer reliable ways to stop your computer from going to sleep, hibernating, or shutting down when you need it to stay active
Best tools to prevent PC from sleeping
Here’s a selection of free tools that can help; they were tested on Windows 10 64-bit.
- Microsoft PowerToys – The best for preventing PC from sleeping overall
- Mouse Jigger – Great for simulating your mouse cursor movement
- Caffeine – Best for keeping your PC awake
- Move Mouse – Best for simulating user activity on your PC
- StayAwake – Great for ensuring your computer doesn’t go into standby mode
- Insomniate – Best for keeping your computer awake
- Don’t Sleep – Best for managing your computer’s sleep behavior
- Amphetamine – Great for preventing the computer from restarting or shutting down
- PreventTurnOff – Best for preventing computer shutdown
- Coffee FF – Best for managing trigger events
1. Microsoft PowerToys – The best tool to prevent PC from sleeping overall
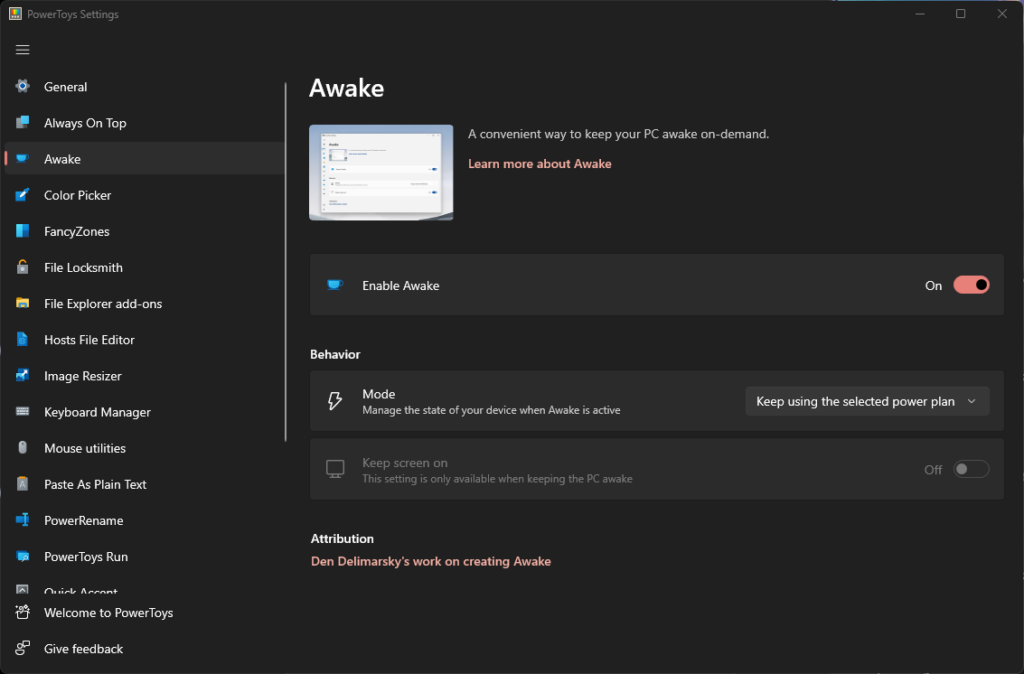
- Operating System: Windows
- Pricing: Free
- Developer: Microsoft
Microsoft PowerToys is a collection of utilities to help you tune and streamline your Windows experience. It comes with tools like Always on Top, ColorPicker, and PowerToys.
PowerToys Awake can help keep your computer awake without the need to manage its power and sleep settings. You can run it directly from PowerToys’ settings or as a standalone.
The software is great since it doesn’t modify any power settings or create custom power plan configurations. Rather, it spawns background threads that inform Windows to remain in a specific state.
PowerToys Awake has four settings: keeping the select power plan settings, staying awake until you manually put the machine to sleep, staying awake for a specific amount of time, or staying awake until a certain time.
Pros
- PowerToys Awake doesn’t modify Windows Power Plan settings
- It creates background processes that inform Windows to remain in a certain state
- You can manage the app from the system tray
- Users can keep the screen on for a short period or indefinitely
Cons
- It resets the timer every time you change the settings
2. Mouse Jiggler – Great for simulating your mouse cursor movement
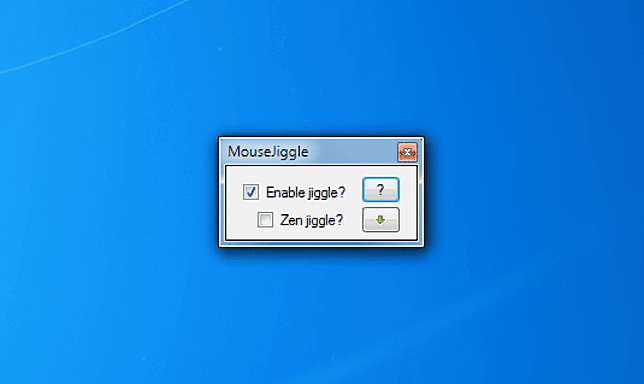
- Operating System: Windows
- Pricing: Free
- Developer: Ellabi
Mouse Jiggler is a utility tool to help you simulate your cursor’s movements. Its purpose is to prevent your screen from showing screen savers or going into hibernation.
The software is useful when viewing the screen, for example, when reading a document. It can show the cursor as it moves and hide it in the background in Zen mode.
When reading a document, you might not want the distractions of your cursor moving randomly around the screen, so we think Zen mode is more beneficial.
What’s more appealing is that you don’t need to install the software; you can download and run it from a USB drive or a folder on your computer.
Pros
- Create fake mouse movements to prevent your computer from going to sleep
- This prevents your screensaver from showing while you’re actively viewing the screen
- If you get paid to surf websites you’ll find this tool quite handy
- It doesn’t require any configuration
Cons
- Jiggle without Zen mode can be distracting, especially when you’re reading
3. Caffeine – Best for keeping your PC awake
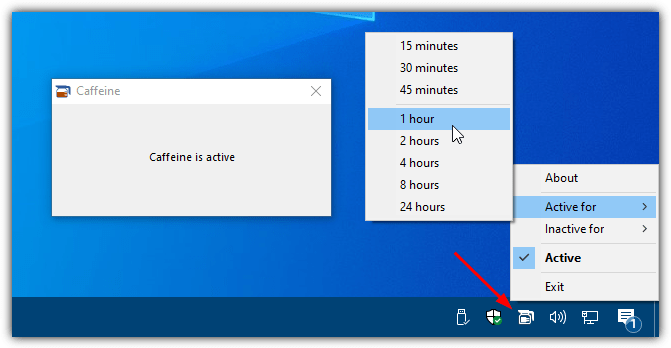
- Operating System: Windows
- Pricing: Free
- Developer: Herbert Studio
Caffeine is a free Windows utility and browser extension for keeping your computer awake at all times. It prevents the screen from turning off, shutting down, or starting a screensaver.
The software simulates a keypress once every 59 seconds, so Windows thinks you’re typing on your computer. The pretend keypress is the virtually unused F15 key, although you can change it to Shift or another key if there’s a conflict with your applications.
Several options can be edited from the command line or placed in a desktop shortcut. They include the keypress interval, the use of the Shift key, or virtually any other key or mouse press.
You can also prevent sleep but allow the screensaver, watch for a specific desktop window, and enable or disable Caffeine. The tray menu has two timers for setting how long Caffeine can be activated or deactivated.
Pros
- Prevents your screen saver from starting without having to disable it
- The software is simply designed and does not overextend itself
- It’s hard to approve or disprove that the keystroke actually happen
- Caffeine is regularly updated to fit all OS versions
Cons
- Some users claim requires a 5-star rating to unlock features
4. Move Mouse – Best for simulating user activity on your PC
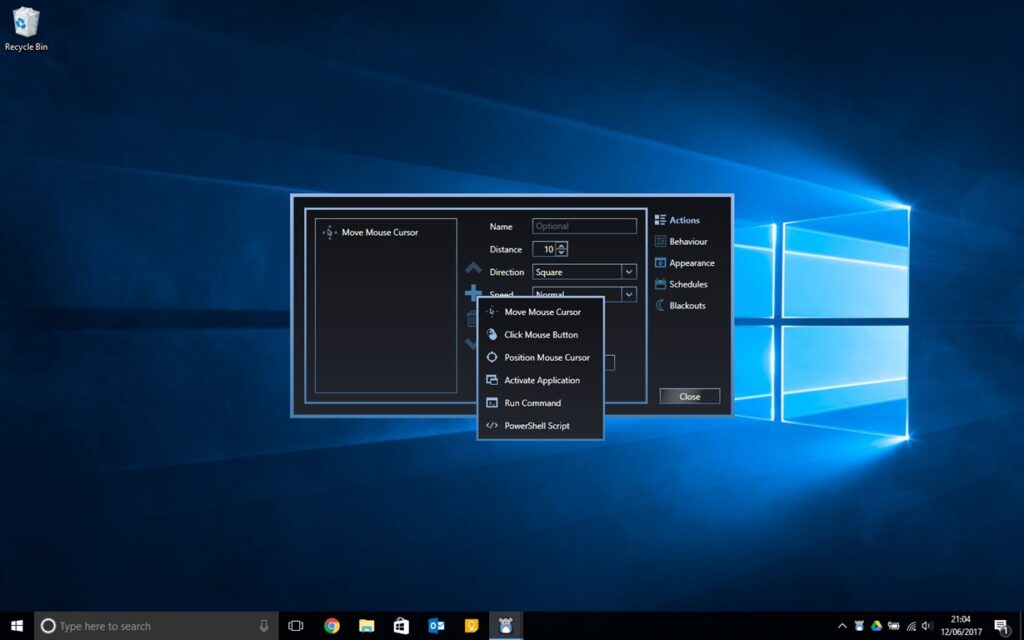
- Operating System: Windows
- Pricing: Free
- Developer: Ellabi
Move Mouse is a simple utility designed to simulate user activity on your computer. It allows you to keep your computer active for long even when you’re not using it.
You can use the app when showing presentations or keeping logged-in sessions active. Unlike other software, Move Mouse activates when it notices reduced user activity. When the user is active, the software fades in the background.
The program offers three ways to keep your computer awake: left-click your mouse, move the cursor, or send a keystroke. You can even combine the three options or create personalized configurations with scripts.
Pros
- Create custom scripts to personalize your configurations with all Windows scripting languages
- It registers your absence from the computer and starts running
- Move Mouse might inform other users of your inactivity
- The software features more configurations than average apps
Cons
- It has a steeper learning curve
5. StayAwake – Great for ensuring your computer doesn’t go into standby mode
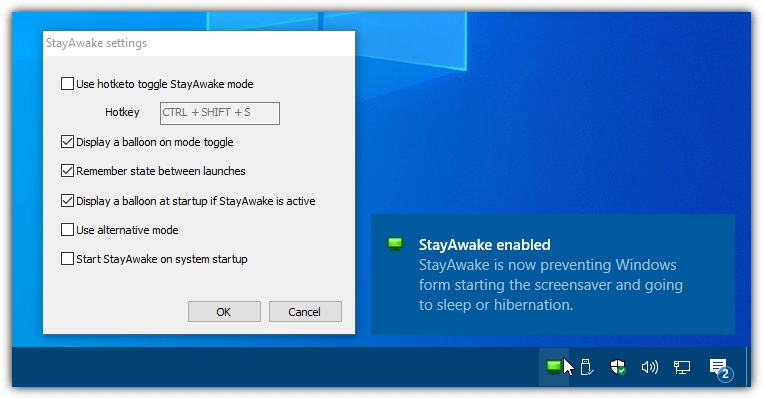
- Operating System: Windows
- Pricing: Free
- Developer: Mlesniew
StayAwake is a tray-based app for Windows that prevents Windows from showing a screensaver or shutting down. You can install the app to run on your PC, but it doesn’t start automatically.
It’s relatively old — from 2012, but it worked just fine in the latest Windows 10 64-bit operating system. It can prevent the screensaver from starting and stop the screen or computer from being put to sleep.
StayAwake does this by fooling Windows and telling it the mouse cursor has moved zero pixels. Launch the portable executable and double-click the tray icon to enable or disable StayAwake’s function.
Right-click the tray icon and go to Settings to enable a hotkey, display balloon notifications, or use an alternative mode. This is a fallback option if the normal mode doesn’t work and moves the cursor a few pixels every second.
Pros
- The software allows you to temporarily disable the screensaver or hibernation mode
- It doesn’t start automatically, so it won’t interrupt your activity
- You can run the app on your system tray
- StayAwake can activate with a fullscreen window, allowing you to read smoothly
Cons
- It has limited features compared to other apps
6. Insomniate – Best for keeping your computer awake
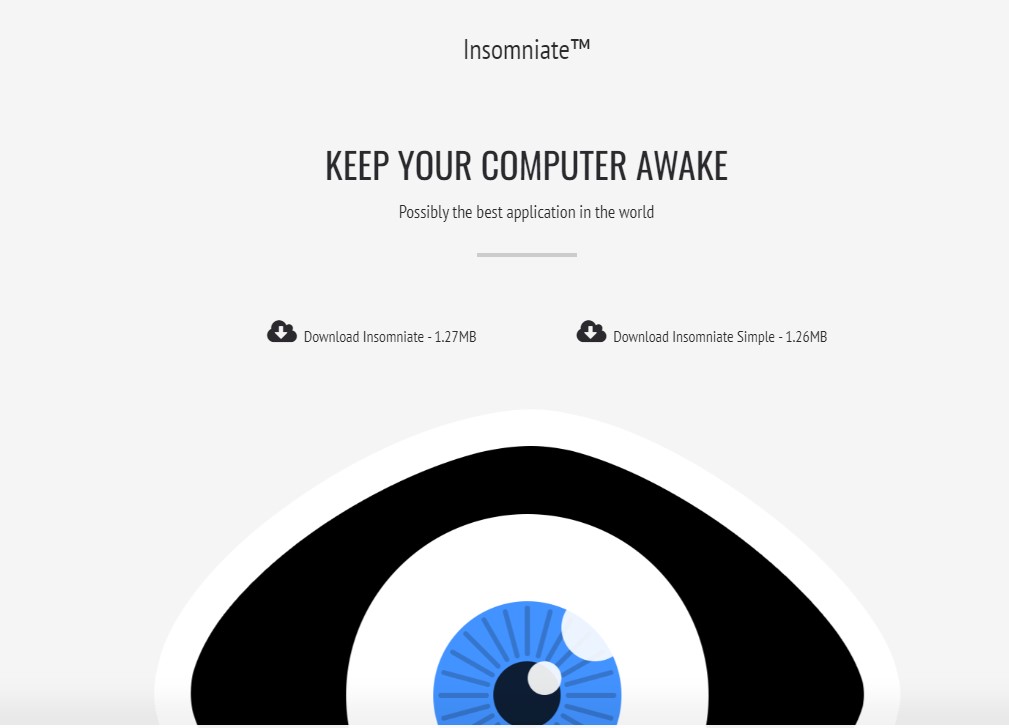
- Operating System: Windows
- Pricing: Free
- Developer: Hyper Expert
Two variants of Insomniate are available; the standard version and the simple version. The only difference between them is the standard version has a user interface with a countdown timer where you can prevent sleep for a specific period. Both are portable executables.
Insomniate works for the screensaver, putting the screen and the computer to sleep. Just run the simple version and let it sit in the tray for it to work all the time.
To use the timer, run the standard version, set the countdown, and press the play button. There appears to be no information about how Insomniate prevents sleeping, but it works perfectly fine in Windows 10.
Pros
- Insomniate is useful to users without access to computer power settings
- It’s portable, meaning you don’t have to install anything on your PC
- Both software versions run in the background
- You can change how often you want it to interact with your computer
Cons
- It was last updated in 2016, so it doesn’t compete with other apps
7. Don’t Sleep – Best for managing your computer sleep behavior
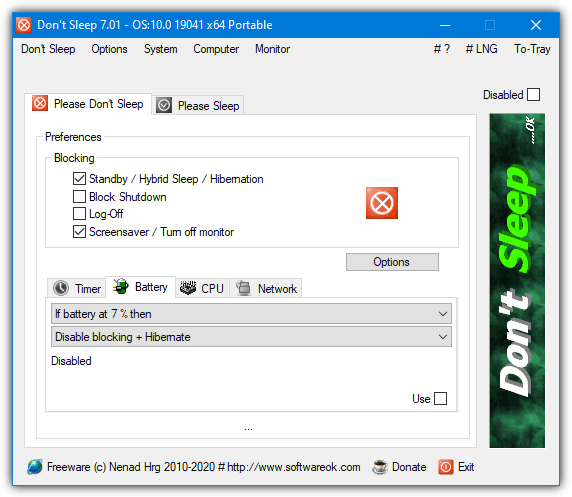
- Operating System: Windows
- Pricing: Free
- Developer: Nenad Hrg
Don’t Sleep is a small Windows utility tool for preventing system shutdown, restart, hibernate, standby, or sleep. It’s essentially more advanced than other tools with some extra options.
In addition to the features in PreventTurnOff, this program can send the computer to sleep on a mouse/keyboard event, and it has more trigger-based events that can prevent sleep mode from being enabled.
Don’t Sleep can also block sleep until the laptop battery is below xx%, disable sleep until CPU usage is below the threshold, and disable sleep until the network load is under a certain threshold.
PreventTurnOff and Don’t Sleep are portable and have a useful Mini-HTTP feature that can configure the program remotely through a web browser.
Pros
- You can block computer sleep below a certain percentage
- The software can disable sleep until CPU usage is below a given threshold
- Useful mini-HTTP feature to configure the program remotely
- You can shut down the computer for a specific amount of time
Cons
- It does not run on Windows tray icons
8. Amphetamine – Great for preventing the computer from restarting or shutting down
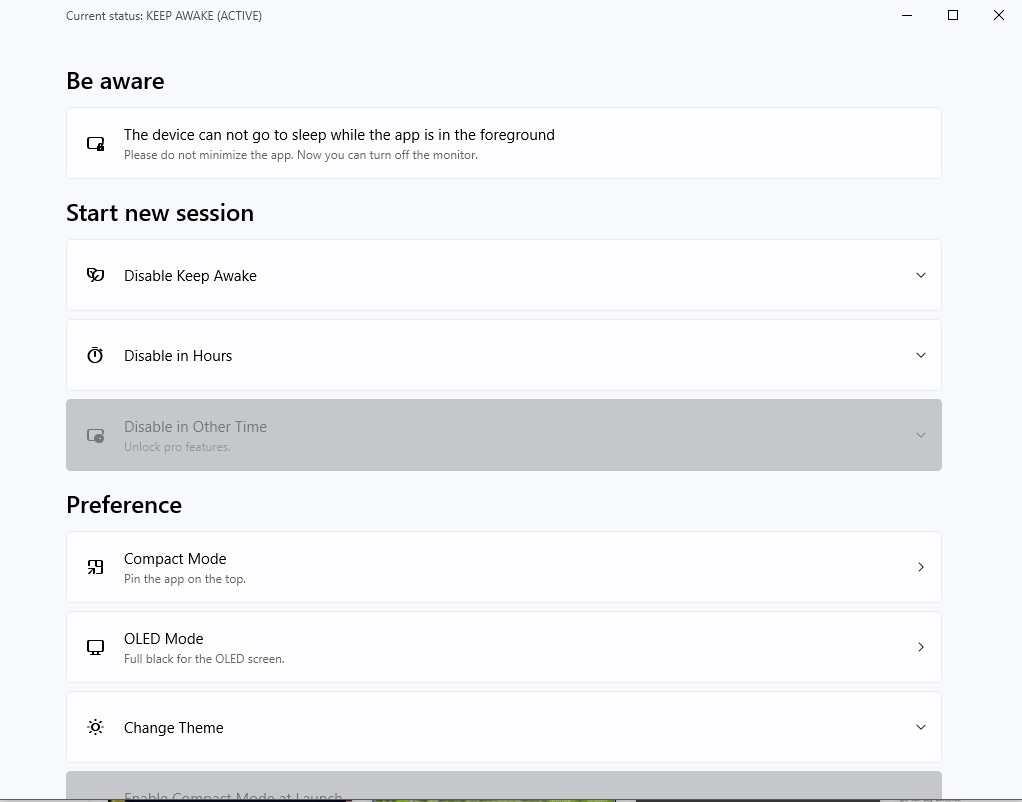
- Operating System: Windows
- Pricing: Free
- Developer: JimmyRespawn
Amphetamine is a tool designed to prevent your computer from sleeping, showing screen-savers, shutting down, or restarting. It’s fully portable, so you don’t have to install anything on your computer.
It’s mostly for techy users, but even inexperienced users can use it comfortably. You can add functionalities to prevent computer restarting/shutdown.
These include ensuring preconfigured services or programs are running, running a program or script, or sending an email to notify you of the prevention.
Pros
- It’s fully portable, so you don’t have to install anything on your computer
- You can get back your previous settings by simply closing the app
- Receive an email when the prevention fails.
Cons
- It has a steeper learning curve, but most users manage
9. PreventTurnOff – Best for preventing computer shutdown
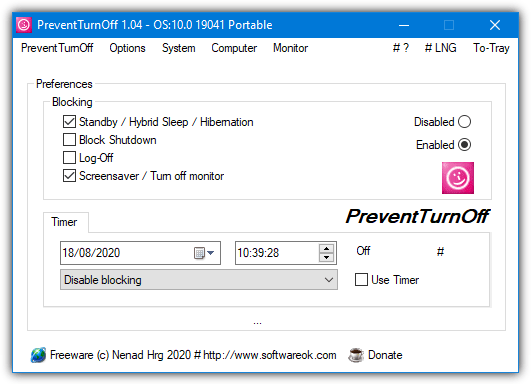
- Operating System: Windows
- Pricing: Free
- Developer: Microsoft
PreventTurnOff is a small but powerful tool that can prevent system shutdown, standby, hibernate, log off, and also stop the screensaver or monitor from turning off. Every option is very straightforward.
If you want to prevent the computer from going to standby, just make sure that the Standby checkbox is checked, click the Enabled button, and press To-Tray so the program minimizes.
There is also a configurable timer function that you can set when to automatically disable the blocking or force the computer to shut down, log off, or sleep after time expires. The Options menu will allow you to set up a timer to block when the program starts, or the system resumes from standby.
Pros
- Ensures that your PC and screen remain running
- Shutdown the system at a specific time
- You can access computer power options easily
- The software informs Windows that it has a vital task running
Cons
- PreventTurnOff runs consistently unlike other apps
10. Coffee FF – Best for managing trigger events
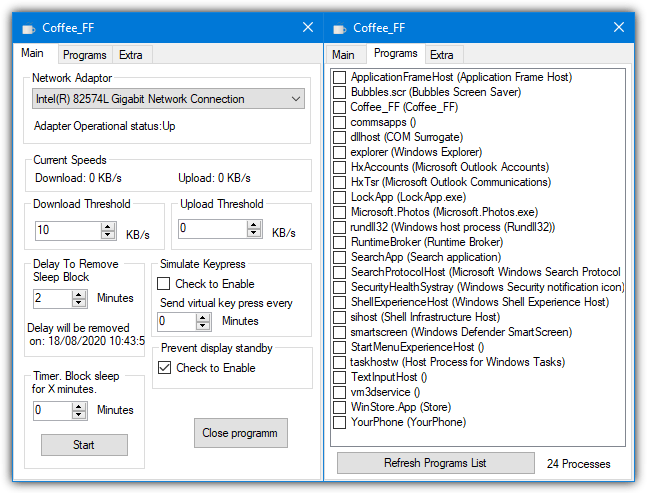
- Operating System: Windows
- Pricing: Free
- Developer: Microsoft
Coffee is a little different from most other tools here because it can prevent the computer from going to sleep during certain trigger events.
The main trigger is network activity, and Coffee can prevent sleep while network speed is above a certain threshold. The other useful function is preventing sleep while a specific program is running. Once the program closes, the sleep timer will be enabled again.
If you want to disable the network trigger and use the process trigger, set the download/upload speeds to 0, go to the Programs tab, and select a running process from the list.
You can also block sleep mode for a specific number of minutes; you can set that in the bottom left of the main window. The software is subsequently updated by FireFly, hence the FF in the name. Portable and installer versions are available.
Pros
- The software can keep the computer on while it detects an internet connection
- It can also keep the computer awake while a program is active or when using DLNA
- You can request to keep the computer on for a specific duration
- It’s free and open-source
- The portable version allows you to run the app without installing anything on your PC
Cons
- It has limited configuration options compared to other apps
| Capabilities | Portable version | ||
| 1. | Microsoft PowerToys | Alerting Windows not to sleep | No |
| 2. | Mouse Jigger | Simulating mouse movements | Yes |
| 3. | Caffeine | Simulating key presses | Yes |
| 4. | Move Mouse | Simulating mouse movements | Yes |
| 5. | StayAwake | Simulating mouse movements | Yes |
| 6. | Insomniate | Simulates key presses | Yes |
| 7. | Don’t Sleep | Simulates mouse, keyboard, and trigger events | No |
| 8. | Amphetamine | Simulates user activity | Yes |
| 9. | PreventTurnOff | Simulates user activity | No |
| 10. | Coffee FF | Simulates trigger events | Yes |
Final Note
As we mentioned at the beginning, most video-playing software will prevent the computer from turning off the display or sleeping because, obviously, it’s trying to show video content.
An alternative to these tools is simply loading a video into your favorite player, muting the audio, and minimizing the window. This doesn’t work with the Windows 10 “Movies & TV” player, but Windows Media Player does work.
In conclusion, if you’re looking for more ways to optimize your PC’s power management, you might want to check out how to manually turn off notebook or laptop LCD screen to save energy. Additionally, for remote control solutions, explore how to remotely turn off a computer from LAN or WAN.
There are automated solutions to Windows sleep prevention (and some extra PC usage stats collection too). Worth checking out: stellawake.com
password for unpacking no sleep is wrong
sorry it was corrputed winrar
it worked
This was always an issue at work because IT set that crap up and has us all locked out. Easy work around for a computer you don’t have the controls for privacy is to buy a cheap analog watch from the dollar tree. Set you mouse over the watch face. The mouse will notice the second hand moving and thus it thinks your still there!
Why do we need to resort to all these tools? Why does Windows continue to go to sleep even when we have set it to never sleep?
You don’t need to resort to all these tools, only one will do the job.
To be honest, this isn’t really about failures with Windows sleep, it’s more of a situation where you want to stop the computer from sleeping temporarily without touching the current power settings.
My company have a policy for turning the computer to sleep when not in use, so I can’t change that..
But as I mostly work from home, that is a nuisance. So I use caffeine to prevent that.
Hi all, so I am looking for a fix to keep my computer active, when the company have blocked any downloads of apps. I’ve just been upgraded to windows 10 and lost my previous fix. I am an It dinosaur so any fixes have to be simple terms , any help would be appreciated, thank you
I use Dont Sleep, because it doesnt require anything to be installed onto the computer. My company computer blocks me from installing programs. download it onto a memory stick, or to your hard drive, and run it.
Late reply – but my company even blocks me from going to the Dont Sleep website. ¯\_ (ツ)_/¯
Open powerpoint, start presentation, alt+tab to the application you want to monitor
This is the perfect solution without having to install software. Should be added to this article :-)
On my Windows 10 Pro, Don’t Sleep didn’t work anymore. Neither did Insomnia. But Caffeinated does the trick. OTOH, on caffeinated’s web site, someone commented in 2017 that it didn’t work on his Windows 10 Pro. So…
Is there a program for windows phone?
Keep your OLED device awake – safely.
humboldtapps.com/apps/nosleep
I’ve used Caffeine for years. Only downside is when run on a multiuser machine. When my girlfriend switches to her user account and then leaves the computer it will go into hiberation, since Caffeine is run from my user which is then “inactive” due to her active session. Not nearly a catch 22 situation but I would still like a simple method of addressing it.
Insomnia works on my Windows 10
Im trying to find something to give periodic movement to mouse. As playing a Online game the software of game stop the mouse after about 10 minutes unless i move mouse cursor then it works again for about 10 more mins and so on. I tried mouse jiggler but it wont work while on a video game any ideas.
We’d be giving false info if we said this ran on Windows 10 and it didn’t, as we have made no such claim there is no need for a disclaimer.
The post will be updated at some point but it’s not a priority.
There is a very easy way to stop your computer going to sleep which bypasses even corporate settings that can’t be changed. Just shoot a small video (say 10 sec) on your phone and email it to yourself. Open the video with Windows Media Player and set it to play on a loop. Minimize this window to your task bar and that’s it. Your computer will not sleep as long as the video is running.
Awesome way to deal with it. I was also wondering if there was simply a web site that a person would log into to do something similar since a lot of corporate IT don’t let the end user install anything. I will give your idea a shot. Thanks for sharing.
I have a windows 7 HP. I left one night and when I came back the next morning I turned it on, and the computer came on, went thru finding signal, then straight to going asleep, and then it shuts down? Can’t even get to the first window to fix the sleep mode, what do I do?
There is a legitimate need for something like this. I have Echo Dot connected to by line in to play music via spotify. Laptop connected to receiver /sound system and hdmi to tv. The problem is, an active Line In doesnt prevent the sleep mode from kicking in and, therefore, stopping music.. Idealy need a utility to monitor Line In and prevent sleep when active.
I have found “insomniate” to be the best one so far. It doesnt move the mouse to keep the computer awake. It honestly also has the best looking UI too.
nosleep.exe is one I use often. Moves the mouse cursor one pixel to the left at a regular interval, then one pixel to the right
The reason these program exist, is the fact the corporate networks can use enforced policies on locking timeout, screensavers, etc. that you then cannot change, or revert back to the network default on next boot/login. If you are not in such a situation, you normally never need them, and thus set the power, auto-lock or Screensaver options you like.
Insomnia does not work with windows 10
I don’t get any of these. They all seem to bypass sleep mode all the time unless you disable them. If that is the case, why not just disable ‘Sleep’ mode altogether in the 1st place??
Unless any of these actually recognize when a program is running (a browser downloading files, a defrag tool working or any program that runs for an extended period of time etc.) and then activates. If nothing is running, the program doesn’t run letting the system go into sleep mode.
The problem as usual is M$’s stupidity& stubbornness. Poor design, poor thinking with nothing being done to fix anything, just add new crap no one wants.
I agree !!!
Those which prevent sleep for a specifiable interval of time serve an otherwise unsatisfiable need. I use it when the computer is transcoding a video file, something which may take hours while I am not attending but after which sleep is good.
Because with the last windows update, my work PC now goes to sleep if i use the ‘lock’ function, even with sleep=never selected. Very frustrating when it takes my PC 10 minutes to ‘warm up’ and function correctly.
I stay you must add StayAwake bu only works on windows 7.. I tested it on my windows 10 but there is an error.. On windows 8 I haven’t tested it yet.
Caffeine required download of .NET runtime, so I wouldn’t list it first :|
Hi, May I suggest you update your link to Insomnia so it points to the developer’s own page, so people always get the latest version and the developer gets the credit deserved.
dlaa.me/Insomnia/
Insomnia download link is dead!
This is the only place where I happen to find it, so please update the original download link:
files.italiasw.com/mhku4var5cyt/Insomnia.zip.html
Thanks for the report, the file has now been uploaded to our server.
Thanks a bunch, mate! this really helpped :)
Hi,
Just on the list of similar applets, I think you could put ShutdownGuard too. Now with Windows 10’s automatic restarting and stuff, having it can be pretty useful.
You could also add Noise to the list.
donationcoder.com/Software/Skrommel/index.html#Noise
Thanks Pilgrim, added it to the list to make 5…
Gr8 info…….. thanx.
nice work from Raymond again!
thanks for this Raymond!!!
Hrrm, you are always coming with sth!!!
Jokin, this is a great tool.
thnks for info keep it update…
This look To be a very good software and its free!
Thanks Raymond!
Gael043
Thank you Raymond.
Heheh, it even has HTTP control server feature. :)
Thanks for the share Raymond.
Very goood for me!
Thank you Raymond for your job
this good for me too. thanks for sharing. need to have a look