11 Tools to Test CD / DVD Drive Reading & Writing Capabilities
If you’re wondering how to test DVD drive performance or check your drive’s capabilities, you’re in the right place. Here’s a list of tools that can help you test DVD drive speed, diagnose issues, and more.
Best tools to test DVD drive for speed, reading & writing
1. Nero InfoTool
Nero InfoTool is a free tool that provides information about the key features of your optical drive, including read and write capabilities, supported formats, region codes, and more.
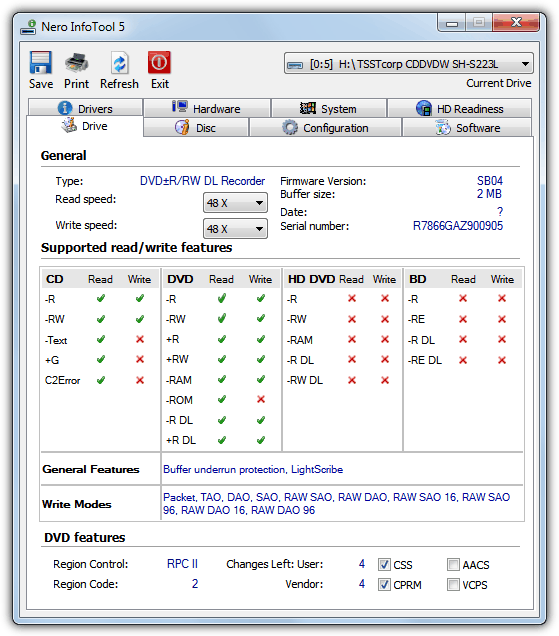
You can find detailed information about your drive on the “Drive” tab, such as supported CD, DVD, HD DVD, and Blu-ray formats. It also shows additional features like Lightscribe support, writing modes, and buffer underrun protection.
Pros:
- Displays a comprehensive list of supported media types
- Shows detailed drive capabilities, including region codes and writing modes
Cons:
- The latest version is large (29MB) and requires additional Nero components
- May be bloated compared to older versions
Download Nero InfoTool (29MB) | Download Nero InfoTool 5 Portable (2MB)
2. VSO Inspector
VSO Inspector is a smaller tool (about 3MB) that shows you the read and write capabilities of your optical drive. It also includes a media scanner to check for errors, a filter driver viewer, and a disc sector viewer.
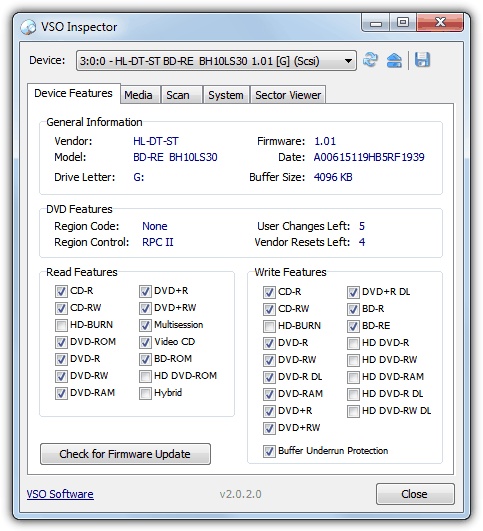
VSO Inspector also has a “Check Firmware Update” button that performs a Google search for updates for your drive.
Pros:
- Small size (3MB), quick installation
- Additional tools like media error checking and firmware update search
Cons:
- Less detailed than some other tools
- Lacks some advanced features of larger tools
3. CD/DVD Device Capabilities Viewer
This is a lightweight, portable tool (about 200KB) that provides quick answers about your optical drive’s capabilities. It doesn’t have as many features as other tools, but it can quickly tell you whether your drive can read and write specific formats.
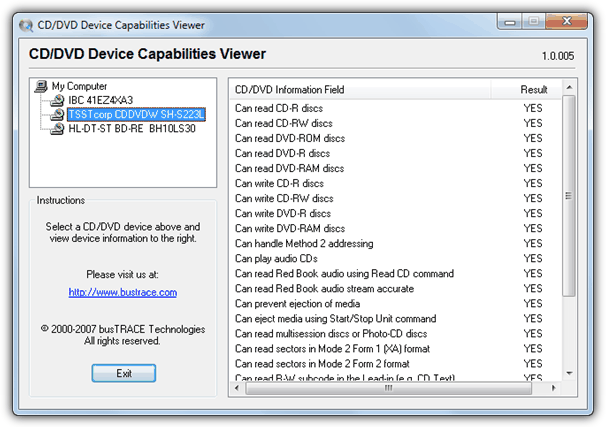
You simply select your drive, and it shows whether it can read DVD-RAM discs, and much more. However, it doesn’t include some features like Blu-ray or dual-layer support.
Pros:
- Extremely lightweight and portable (200KB)
- Easy to use and gives quick answers
Cons:
- Lacks detailed information on some formats like Blu-ray and dual-layer
- Less comprehensive than other tools
Download CD/DVD Device Capabilities Viewer
4. ImgBurn
ImgBurn is a well-known burning tool, but it also provides detailed information about the capabilities of your optical drive. You can access this information by selecting the drive from the EZ-Mode Picker and going to Tools > Drive > Capabilities.
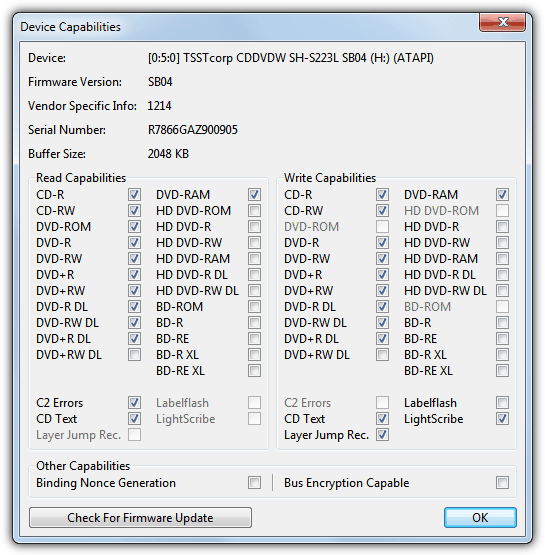
It displays all the read and write features of your drive, including Labelflash, Lightscribe support, and even an option to find the latest firmware for your drive.
Pros:
- Provides detailed information about drive features
- Includes an option to check for the latest firmware updates
Cons:
- The interface can be a bit confusing for beginners
- Not specifically focused on drive capabilities, as it’s primarily a burning tool
5. CrystalDiskInfo
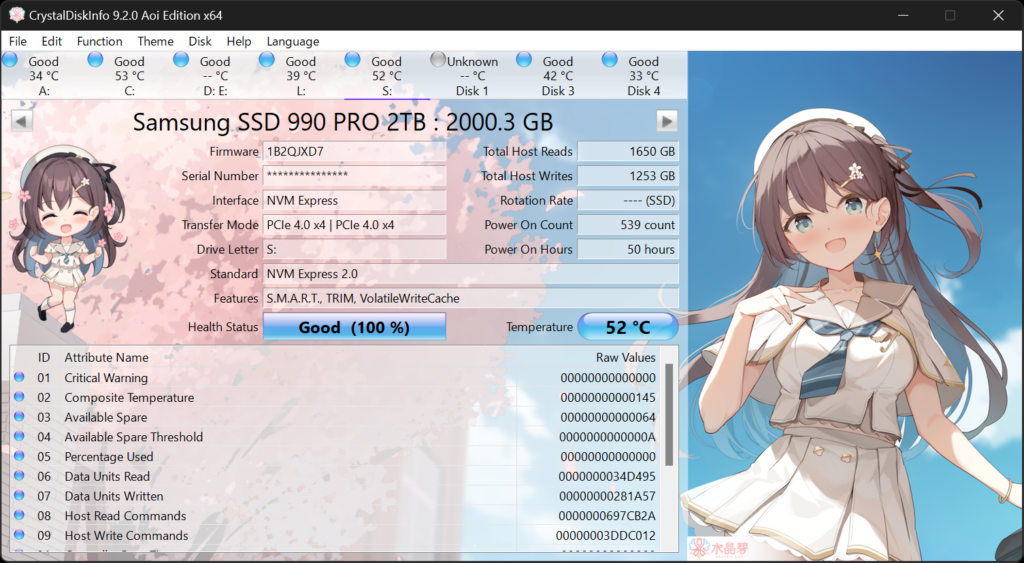
CrystalDiskInfo is a popular tool for monitoring disk health, but it also shows the status of optical drives, including their read and write capabilities. It’s especially useful for checking drive health and SMART data, as well as for checking your optical drive’s capabilities.
Pros:
- Excellent for monitoring disk health and SMART data
- Shows a wide range of drive parameters, not just capabilities
Cons:
- Main focus is disk health, not optical drive features
- The user interface can be overwhelming for beginners
6. DVD Drive Repair
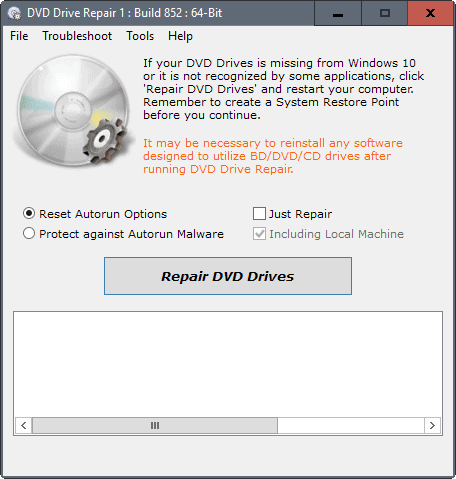
DVD Drive Repair is a tool designed to fix common problems with optical drives, such as those that prevent reading or writing discs. It can help reset the drive’s registry and fix issues related to missing or corrupted driver files.
Pros:
- Repairs common drive problems
- Simple and easy to use
Cons:
- Not focused on providing detailed drive capabilities
- May not fix all types of drive issues
7. BurnAware
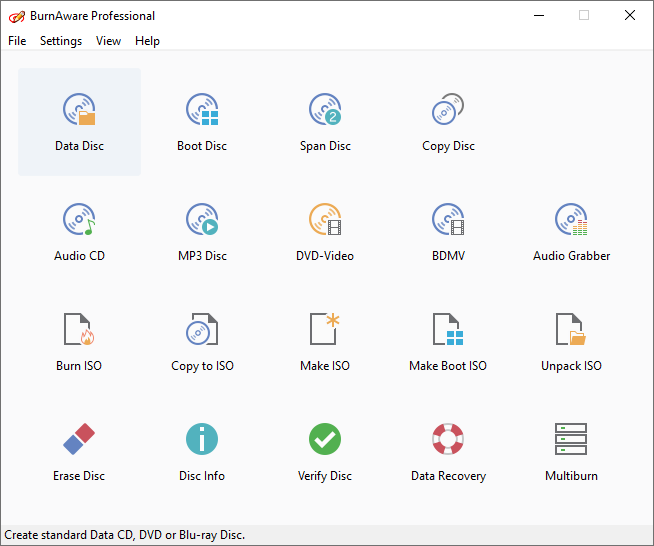
BurnAware is a comprehensive burning software that also allows users to check the features of their optical drives. It provides information on the supported formats, writing modes, and much more.
Pros:
- Supports a wide range of formats and burning options
- Provides useful drive information in addition to burning features
Cons:
- Primarily a burning tool, so drive capabilities are secondary
- Can be overkill for users who only want to check drive features
8. CDBurnerXP
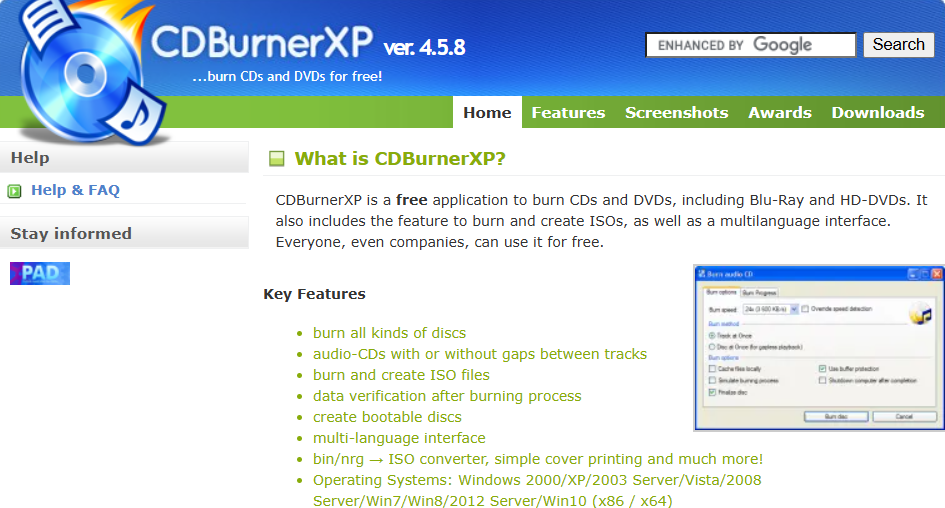
CDBurnerXP is another free tool for burning CDs and DVDs, and it includes functionality for checking optical drive capabilities. It’s easy to use and supports a wide range of formats.
Pros:
- Free and easy to use
- Supports a wide variety of optical media
Cons:
- Not as feature-rich as some alternatives
- Primarily focused on burning, with limited drive capability features
9. Ashampoo Burning Studio
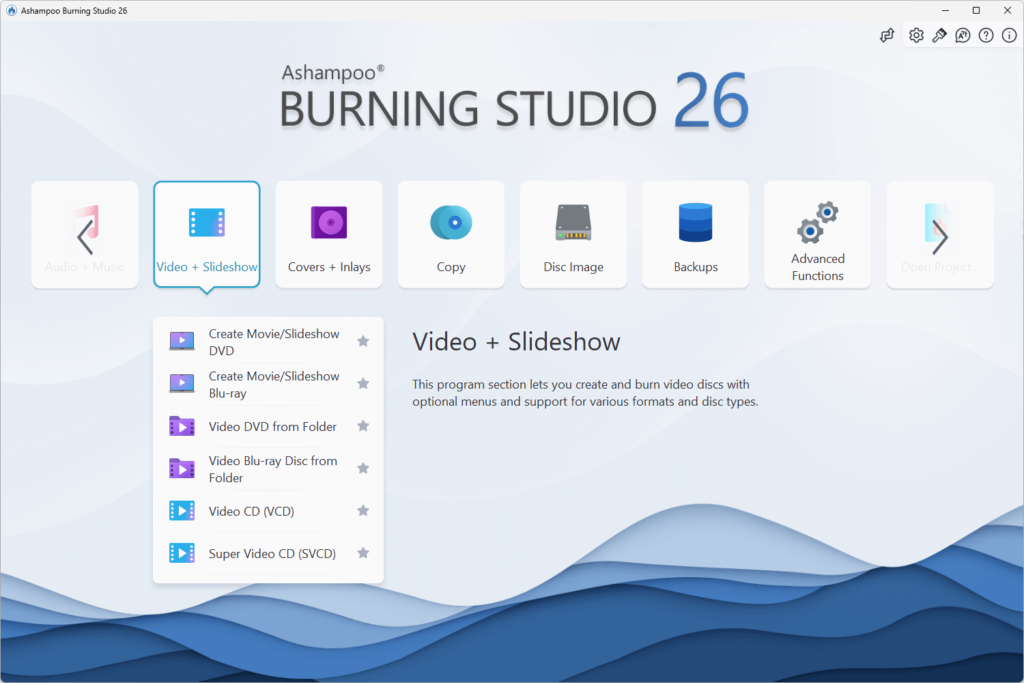
Ashampoo Burning Studio offers advanced burning features and a simple way to check the capabilities of your optical drives. It’s suitable for both beginners and advanced users who need a reliable burning solution.
Pros:
- User-friendly interface
- Great for both beginners and advanced users
Cons:
- Paid software, though a free trial is available
- More advanced features may not be necessary for basic tasks
Download Ashampoo Burning Studio
10. PowerISO
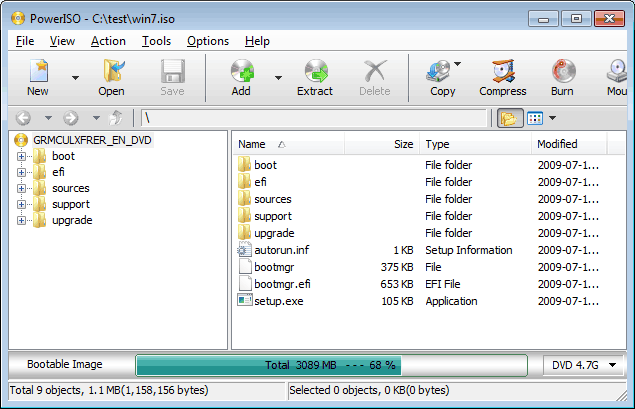
PowerISO is a powerful tool for creating and managing ISO files. It also includes features for checking your optical drive’s capabilities and formatting discs.
Pros:
- Powerful ISO management features
- Provides useful drive capabilities information
Cons:
- Paid software, though it offers a free trial
- Not solely focused on optical drive capabilities
11. Built-in Tool: Windows Device Manager
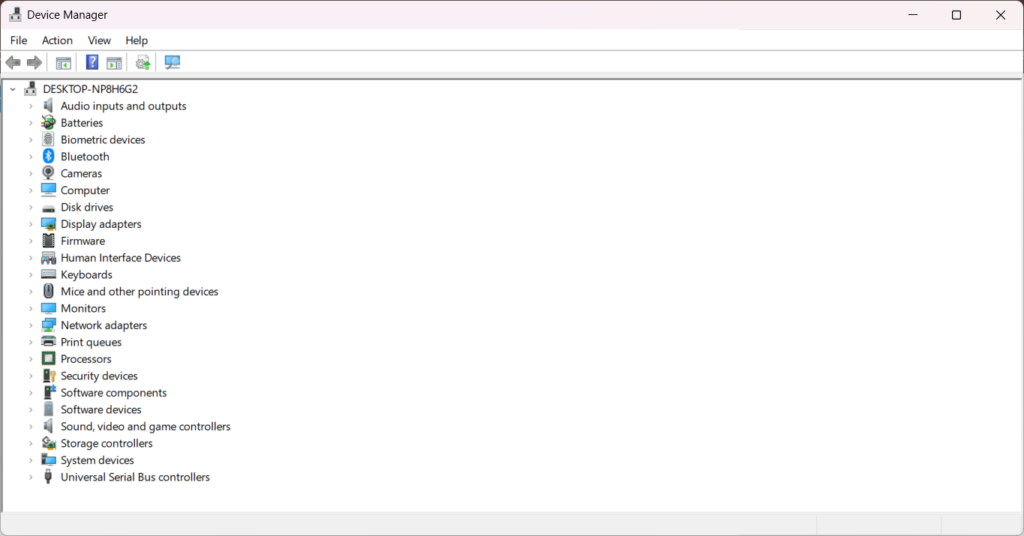
Windows Device Manager is a built-in tool that allows you to check the status of your optical drive and its installed drivers. While it doesn’t provide detailed media capabilities, it can help identify basic issues with your drive.
How to Use Windows Device Manager to Check Your Optical Drive’s Capabilities:
- Press Windows + X and select Device Manager.
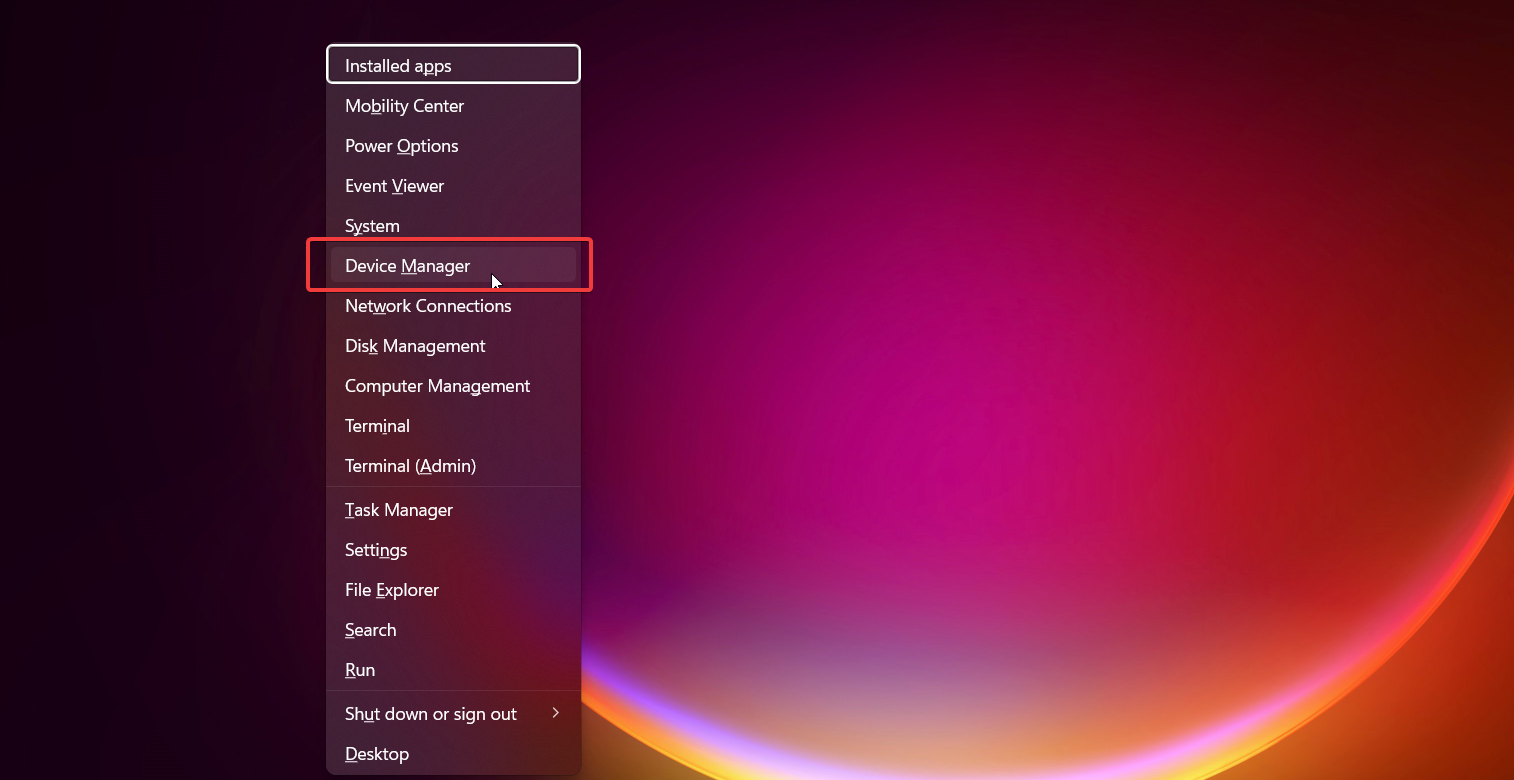
- Expand the DVD/CD-ROM drives section to see a list of your optical drives.
- Right-click on your drive and select Properties.
- In the Properties window, you can check the Device Status to see if the drive is working properly and review its drivers.
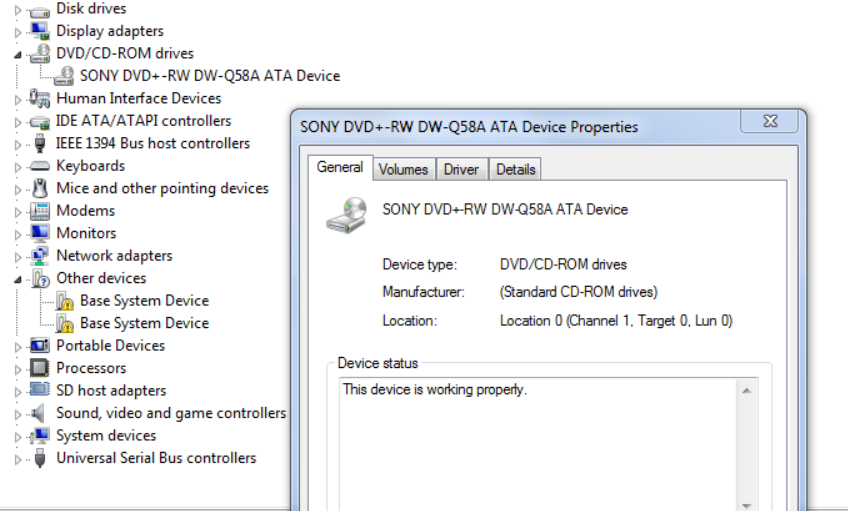
Pros:
- No need to download any software—built into Windows
- Useful for basic drive troubleshooting
Cons:
- Doesn’t provide detailed information about supported media types
- Limited features compared to specialized tools
Conclusion
Testing and diagnosing your DVD drive can be a simple process with the right tools. Depending on your needs, you can choose from lightweight options lor ful-featured tools.
If you’re interested in protecting your CD contents, check out how to protect CD contents by encrypting with TrueCrypt. If you want to run a surface scan or file test, see our article on testing CD or DVD readability.
For mounting ISO files, 10 free software to mount CD or DVD ISO image files could be useful, and if you’re looking for Nero alternatives, we have some great options.
If you’ve ever experienced issues with your CD/DVD drive letter disappearing, you can find solutions in our article on missing drive letters.
These tools and guides will help you ensure your DVD drive is working at its best.
Trying to find an up to date writer that can read CDG as i am ripping my Karaoke Discs.
I have asked Dvd burner sellers themself and they haven’t got a clue.
Saw a blog from a few years back with a guy asking anyone with Nero info tool if they could check their drives.
Got different results from the tools.
Suspect ancient DVD ROM drive not working with “DVD-R” discs.
VSO said it wouldn’t read, Capabilities Viewer said it would.
I need Read and Write system for DVD, system. Because I I need them !
Thanks , It is helped me to confirm the capabilities of drive with imgburn, already loaded but I do not know where to look……..
Why go to the trouble/security risk of downloading a program on to your computer when all you have to do is read your user manual for your particular computer. That’s what I did and it indicated on the specs what media type was compatible. I just searched the HP site for my model laptop because I couldn’t find the copy I once had and it provided the specs for the burner. No need to take the risk of downloading a program especially when you don’t have to.
It’s far easier and quicker to download a dedicated tool from a reputable source (which these are) than spend ages looking through manuals and searching the internet. You also assume the manual or website will actually tell you, and many might not. Tools like these are there to make things easier, and that’s exactly what they do.
Thanks Man U r Genius Stay Cool
Thnxx Alot
Thanks for the info. My DVD Burner can read/write DVD DL
Thanks I knew my drive couldn’t burn but my girlfriend(who thinks she knows computers better than me) says that it used to. Now I proved her wrong but she still won’t admit she was wrong thanks though.
Nice post. found it googling around
Very nice article dude
Thanks for information…
Thanks Ray, I have spent around 20 dollars for buying DVDS. I often get the same error. Now I can solve this problem.
I knew that some DVD Writers does not support +/- formats. But never asked why and spent money on this. Its very costly. Thanks to you, this I can overcome.
Many of my friends also have this problem now, problem solved. I will share with my friends.
thanks for telling.
my drive can read and write DVD -RL. :)