How tp Disable or Enable USB Write Access via Registry
With everybody who owns a computer seemingly having at least 1 USB pen stick or portable hard drive to hand these days, it’s now easier than ever to quickly transfer data from one machine to another. While this makes it great for portability, it does also mean that it’s easier than ever to just plug the device in to a USB port and copy files over, whether you want to allow them to be copied to a removable storage device or not.
Obviously you could go into Device Manager and disable all of your USB ports, or perhaps just the front ports on your desktop PC, but that’s not exactly the best way to go about it. While it does work, those USB ports are completely inaccessible until you go back into Device Manager and they are enabled again.
We have previously written an article about how to disable removable storage devices such as USB drives while still allowing your USB scanner, keyboard, and mouse working. But what if you want to disable any data from being written to the removable storage device, but still want to allow it to be accessed and data read from it? It is possible for some USB flash drives with a write-protect switch making the drive read only but it’s very rare nowadays.
Thankfully, Microsoft have thought of this scenario, and there is an option in Windows that allows you make USB storage devices read only. By design though, this option is not available in an obvious place like the Control Panel, it’s not even available in the Group Policy Editor. It’s a switch inside a registry key in the registry.Here’s how to disable (and re-enable) write access to removable storage devices such as USB pen sticks and portable hard drives:
Using ready made .reg files
The registry key and value that enables and disables write access is not present on all systems by default. Therefore the easy way to do it is to download and run a ready made .reg file. which you just double click to disable write access.
Download the following file to disable write access. This creates a new registry value named WriteProtect with a value of 1 to enable write protection.
Download this file to re-enable write access again. This changes WriteProtect from 1 to 0.
Download this file to delete the WriteProtect value from the registry entirely. This is more of a troubleshooting measure and not essential if you have no problems.
Download DeleteWriteProtectValue.reg
Simply download and execute which one you want, and when asked, import into the registry.
Editing the Registry Yourself
If you prefer to edit the registry and do it yourself, it’s pretty easy and only involves creating and editing a single key value.
1. Go to Start -> Run -> Type regedit and hit Enter or click on the OK button. For Vista and 7 go to Start -> type regedit into the search box, hold Ctrl+Shift and press Enter. Ctrl+Shift opens regedit as Administrator.
2. Browse to:
HKEY_LOCAL_MACHINE\SYSTEM\CurrentControlSet\Control
Look for a key in Control called StorageDevicePolicies. If you have a key with that name go to step 4. If not, follow step 3.
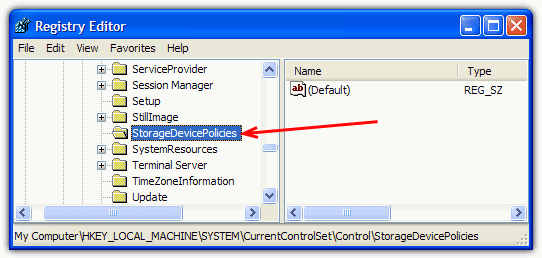
3. You need to create a new key called StorageDevicePolicies. Right click on Control, select New -> Key and type in StorageDevicePolicies. Make sure not to include any spaces before or after.
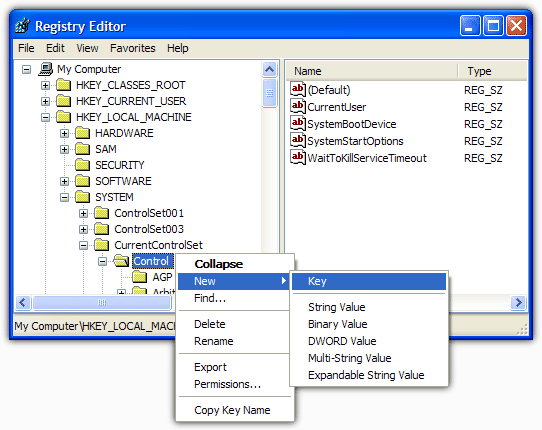
4. Right click on the StorageDevicePolicies key and select New -> DWORD Value, or DWORD (32-bit) Value for 64-bit operating systems, and call it WriteProtect. Double click on WriteProtect and set the value from 0 to 1.
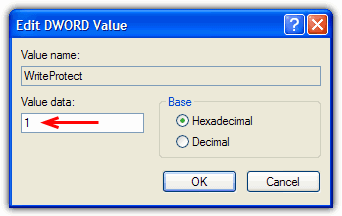
This will prevent users from writing to USB drives with the message “The media is write protected”.
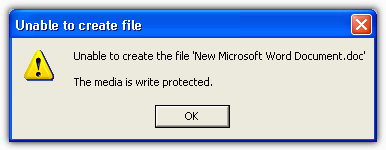
The procedure to allow writing again to USB storage devices is simply setting the Write Protect value back to 0. To avoid any potential issues it’s best to perform this procedure while you don’t have a USB storage device plugged in. Although I simply unplugged my USB stick and reinserted it for the registry change to take effect, it might avoid any other problems that might occur.
The good thing about this is you don’t need to restart, I’ve been able to test this method several times without rebooting either XP or Windows 7 once. This is confirmed to work perfectly fine on Windows 7 32-bit and 64-bit.
If you want to use a piece of software which can completely disable write access on the USB stick meaning it can be write protected on any PC, you might like to have a look at USB Disk Manager. Another option is to fill the USB stick up with dummy data meaning writing to it is impossible.

I have 32 gb SanDisk pd.
Getting message ” disk is write protection”
That means it’s working.
I know this is an old item and author said it worked in Windows 7 without a reboot. I have tried it in Windows 10 and it does not work without a reboot :-(
Is there any update for a method to make it work in Win 10?
It still works without a reboot, you just need to take out and reinsert your USB stick.
Hi HAL9000,
I used to make heavy use of the StorageDevicePolicies/WriteProtect registry key you describe in this article, while doing backups in Windows 7. I’d turn the registry key on, and then plug in / mount the source USB drive (the one I wanted write protected.) Then I’d turn the registry key off, and plug in / mount the destination USB drive.
I’m finally switching to Windows 10, but this key doesn’t seem to “take” immediately on new drives, the way it used to. For instance, if I turn on the WriteProtect key and then plug in another drive, it doesn’t always end up write protected.
Do you know if anything has changed in Windows 10 that might cause this key to operate differently than it used to in Windows 7?
Thank you!
There was a time where we used to burn optical discs such as CD-ROM media to move data around (that replaced floppies for some of us!). And then we got into the USB era and all types of storage options made it so easy to move data across systems or to carry with us in the line of being an IT professional.
Excellent & Easy…Solved many of my issues… :)
This is a best to protect your data. The advantage of this, you can not copy or paste the data in USB. The good protection of your data regarding USB.
It great thanks for the trick,
i can prevent the programmer in my office cheat the code… they have to do the job just in that PC :)
(do the job that before from other programmers)
Good info. Thank you.
nice trick dude, shall take note of it :), this post has made into my del.icio.us
Great info. Thanks for sharing.