Disable USB Storage, Printer, Audio and Scanner from Windows Registry
When it comes to ports that connect between devices and computers, USB is one of the best inventions that renders other communication ports such as serial and parallel port useless. If you’ve been using computers since Windows 95, it is common to find a keyboard and mouse with a PS/2 port, an external modem with serial port and a printer that uses parallel port. Installing these devices on a computer is also troublesome as it requires Windows to restart to detect the connected devices.
Today, you can find most devices using a USB port to connect to the computer because of many advantages it provides such as supplying power, speed, the ability to detect the device instantly without the need to restart Windows, etc. One good example is a USB flash drive that can be instantly used without plugging in a separate power source and the latest USB3.0 provides a very fast file transfer speed. Most importantly, Windows automatically detects and installs the USB flash drive.
As useful and convenient as it is, USB ports also pose huge security risks by allowing anyone to easily steal data from a private computer by plugging in a USB flash drive and copying data. Fortunately, it is possible to disable USB storage, USB printers, USB Audio and even USB scanners by modifying a registry value in Windows. Here are the steps:
Before you continue, ensure that you have administrative privileges on the computer to make changes in the Windows registry.1. Press the Start button, type regedit and hit Enter key.
2. Expand the left tree to the following path:
HKEY_LOCAL_MACHINE\SYSTEM\CurrentControlSet\Services
3. There will be a lot of folders under the Services. To disable USB storage which includes USB flash drives and external hard drives that connect using USB, look for USBSTOR.
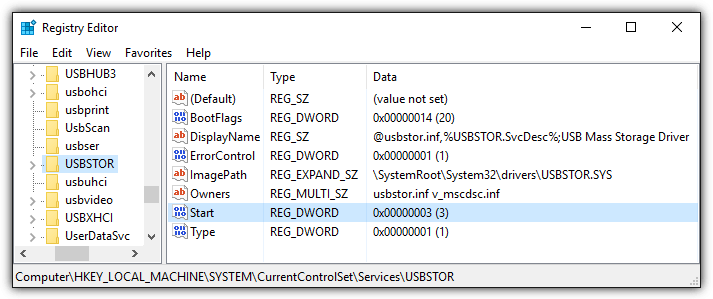
At the right pane, double click at Start and change the value data from 3 to 4. That will disable the USB drives for that computer. To re-enable back, simply change back the value data from 4 to 3.
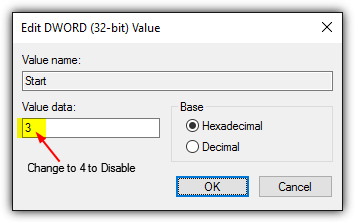
This will take effect immediately without the need to restart your computer. The other registry keys that you can edit are:
usbprint = USB printer
usbaudio = USB audio
UsbScan = USB scanner
If you’re not comfortable in editing the Windows registry yourself, we’ve created the pre-made registry files for you to easily make the changes by simply running the file.
Download registry file to DISABLE USB storage
Download registry file to ENABLE USB storage
Download registry file to DISABLE USB printer
Download registry file to ENABLE USB printer
Download registry file to DISABLE USB audio
Download registry file to ENABLE USB audio
Download registry file to DISABLE USB scanner
Download registry file to ENABLE USB scanner
There is a freeware program called USB Manager that can also do all the above through a simple and nice looking graphical user interface. To disable or enable any of the four USB devices, all you need to do is just double click on the image on the program which will toggle the setting.

There are also additional settings in USB Manager including password protecting the software to prevent against unauthorized use from using the program to enable or disable the USB devices, auto run with Windows, and hotkey configuration to conveniently bring the program up by pressing a combination of keys. To advanced users, they’d easily find out that the password of USB Manager is stored in the registry and removing the registry keys will remove the password…
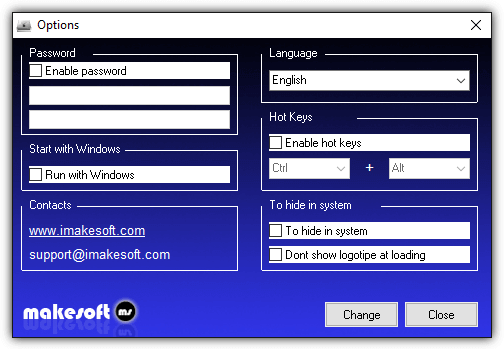
The official website of USB Manager is no longer available but the freeware tool can still be downloaded from download portals such as SoftPedia and CNET’s Download.com. Do take note that adware is bundled together with the installer and the easiest way to bypass this is to extract the setup file using 7-Zip. Another reason not to install the program is because the setup file doesn’t prompt for UAC elevation and will not have enough privileges to install the files to the Program Files folder.
After extracting the installer file, run “USB Manager.exe” to launch the application.
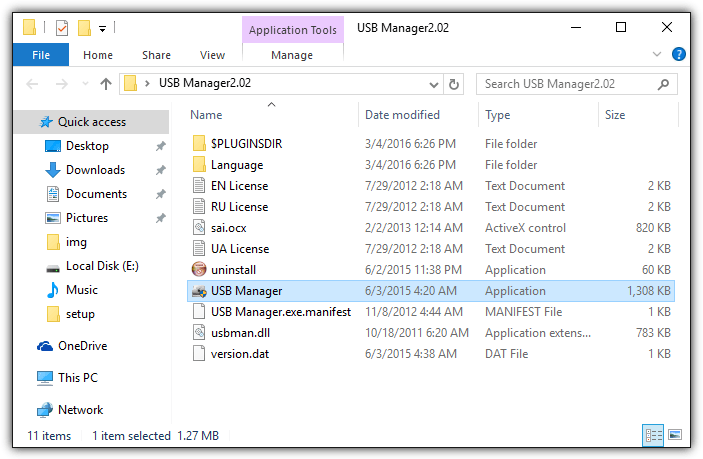
Do take note that every time you launch USB Manager, it will report that a new version is available and if you’d like to go to the homepage. This is an error as the official website is no longer available. So you should click the Cancel button in order not to launch your default web browser with a non functional website.