Disable Third Party Services and Programs for a Clean Boot in Windows
There’s a multitude of things that can go wrong with the Windows operating system. From serious issues like blue screens of death and operating system not found errors to more general problems of software causing instability or malicious programs and spyware which are making the system misbehave. Users often run several security applications at once which sometimes don’t like each other and the problem can stem from that. Sometimes it could be a Windows issue but often third party software is the cause of the problem.
A good way to troubleshoot problems if you don’t know the exact cause is to disable everything that starts with Windows so just the operating system itself runs, like what Safe Mode does. The problem with Safe Mode is it disables almost the entire operating system and only runs the absolute bare essentials to get a boot, that sometimes isn’t so helpful and you will need to boot Windows as normal but just disable all third party software to try and find the root problem.
A lot of the time when seeking help from the internet you will be asked to perform a “clean boot” of Windows. This simply means preventing all non Windows programs and services from starting so the system is running more cleanly and no third party software is launched on boot. Here is how to perform a clean boot of Windows with a few extra options for making sure normal booting is as clean as possible.
1. Click Start and type msconfig into the search box or press Win key+R to show the Run dialog and type msconfig.2. With the System Configuration (msconfig) window open, go to the Services tab and put a tick in the “Hide all Microsoft services” box at the bottom left before hitting Disable all. As a lot of software installs system services you need to disable them too and letting Windows load all its services and only stopping those from third parties will mean the operating system itself will run normally.
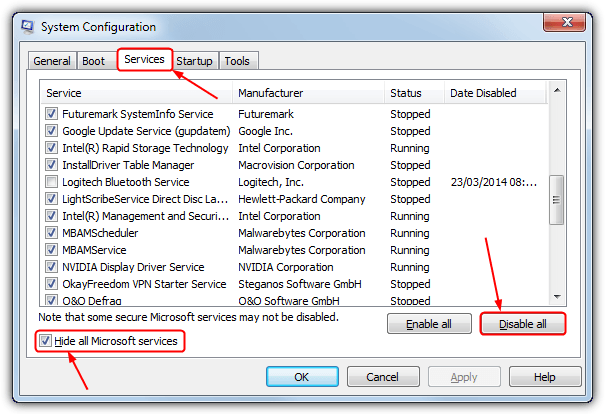
Be aware that the hide Microsoft services box will do just that and hide anything by Microsoft, and that includes services from their third party software such as Office. To disable those services you would need to untick the box, find the service(s) and untick.
3. Click the Startup tab and then press the Disable all button. This will stop all third party applications starting with Windows. You can perform this step in most clean and tweak tools, in CCleaner for example, click Tools > Startup > Windows, press Ctrl+A and hit Disable. Press OK.
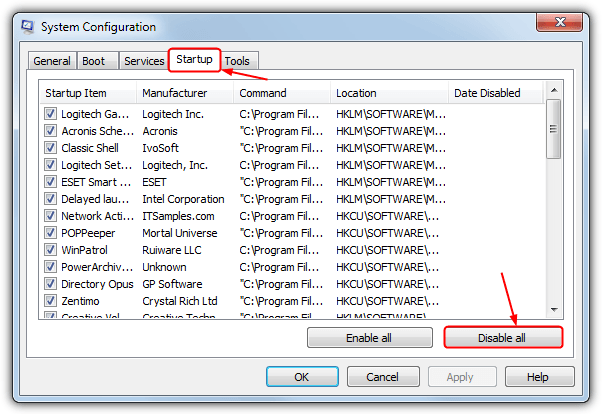
Note that like services it would be a good idea to keep a note of what items were ticked (enabled) before clicking the button to disable everything, there maybe some items that have previously been disabled. Not to worry though as the Date Disabled column will show when each item was disabled.
3a. Windows 8/8.1 users have to do extra work at this step because from Windows 8 the startup entries tab was moved to Task Manager. Right click on the taskbar > Task Manager and click the Startup tab, then right click on each entry and select Disable. A rather sizeable step backwards from previous Windows versions is you can’t now simply click disable all and have to instead disable each entry manually.
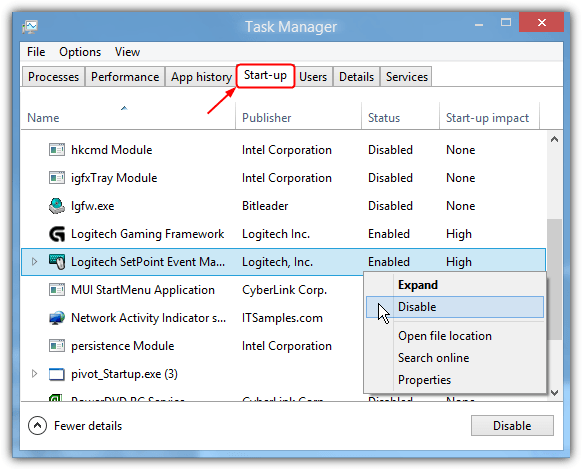
4. At this point you can restart your computer for a clean boot and see if your problem is temporarily gone, then load msconfig and selectively enable items in the services and startup tabs until you can pin down what is causing the issue.
An Extra Step to Disable Startup Items
Although the steps above are what most would consider a clean boot, there still may be an area which is launching programs on startup, and that is through scheduled tasks. Scheduled tasks can be configured to launch at system startup, logon or after xx seconds/minutes and could still start something that is causing your problem even though startup processes and services have been disabled via msconfig. To disable scheduled tasks:
1. Go to Control Panel > Administrative tools > Task Scheduler or type Control Schedtasks into the Run dialog (Win key+R).
2. Look in the Status column and right click on every task that isn’t listed as Disabled, and disable it.
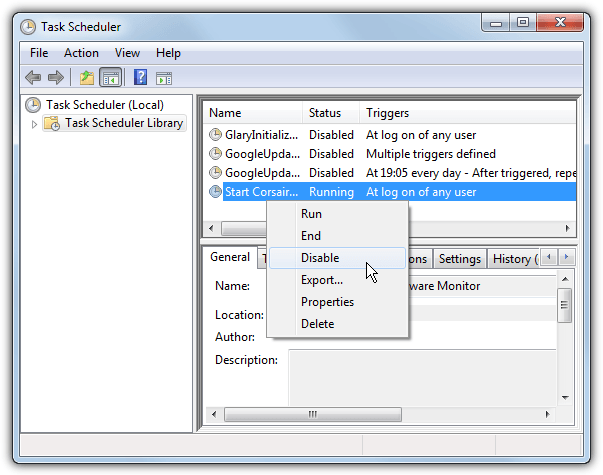
Make a note of what you’re disabling so you can re-enable using the same method later on.
Antivirus and Internet Security Software
It’s highly likely you will have antivirus software installed and possibly other security software and you may find that if you disable startup items or services in msconfig, the software still runs on boot. Most antivirus applications have a self protection function which prevents anything from disabling the program on startup. If you go to msconfig you’ll see the service and/or startup entry has most likely been re-ticked.
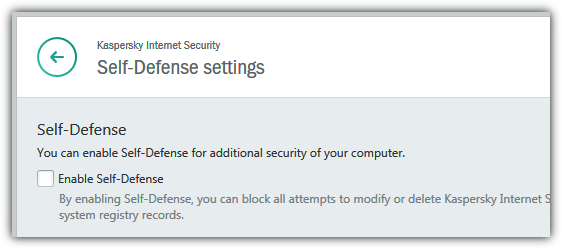
To fully disable your antivirus and get a properly clean boot you will have to open the program’s settings and look for a self defense option and disable it. For example, in Kaspersky Antivirus/Internet Security you have to go to Settings > Additional > Self Defense and untick the “Enable Self-Defense” option or Kaspersky will keep re-enabling its service.
Final Note: Many users will know msconfig has options in the General tab to disable services and startup items. You can use selective startup but the services option will disable all services including those used to run Windows. This will disable components such as Networking, Plug and Play, Event Logging, and Error Reporting. It can actually cause more problems if you disable all services, so that option should be used as a last resort only.

I wish I had found this site earlier,very useful. Thank you.
Sometimes even Safe Boot Mode will not disable all your startups, as is the case with many malware infections. What sometimes works, however, is to startup in “Safe Mode with Command Prompt”. Once you boot into a black, DOS-looking window, type “explorer.exe” (without the quotes) and hit Enter. This will start a fairly standard-looking Safe Mode window, but **bypassing** most of the startups that may even be present in the usual Safe Mode. I have used this trick several times to clean out resistant infections.
Knocked my socks off with knowledge!
That is a good tip…..
I have been using Autoruns from sysinternals suite….
it is a wonderful utility… it not only gives you info about services which will load up on startup… but also will give explicit information about each and every individual file (be it dll or anything else) which will load up at startup….
Try it… its a great utility….
thanks raymond
Good article Raymond.
Thanks for sharing Raymond.
thanks Ray For Everything
Yes I would have also tried to unload all of the services and startups from msconfig for the first step if I were you. Then I will enable One-by-one instead of enable all of them together after the next reboot to know what causes the conflict.
great tip
Its easy to download a program called “startup manager” for me the easiest way to have a clean startup.
That is pretty interesting stuff.i much prefer to use simple and easy steps to fix pc problems instead of more software.
you know software to get rid of software that is there already.so basically more software rubbish.
but that is an easy way too do it,i usually use msconfig anyway but didn’t think about disable all since i wasn’t sure what issues it would cause.
Thanks Raymond
Thanks Ray, I’ve been having similar problems with Vista!
Thanks for the info as i did this using Glary Utilities which was good too….
Software conflicts is a common problem in rendering unstable windows boot. This method solve the issues. Thank you for the thread Raymond.