3 Ways to Fix Program has Stopped Working in Windows 7
If a game or application you are running crashes it will likely show a popup window with the message “application.exe has stopped working. Windows can check online for a solution to the problem”. At this point the process is still present in the background and you can’t run another instance unless you physically click “Close the program” or choose to let Windows look for a solution online. Another possible message is a program has stopped responding popup which is similar but means the program has hung instead of crashed.
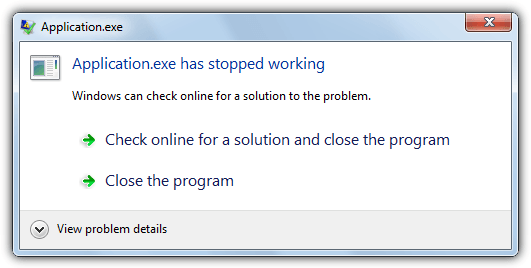
This is not ideal if you are running unattended automation scripts or hosting a game server such as Counter-Strike because the program or server software needs to be restarted automatically without user input. The problem is Windows will always show the dialog when a program crashes which means the computer cannot be left alone as what it’s doing will be halted until you return and click close.
The check online option of the error dialog is part of Windows Error Reporting that has been in Windows since XP. It’s function is to gather and send crash data to Microsoft and if they have a possible solution to the crash, it’s sent back to the user. If you disable Error Reporting, you will still get a similar error window but it won’t ask or try to check online. It will say “application.exe has stopped working. A problem caused the program to stop working correctly. Please close the program”.
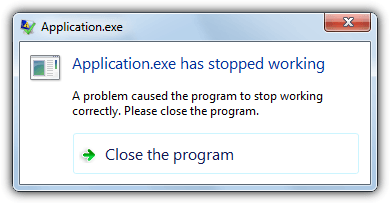
There is a misconception that you can disable the program has stopped working popup through the Action center in Windows Control Panel. What it actually does is control the Windows Error Reporting options and lets you choose whether Windows checks automatically, asks the user or disables error reporting. The stopped working popup will still appear but with or without the check for solutions option, as shown above.
The way to disable the stopped working window from popping up completely requires something else, here are a few ways to accomplish it.
Turn off the Error Dialog through the Group Policy Editor
This method is obviously useful if you have the group policy editor available in your version of Windows because it doesn’t involve any manual registry editing. GPEdit is not available in Home or Basic versions of Windows.
1. Open the Group Policy Editor by typing gpedit.msc into the Start search box or the Run dialog.
2. Navigate to Computer Configuration > Administrative Templates > Windows Components > Windows Error Reporting. Double click on “Prevent display of the user interface for critical errors” in the pane on the right.
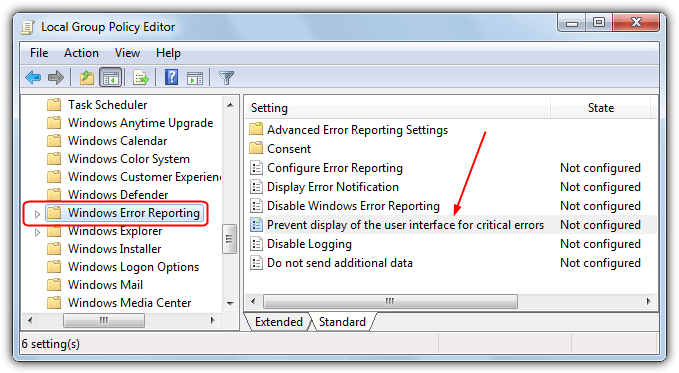
3. Click on the radio button Enabled and then press OK.
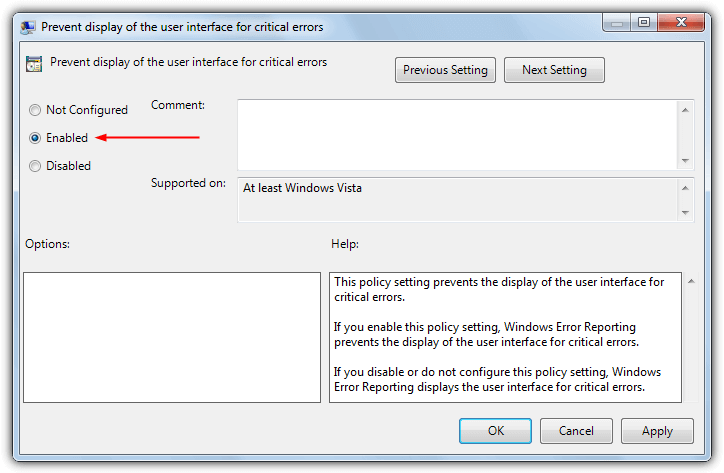
For Windows XP Professional the location in the Group Policy Editor is slightly different. Go to Computer Configuration > Administrative Templates > System > Error Reporting, and enable the option for Display error notification in the right pane.
Turn off the Error Dialog Via the Registry
Although editing the registry manually is not recommended for average users, sometimes there isn’t a choice because something like the Group policy Editor might not be available in your version of Windows or the group policy method itself doesn’t work. This works on Windows Vista and above.
1. Open the Registry Editor by typing regedit into the Start search box or the Win+R Run dialog.
2. Navigate to the following registry key:
HKEY_CURRENT_USER\Software\Microsoft\Windows\Windows Error Reporting
3. Double click the DontShowUI entry on the right and change its value to 1, then close the registry editor.
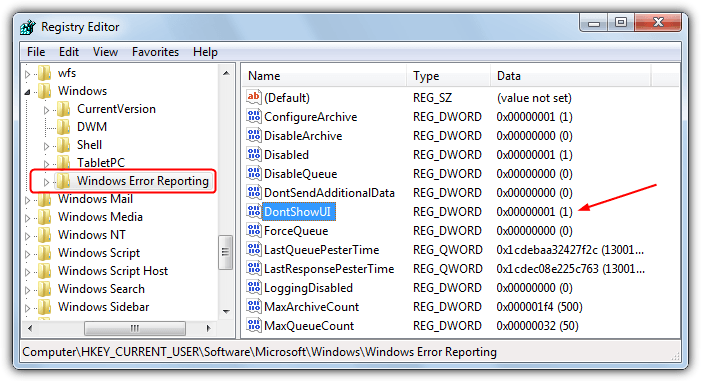
If you don’t feel comfortable editing your own registry or the DontShowUI value is for some reason missing, download the zip file below and run the ready made registry file inside, double click it to automatically import the correct data into your registry.
To reverse the setting and turn the error reporting UI back on use the WER_DontShowUI_Off.reg in the archive.
The above registry fix will turn off the popup dialog for the current user, if you want the setting to affect all users on the computer then a similar registry key needs to be created in the registry at HKEY_LOCAL_MACHINE. This key isn’t present by default so needs to be created. The below registry file inside the zip will do that for you.
Download WER_DontShowUI_HKLM.zip
Disabling Windows Error Reporting
Although you might have disabled the program has stopped working dialog from appearing altogether, if Error Reporting is set to automatically check for solutions, Windows will still send data to watson.microsoft.com in the background. This may delay the restarting of any scripts you are running or software to automatically restart the program in the event of a crash. In this case it will be a good idea to turn Error Reporting off.
1. Go to Control Panel > Action Center > Change Action Center settings (top left) > Problem reporting settings.
2. Select “Never check for solutions” and click OK. Ask before checking also works because the dialog won’t appear to ask you.
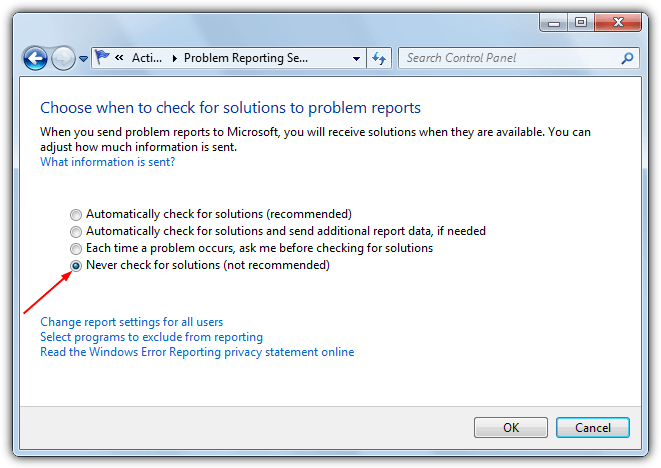
The above is the safest way to turn Error Reporting off, but if you want, it can also be controlled from the registry and is a value called Disable found in the same registry key as DontShowUI. For ease of use, below we have provided some registry files in a zip that will both enable the DontShowUI value in the registry to turn off the dialog box, and also set Error Reporting to Disabled.

Install Norton Anti-Virus (Broadcom) to my hard drive which places a virtual deadbolt on every program (including Google Chrome for Windows 10), saying “Access denied: Norton protects the program. DO NOT CLOSE THE PROGRAM!”
Thank you, Sir, for information. I’ll try to stop this reporting because I have to maintain a game-server running, I doubt that M$ will ever do anything here – it’s not their problem after all. If an internal wrong script it’s crashing server, I should have a restart and looking in server-logs instead of locking server in outage.
Apology for my English. Best regards !
is it possible to stop showing red mark in mesage box.
i need only show ok button..because when red mark click the systemflow is stooping and system stopped when application running..so i need the solution
You mean the red circle with the white X inside? That is a system message box and cannot be changed.
the 3rd instruction.. i cant find the action center on control panel….
please see help.
TIA
Either click the top right of the Control Panel window and change “View by:” from Category to icons or just press the Windows key and type action.
thank you Raymond .. this solution helped us to execute RPA bot without any downtime because of windows pop up.
Thank you! :)
thanks sir . you saved my life
You’re life saver man
I believe that for Disabling Windows Error Reporting via registry, the name of the key is “Disabled” and not “Disable”, as shown on your screenshot and my computer.
Thanks man!
Thank you very much it really helps!
You just solved an error of 2 months
Even i had lots of error. I didn’t have malware or virus and i didn’t do something to mess up my system.
Yet it showed those error.
But the way are u using little older hardware.
My hardware originally came with xp and i installed Win7.
Maybe it is some hardware issue. Who knows.
Hero !
Thank you very much :)
Well Thanks For That Hard Work, But I Saw That This Steps Can Only – Some Times -Prevent This Annoying Msg From Appearing But If Your Program Still Facing Some Problems So It Will Be Closed Silently Without Any Warnings Apperaing…
Thank you for this article. I turned a legacy windows program to be activated silently (no windows ui) by a web application, and this situation sometimes blocked the web server. Your solution made me (and my customer …) very happy.
wonderful..i’e been looking for this since
This saved my day. Thank you very much.
Thank you for this article. It helped me a lot.
Thank you so much! This article was very very helpful
It’s very great process to close this error.
Very very thank you
Great!! THank You!!
Thanks sir this was a very useful article although what if the game still crashes? How to know what causes the crash and how to fix it?
Search For Log Files In The Game Folder
thanku sir realy this aritical is very usfull for me
Thank you, very helpful to me.
Thank you! you’re genius!
Hey,
Thanks for the post, but unfortunately the download is broken :/
Thanks for the report, links fixed.
I love you….. that is all.
Thank you. this really helped. I spent two hours trying to bypass the windows error reporting.
Finally this rundll32.exe keep popping up 2 times every so and then gets really annoying when in game then i have to close it thanks
Really Thanks …my dear…
GPedit is the preferred solution…
Good job man!
Raymond, you are great. With your instructions, I aleady chased away the rediculous error reporting to the deepest hell. Excuse me, are you an alien or homosapien? lol
Thank you Raymond U ROCK!
This worked perfectly! Thanks…
When I attempt this, the UI is effectively disabled.
Thank you very much. This was incredibly useful, my gameservers are now restarting perfectly.
Im going back to XP. Looks like another blunder by microsoft.
Thank You Thank You Thank You .. I can believe how little there is about this on the net .. this is a huge problem for video encoding as well if the process crashes .. it just hangs open .. until you click the close item …
Second registry key worked perfectly for me in Windows 7. Thanks a lot.
Thank you Raymond.
Lol so many people here would rather have windows automatically restart their crappy software than fix the bugs that cause their program to crash