To Skip Disk Checking Press any Key: How to Disable it
The chkntfs utility itself works by modifying the BootExecute value in the system registry which is what Windows looks at during boot. For the curious and those who like to see how it works, the BootExecute value is located in the following registry key:
HKEY_LOCAL_MACHINE\SYSTEM\CurrentControlSet\Control\Session Manager
The default value for the BootExecute entry is “autocheck autochk *“. When you use the /x switch in chkntfs, it will add a /k: parameter and drive letter before the asterisk. This parameter excludes volumes from being checked for the presence of a dirty bit. For example, if you run the command “chkntfs /x c:” in a Command Prompt, this would modify the registry entry to “autocheck autochk /k:C *”.
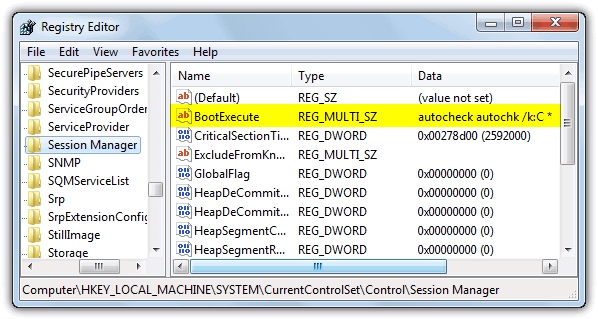
You can also use the chkntfs command to reset the BootExecute registry value back to the default of “autocheck autochk *” if you need to for any reason. This command is quite useful in some circumstances because there’s another well known and common error you might see on boot which is:
autochk program not found – skipping autocheck
If the autocheck entry has become corrupted by software or the settings for it are incorrect, you will see the error. Although it isn’t a vitally important error and won’t stop your computer from booting unless there are serious errors on the C drive, it can be annoying to see on every boot none-the-less. You can use this command to restore the Windows default value of “autocheck autochk *”:
chkntfs /d
This small batch file will make the reset procedure automatic, download and run the file as administrator.
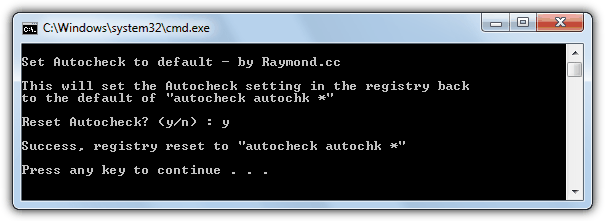
There is also a command to schedule a specific drive to be checked at boot. Autochk will run only if the drive is marked as dirty. Simply supply the drive letter(s) after the command.
chkntfs /c c:
The batch script below makes the scheduling automatic, and runs the same as the exclude script. Download, run and supply a drive letter.
Download Autocheck Boot Schedule.bat
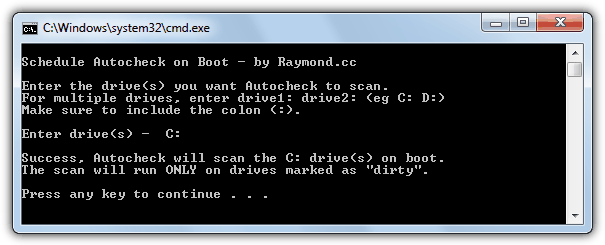
If any of the above methods still don’t work for you, the other option could be to reset the dirty bit on the drive which will force it not to be marked for checking. The drive will have to be edited offline and not through Windows, for more details on how to perform offline dirty bit editing with the minimum of fuss, refer to our article on clearing the dirty bit manually.

i have like 20 drive letters in use, nothing would stop the 10 sec countdown, so finally renamed BootExecute key to BootExecuteold and it worked! Thanks Paul for the idea.
Useful precise and straight to the point information!
I just LOVVVVVVE your site Raymond, have been a follower since your beginning!
HELP PLEASE
I ran the autocheck bat exclude as ADMIN on my external ssd drive.
It is dirty.
.
after reboot, it still asks (sigh!!)
What to do please?
win7
wonnnnnnnderful site,thank you!
So much to read!
My problem is my new ssd (K) drive is constantly “continue or scan/fix”
This is my regedit
autocheck autochk /p \??\K:
autocheck autochk /r \??\K:
sdnclean.exe
autocheck autochk *
how to fix so the K drive (ssd) won’t prompt when I put it in.
Thank you for helping!
:):)
What if I fail to press “any” key within ten seconds, and the windows says the PC did not startup correctly and I have to “restart” it or use “advanced options”, or it won’t allow me to start it?
Thanks. But I’m having trouble finding the “Any” key. :-)
Very helpful material! I’ve easily managed my problem of uncontrolled chkdsk-ing my other drives (I have one drive with multi-OS system).
It’s just ridiculous when Windows XP SP2 is “trying” to “correct brains” of Windows 10:)!!
At first, it corrupted the boot sector of my Windows 10 and I had extra stuff to deal with..
This material is very comprehensive at that – tips of editing Windows registry are very helpful.
Thank you for this great material!
I have a problem my laptop shows tap any key to skip disk checking within 1 sec whenever I open my laptop.And i pressed every keys oonmy laptop as soon as it showed up.Then black screen showed up.I can’t open only option is to close laptop directly. Plz any one help
Me.how to open the laptop or remove the blank screen……
If there were some way to have check disc run at shutdown, i wouldn’t mind it so much
That would be useful but sadly Windows has to check the drive before you use it, not after, as it believes the drive has a problem and there could be corruption.
How to run CHKDSK /F My HDD does not boot up?
EXCELLENT ADVISE. It works for my win xp, really happy. TY.
Really thanks for your help :)
Go to:
HKEY_LOCAL_MACHINE\SYSTEM\CurrentControlSet\Control\Session Manager
then set CHKDSK Timeout to 3 seconds or less and the disk checking will run instead of canceling prematurely and you will have no further disk checking in the future unless your drive actually has a problem.
My old computer showed a black screen sometimes at boot. At last I decided to delete totally BootExecute using regedit. exe. It was magic: no more black screens at all since then.
I finally found a fix for this issue. Nothing I hit on keyboard Woodstock the check disk and I even went into recovery mode open up command prompt and specifically turned off check this on all my drives. This still did not work. What did work? Hitting the Windows key when they computer booted up and asked if you wanted to cancel check disk press any key. It was the only one that worked. And I would point out that I always get chkdsk warnings and have no trouble bypassing them but this time it was a hassle.
I used no when the chkdsk is used and said it can not do it where c: is in use if you want it run next start up I said no
Thanks a lot……
Thank you so much SOP…….I have a machine booting to Win XP or Win 10 or Linux Mint…..everything worked great apart from the XP CHKDSK nuisance.
I deleted the data field as you advised…and no more CHKDSK annoyance………wonderful!!
THANKS for your information. Have been frustrated & unsuccessful until coming across your post. It worked!!!!!!! Thanks again!
To stop autochk:
To stop autochk in a dual boot system, where there are more than one logical drives set each as primary partition, the command chkntfs /x “drive letter”: will not work.
If this is the case, open the Registry and go to Settings:
HKEY_LOCAL_MACHINE\SYSTEM\CurrentControlSet\Control\SessionManager@BootExecute
The data value for Bootexecute is set to autocheck autochk * (with that value set, Chkdsk does run at Startup)
Erase the value and reboot
I get a weird splash screen saying “autochk.exe not found. Skipping autochk”
Minor irritant though.
Is there no way to disable check disk from boot on all drives without having to enter individual drive letters?
thank you for sharing. Big help.
it works, thanks
I was having a terrible problem for over a fortnight ,,, with the CHKDISK matter at Start Up,,,
But many thanks to u, for giving such detailed and precise info, problem totally solved,
V. Grateful to U and your Team,
Regards Ronnie
Indeed all the respect,
Thanks very much for taking the time to post those excellent instructions – You’re doing a real service for the community. We’re all indebted to folks like you. Alan
Thanxxxx very much dude
Thanks, it worked (/x command)
Thnx , it’s work very well…
I won’t let CHKDISK run since it wiped out my entire DVR (Windows + TV Tuner) several years ago. The PC rebooted randomly and CHKDISK decided that the file table was “corrupt” and essentially secure wiped the entire hard drive. Without a valid file table, no recovery program I could find would recover the files.
Work for me. Win 7 32bit Thanks
Good
My friend who had a problem with chkdsk running on every boot-up, he several time told my other friends but they don’t know the solutions, when I search for the same issue & solve it with the help of this command
thanks again
Wonderful article. You helped me a lot to understand the situation.
I have this “problem” on boot.
[autochk program not found – skipping autocheck]
The PC then boots normally.
Not sure if some rogue software corrupted the registry.
Anyway, I like the simple way that you can solve it, using the command prompt.
chkntfs /d
I don’t like to mess with the registry.
But, on second thought I note what you said.
” But sometimes it makes sense if you don’t want it to scan your hard drive because if it finds anything bad, damaged files will be changed to File00001.CHK. When that happens, you will have to use data recovery software or some third party tools to recognize and recover the CHK files.”
It would be better not to run ChkDsk in view of the damage that it can do.
So I will leave the matter as it is and continue to allow [autochk program not found – skipping autocheck]
Hmm… I guess this is what Microsoft calls an undocumented feature.
Anyway I have Hard Disk Sentinel that reported my two hard disks are in Excellent Health.
>> Hmm… I guess this is what Microsoft calls an undocumented feature.
Or, The Revenge of Bill Gates. :-)
thanq very much the bat file helped me
Hi,
Will the above can be applied to server 2003 san lun drives ?
THAT’S GREAT.KEEP IT UP.THANKS….
Many Many thanks.. Nice work well and solve my problem !
thanks guys it works very well
Worked like a treat! Been having trouble with this for AGES!
Thank You!!!
Thank you so much
Thank you very much……!!!! It worked very much to me, so amazing!!!! I like it
I was recently helping a friend who had a problem with chkdsk running on every boot-up, despite the fact that the computer had been shut down properly and having let the scan run multiple times each time the computer was turned back on. Most of any problem solving that I’ve done has been through automatic processes and I’m certain not tech-savvy enough to be comfortable messing with the registry too much – especially considering it’s not my computer. I was able to disable the disc check by typing the chkntfs /xc: command, which seems to have allowed the computer to boot up normally.
Thanks so much for the help.
THANKS THANKS!!!!
Thanks You So Much. It’s working. I don’t believe it. And the script I downloaded from you, it works too.
Thank you very very much, it worked :-)
Thanks. It worked.
Thank you LARGE, Raymond. This “feature” was becoming a PITA and as I use a remote keyboard, it wouldn’t cooperate with pressing any key to halt the process.
its work……..thanks very much……*****
Thank you so much man, you save me hours of useless search.
Thank you very much,
now i boot with out problem
Thank you! Win-Vista Win-Explorer wouldn’t let me open the properties of the C-Drive from MyComputer, so I knew I needed to do it from the command prompt…. I just didn’t know the command. This worked like a charm, Thank You! Before, I was having to stop ChkDsk from running by hitting a key (McAfee enabled this feature after I ran virus scan and selected Auto-Turn-Off PC if no problems are detected). Unfortunately, my laziness – not wanting to wait and shut off the PC myself – caused McAfee to select to AutoRun Chkdsk at StartUp (Urghh!!). Anyway, it is all fixed now! Thank you!
Great !! thanks much.. It worked exactly as you said. I had some bad sector in my main C: drive and chkdsk was running every restart and hanged with blue screen in its stage 3. It was disturbing to skip this every restart. I didn’t want to format the drive and reinstall Windows XP. It was OK for me to accept some bad sector instead, which was not bothering my daily laptop use. Your solution helped.
Thank you so much, I had this for the first time this morning and I couldn’t figure out if it was my computer crashing or a virus etc… and now I can shut it off too? Thank you again.
I could live with the “press any key . . .” except that it does not respond to my wireless keyboard. Thanks for the solution.
Raymond-
I finally got chkdsk disabled…kinda rough when it keeps turning off!! My computer and I are “oldskool” so the whole “instructions stuff” was a little difficult for me to follow, but I met the challenge! YES, your assistance is greatly appreciated, today and for the next times!
enjoy your day
thank you dear!
It really helps me, thank you very mouch.
thank you so much it help me… :D
I tried the first solution and it works right away
Thank you very much.
thanks a lot i tried the first solution and it works right away thank you very much
thanks your the man.. bravo
Awesome man……
great work, helped me to stop check disk at startup
great man, excellent indeed
Yahoo! This solutions fixed my problem. Who needs Checkdsk anyways! lol Mine was using the D drive, so I changed C to D and it works perfectly. Cheers
Thanks. buddy
thanks :)
Thanks Dude……It helped me a lot….
thanks man….now this annoying feature won’t disturb me
THANK YOU SO MUCH… Its Very Useful… I m Very happy with this solution…
Thanks a ton for solution which gives my friend a relief from long wait for startup.
thanks, it really worked… straight and no many tweaks to apply… helpful….
Pure genius. Fast and easy. Thank you SO much for helping me fix this long-standing, annoying problem, both for me and for a friend with the same issue.
Thanks for this article, straight to the point no mess or confusion like most other web pages. Solved my problem straight away.
This is fantastic. I mean it is simple, straight to the point, and does what it says and solves the problem
Many thanks for the article
thanks
This is very helpful, especially if we need to restart server remotely and you have disk that need check, it will take all the day and will not finish.
Thanks again for this article
thanks for the nice and easy solution to solve my problem.
Thank you.
the article is able to solve my issue and is highly appreciated,
Thanks indeed,
Krishna Chaitanya P
thanks for this very useful trick…..
It worked! Now I can boot my computer without going through this irritating windows check disk. It does not correct the error no matter how much i allowed it to pass the check disk test. Brilliant idea on registry tweak!
thank u a lot it was useful
thank you raymond
thanks mr raymond. i hate windows as well chdisk.
Nice post,it was really annoying,but as i have done as u instructed,it’s okay,thank you
Thanks to u very much Its working fine
Hey, I gotta tell you. This is the only one that really worked for me. thanks for the tip. more power!
gotta say, this was very helpful, thank you very much
thanks ! never thought that would go away
lol thanks i owe u one!!
Awesome. Thank You Thank You. That did the trick.
Cool tip. Thanks and have a blessed christmas and happy 2010!
I had to remove the original BootExecute value and then run the chkntfs to get it right.
My CEO is very pleased – I got his old win2000 working like a charm. Besides this annoying boot anomaly there were also some dll ambiguities…
Thanks very much for the fix
/C
Thanks its Work.
This was very helpful thank you very much.
Thanks
Thanks a lot! At last I found the right site.
Worked a charm.
Many thanks! It saved my time!
Your posting just saved my job!!!!
A million thanks!!!!!!!
Thanks so much!
Thanks so much – this was the trick!
Thank you so much worked great
great!!! everyone else reiterates the microsoft description of the value needing to be set to “autocheck autoch*”, which is the DEFAULT.. even M$ says this is how to turn it off!!!!tempts)
your pointer WORKS!!!! THANK YOU !!
(after 2 hours of redundant searches & attempts)
Thanks for the solution!
Very very thanks
Thanks for the info!
Thanks for the help on chkdsk options. Very well done and easy for the less computer savvy individuals to understand.
Thanks to you very much Its working fine
Thanks for that it really works.
Tried this on my old PC with windows 2000 because this screen kept coming up and it was annoying me.
Thanks, this worked good even on my fat32 drive.
Thanks a lot …!
Thanks a lot bro, this kind of easy than the others… keep it up….
oh, my god.
Thanks very very much!
thank you for the detailed information, i was doubted for a minute why chkdsk run at startup, now i know the reason.
good
thank you very much
Big Thanks!!!
It works fine, while booting system it showing disabled like.
Anyway thanks
Thanks!
Windows did this to me once – it started ‘autochecking’ a FAT32 disk in a USB caddy I’d left plugged in. It spent several minutes listing files it thought were corrupt (and I think ‘converting’ to CHK files) before complaining the disk was full. When it finally booted into Windows the disk was practically unreadable and subsequent attempts at recovering the disk content using recovery tools have proven fruitless.
Turn this ‘feature’ off at all costs. The usual crap you have to put up with when using Windows is tolerable but anything that actively destroys your data should be disabled.
I have searched throughout Microsoft trying to find out how to turn off this annoying pain in the a**, and they had no answer. Then my son said to GOOGLE it and I found your solution. Thank you, you are an answer to PRAYERS, many many PRAYERS.
Thanks again, Charlie
OMFG this is what I have been looking for! For some random reason it started doing it and never has before and its annoying so i used this and it fixed it! thanks
Thanks a lot… don’t have to press Esc any more at start up.
Thanks Raymond! That solved my annoying problem.
Adding my thanks to the many you already have. Invaluable help, much appreciated, thanks a lot,
John C
God bless you Raymond, you help me a lot.
Useful trick, thanks Ray.
thanks. that work
THANKS RAY, KEEP THE FRAME BURNING