How to Prevent Files From Being Copied: Quick Guide
If you share your computer sometimes with your kids or let other people use it from time to time, something you probably don’t want them doing is moving around or deleting files and folders they shouldn’t be. Even if you have no problem with others accessing your files, you probably don’t want them making changes to anything. It can be a similar situation if you want other users to be able to access all areas of their own computers they need to, but not to easily have the option to copy, rename or delete any files.
Of course we could encrypt the files if we don’t want them copied off the system because cracking an encrypted file is not as easy as point and click. The easiest way to get around this problem is to actually disable the option for users to be able to manipulate these files without affecting the ability to read them. An obvious solution is to stop the user having access to cut, copy, paste, delete and rename.
Here are 3 tools that allow you to do this and also a couple even have their own self protection measures to stop average users from re-enabling the options without your say so.
1. M File Anti-CopyThe newer versions of M File Anti-Copy are full shareware releases, but the older version 4.0 was freeware. All you need to do is to enter a master password after installing the program, and you can protect your files and folders by clicking the Activate button. Once Anti-copy has been activated, you will find that you can actually click on the cut or copy entries in the context menu and obviously use the keyboard shortcuts (Ctrl+X/Ctrl+C). But when you try to paste the object, the Ctrl+V shortcut does nothing and the Paste command in the right click menu is grayed out. Copy and paste is also disabled in text or document files as well.
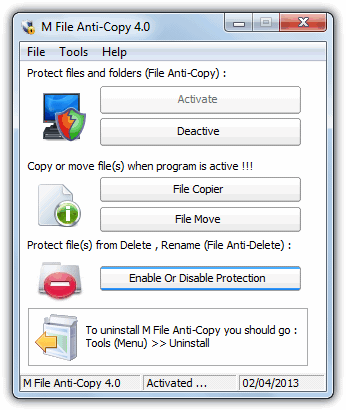
To copy or move a file when the Anti-copy program is activated, there is a built-in File Copier and File Move function for you to do that so that you don’t need to deactivate the protection first. Another feature is the Anti-Delete Protection which opens a window where you can add several files, and after the Protect All button is clicked, they will be protected from deleting or renaming by the average user.
M File Anti-Copy has some interesting functions to try and protect itself from being tampered with while protecting the files. By default, Task Manager and the Registry Editor are both disabled when the Anti-copy is active. In the Options Lock tab there are additional things to disable such as Folder options, Search and the Run dialog. These options are actually what some forms of malware do to prevent you tampering with them and users are normally looking for ways to repair these disabled functions, not implement them on purpose.
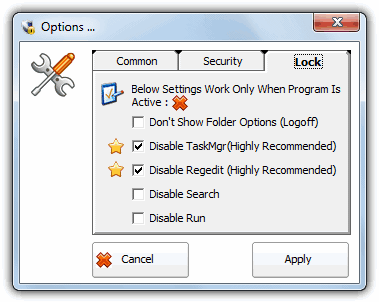
When File Anti-Copy has been activated, a new process called svchost.exe will run which you can recognize in a Task Manager tool because its description is also svchost.exe. Terminating this process will allow you copy and move files/folders again. When you enable File Anti-Delete to protect your files from being deleted or renamed, a new process System.exe is created with the description again being its name. Killing system.exe will allow you to rename and delete a file even if the protection is active. Of course, experienced users could simply use something like Process Explorer to delete these processes when Task Manager is still disabled.
Download M File Anti-Copy v4.0
The other 2 pieces of software for disabling copying are found on the next page.
2. Stopper
Stopper is about as simple as it gets because there is no GUI interface, no options to configure and nothing to install. Simply run the portable executable and the program will just sit in the background and stop you clicking on the Paste context menu entry or the Ctrl+V shortcut to paste files, folders or blocks of text etc inside programs. Also Stopper will prevent files being deleted although they can still be renamed.
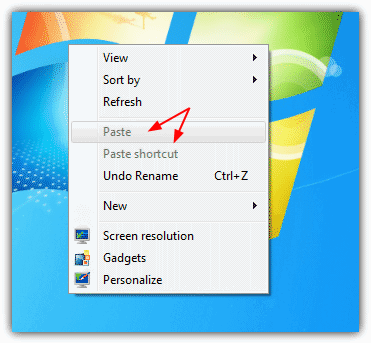
While running, the Stopper.exe process does not try to protect itself in any way and can simply be killed to bring back the paste and delete functions. Your best hope of stopping the average user doing this is perhaps to rename it to something a bit less conspicuous such as svchost.exe or userlogon.exe etc.
3. Prevent
Prevent is a small tool developed for TheWindowsClub and falls somewhere in between M File Anti-Copy and Stopper in terms of its functionality. The configuration options are limited only to setting up a shortcut key which can be used to exit the program and return the copy and delete functions to the system. Prevent is able to disable keyboard shortcuts and gray out the context menus/buttons for cut, copy, paste, delete and rename. Also, the Copy to, Move to and Send to functions are disabled as well.
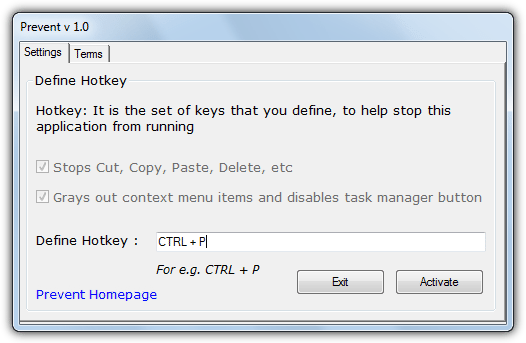
As a self protection measure, Prevent does a couple of things to the Windows Task Manager to stop anybody killing its process. Firstly the End Process button is removed and secondly the context menu is disabled when you right click on a process. This makes it almost impossible to kill Prevent within Windows Task Manager and you would have to use a third party task manager, the built in Windows Taskkill command line tool or the hotkey if you defined one.
Editor’s Note: These tools aren’t foolproof at stopping files from being copied or deleted and are never going to be. For instance, you can easily drag and drop files between Explorer windows or onto the recycle bin, copy via network shares or open a text file/document then save it out as another file. Resourceful or knowledgeable users can easily find ways to workaround or completely disable these tools. They are though, more aimed towards keeping the average or novice user and kids from copying or deleting files they shouldn’t, and for that purpose, they are quite effective.

Can Stopper be put on a USB to prevent copy of files.
are they a program that could attach for the file so the filea could be cut(move but not leaving any duplication) but not copy(duplicate).
Hi i was wondering if there is an option where they can copy the file but not move it? thanks a lot
I don’t think so, move and copy are essentially the same thing. Move is simply copy file + delete source file.
You may need to look at a different type of tool which protects the source file from deletion.
link for down load not active
HI,
This is a very great tool. Can i have the source code for this? Or any reference, please.
I am the developer of the tool contact me at
My Blog – madgeektools.blogspot.com
Hello everyone – I would like to try these softwares – My question is regarding a Drag and Drop operation – I own a business and obviusly – my people need to have acces to all the informations/files. I do understand that using these softwares I can constrain anyone to copy/cut or delete any files. I will like to have them able to copy and move files inside our local network – but I don’t want them to save/send files on anyother external drive, if that make any sense – Is this possible using the softwares above?
What if someone want to just drag and drop a file on a website for transfer the files via link – Is that possible? – I am not sure if a drag and drop operation is actually a copy operation, if that make sense…
Good day!
How to automatically activate it along with windows boot-up? by logging it up everyday just to activate its function is annoying…
Thanks for posting this article. Above mentioned both tools are developed by me. Would you mind adding my fb link in the article, just a request :)
Thanks for making some neat little tools. We can’t really link to your Facebook page unless it has links to or some useful information about the software in question. A personal page is nice but of little value to people wanting to use or know about the tools you created.
And would it be possible to link Prevent dedicated page, it will give your reader an option to get the best tool.
Again a request.
That is the dedicated release page for the version we look at, v1.0.
You want me to link to a page for different versions that cost thousands of dollars, which I’m not going to do. Even the page at TheWindowsClub doesn’t link to your paid products.
prevent not working after restart the system every time we have to activate hotkey.
Thank you so much for your great postings. very useful
is there anyway relatively easy way to prevent access and deletion or move of an executable file by anyone, including an administrator? I tried changing security settings and always got stuck when I tried to change ownership to system or trustedinstaller because then I didn’t have any rights anymore. Is this possible?
You can make it more difficult, but prevent it entirely? No. A Windows administrator must have total control of the PC by design, and Microsoft have done their best to prevent you from locking yourself out of your own PC.
Hi, Thanks for the Post. As these tools are freebies and anyone can use it… Sounds great. I want to use these freebies in controlled/regulated environment where these tools will also come under regulatory radar. Can you please share more information/documentation on development, functionality, impact assessment of these tools. Would be of great help.
i searched over internet for this like applications.. finally i got because of you raymond…. thanks ray….
wow great tool ..
Nice program man
Thanks a lot Ray ;-)
Good post Ray..
thank you dear, keep it up
wow! thanks ray, this is the one I was looking for in a long time.. ^^,
nice post..
thanks for the tips..
Thanks ray……