6 Ways to Disable F8 Key & Safe Mode in Windows
Whether you’re troubleshooting issues or locking down a shared PC from prying hands (kids, maybe?), disabling the F8 key and Safe Mode can be a smart move. Safe Mode is a lifesaver when things go south on Windows, but sometimes you don’t want others sneaking around your system using it.
Important: These steps involve editing system files and the registry. Be cautious. Always back up your system before making changes.
Why Disable the F8 Key and Safe Mode?
By default, Windows lets users press F8 during startup to access Safe Mode. This is great for fixing broken drivers or software—but also a loophole.
Let’s say you’ve got:
- Monitoring software for kids
- Security tools that auto-start
- Or just a public/shared computer setup
All that can be bypassed in Safe Mode, making it essential to block access in some cases.
Read more: Booting to Safe Mode – For Dummies
Windows XP: Editing the Registry
If you’re still rockin’ XP, here’s how to disable Safe Mode through the registry:
- Press
Win + R, typeregedit, hit Enter. - Navigate to: sqlCopyEdit
HKEY_LOCAL_MACHINE\SYSTEM\CurrentControlSet\Control\SafeBoot - You’ll see two subkeys:
MinimalandNetwork. Don’t delete them—rename to something likeMinimalXandNetworkX.
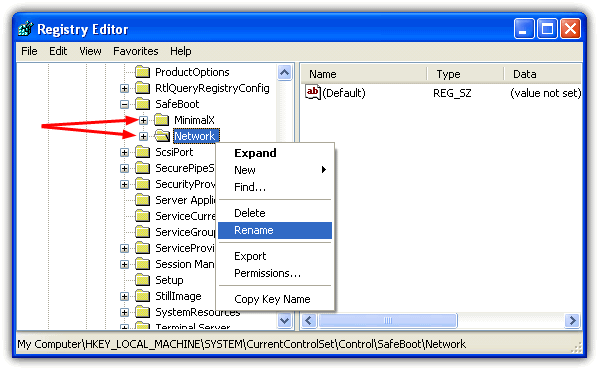
Now, pressing F8 will trigger a Blue Screen of Death (BSOD) instead of Safe Mode. To reverse this, just rename the keys back.
Advanced fix: Edit the Windows Registry Without Booting
Prefer a Tool? Use Enable/Disable SafeMode
Not a fan of the registry? Try the Enable/Disable SafeMode Tool. It renames those keys for you and adds a password option for security.
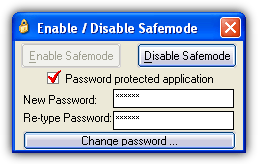
XP Pro Hack: Edit the NTLDR Boot Loader
This is a more technical option for XP:
- Open Run, type: cssCopyEdit
attrib -r -s -h -a c:\ntldr - Use HxD Hex Editor to change the code at offset
00000770from: rCopyEdit0F 85 09 ? 90 90 90
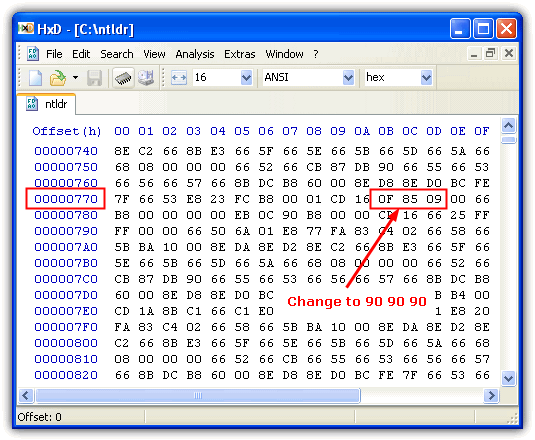
Once saved, F8 is disabled entirely.
Note: This won’t work for newer OS versions (Vista+), and it’s very advanced.
Windows Vista, 7, and 8: Disable Boot Menu with BCDEdit
- Open Command Prompt as Admin (
Win, typecmd, right-click > Run as admin). - Type: pgsqlCopyEdit
bcdedit /set {bootmgr} displaybootmenu no
This removes the F8 boot menu entirely. To enable again:
bashCopyEditbcdedit /set {bootmgr} displaybootmenu yes
Learn more: How BCDEdit Works
Block Safe Mode via Registry (Vista/7/8)
This method is similar to XP but has permission hoops:
- Open Regedit and go to: sqlCopyEdit
HKEY_LOCAL_MACHINE\SYSTEM\CurrentControlSet\Control\SafeBoot - Right-click
Minimal? Permissions ? Advanced ? Change Owner ? Your Username - Grant Full Control, then rename
MinimalandNetworkjust like in XP.
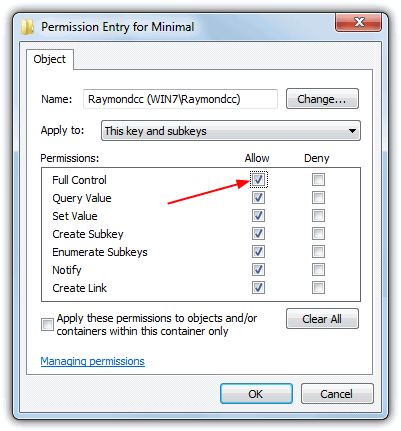
NoSafeMode: All-in-One Shareware Tool
The NoSafeMode tool supports Windows 2000 through 8. It doesn’t touch system files—just modifies the boot sector.
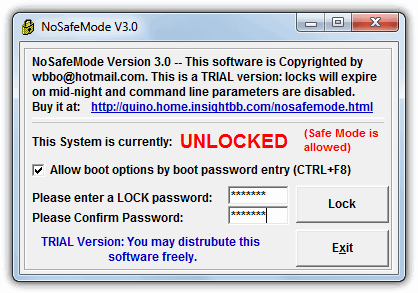
- Cost: $14.95 (personal), $89.95 (business)
- Use Ctrl+F8 + Password to override
Disable Safe Mode in Windows 10 Registry
- Open the Registry Editor:
- Press
Win + Rto open the Run dialog. - Type
regeditand press Enter. If prompted by User Account Control (UAC), click Yes to allow access.
- Press
- Navigate to the Safe Boot Key:
- In the Registry Editor, go to the following path: HKEY_LOCAL_MACHINE\SYSTEM\CurrentControlSet\Control\SafeBoot
- You can also copy and paste this path into the address bar of the Registry Editor for quicker navigation.
- Modify SafeBoot Settings:
- In the SafeBoot key, you’ll see several folders like Minimal, Network, and others.
- To disable Safe Mode, delete these folders:
- Right-click on each folder under SafeBoot (e.g., Minimal, Network) and select Delete.
- Confirm the deletion when prompted.
- Exit the Registry Editor:
- Close the Registry Editor after deleting the keys.
- Restart Your Computer:
- Restart your computer for the changes to take effect.
Command-Line Tool: DisableSafeMode.exe
Another slick option is DisableSafeMode:
sqlCopyEditDisableSafeMode.exe start
Behind the scenes, it runs these BCDEdit commands:
pgsqlCopyEditbcdedit /set {current} bootems off
bcdedit /set {current} advancedoptions off
bcdedit /set {current} optionsedit off
bcdedit /set {current} bootstatuspolicy IgnoreAllFailures
bcdedit /set {current} recoveryenabled off
To revert, just change all off to on.
Wrapping Up
Disabling Safe Mode and the F8 key isn’t something most users need—but if you manage public PCs, monitor kids, or run a tight home office, it’s a useful trick. From simple registry edits to full-on boot sector changes, you’ve got options.
If you’re unsure which method to use, start with Enable/Disable SafeMode tool or BCDEdit—they’re the most user-friendly.
So i have windows 7 with a bad screen. So i just plug it into a monitor. Except i enabled safe mode to avoid a crash on start up. (Bad website . ) However now it wont show the monitor screen any more to access the computer. HELP! Please
ThankYou!!!!!!!!!!!!!!!!!!!!!!!
Will any of these tricks work on windows 10 ?
yes, the registry hack worked for me!
Thanks Raymond!
i owe my friend .. can’t thank u enough
Hi,
You can turn off the automatic windows repair mode feature by using the following commands:
o bcdedit /set {default} recoveryenabled No
o bcdedit /set {default} bootstatuspolicy ignoreallfailures
o or
o bcdedit /set {current} recoveryenabled No
o bcdedit /set {current} bootstatuspolicy ignoreallfailures
i had a terrible night rest until God showed me this link this morning and i promise to share it with others.
a million thanks in a million languages is what i have to say for now. RIVERS OF JOY FLOWING IN ME.
How can i get back to the normal safe mode screen,if i am getting a blue sceen.I am selecting safe mode and any other options and it is not going through..Please Help.
How did you disable Safe Mode and which OS are you using?
Amazing….this is a handy web site.
THANKS ray
Like you say, in the case of an abnormal shutdown, machines normally go into Safe Mode anyway, so all these are essentially moot fixes at best. Any ideas on how to edit the boot menu to make “Safe Mode with Networking” disappear?
thank you very much. this tutorial is all i need for my software to prevent bypassing my security… thanks again
Thanks !!
Thanks Raymond. That is pretty cool. It works now i could away loser from my computer.
This is good
Enlightening product Ray. A must have for the security conscious people.
Thank you Raymond nice trick ;-)
Wow!
Thanks RAY.
Another great tip thanks mate!
Thanks Ray.
Nice find. Thanks a lot :)
Excellent tip!
Thanks Raymond
Good find. I think I’ll need this just in case I mess up and stuff or accidents happen