5 Ways to Stop Windows Automatically Restart After Installing Updates
3. Use a Reboot Prevention Tool
If you’re someone who doesn’t like to play with important Windows functions or the system registry, something you could use as a substitute is a simple tool that will forcefully stop Windows from rebooting. In addition to stopping Windows Update rebooting the computer, a tool could also stop Windows shutting down if another program has a shutdown on completion option accidentally set or the system is set to hibernate or sleep and you don’t want it to.
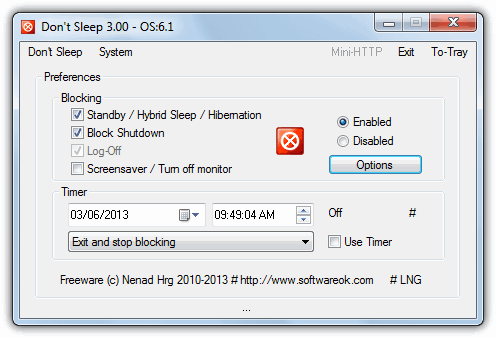
One tool that can do this and more is Don’t Sleep. All have you to do is start the tiny portable Don’t Sleep program and click “To-Tray” in the top right. It will then prevent any type of sleep, hibernate, shutdown, restart, log off and optionally stop the screensaver or monitor off function kicking in. You can also put it on a timer and stop reboots for xx amount of minutes or hours. Any attempt by Windows Update to reboot the computer will then be blocked while Don’t Sleep is running in the tray.
4. Changing the Windows Update Method
Because Windows will reboot itself without your say so if you have your Windows Update settings configured to fully Automatic, an obvious way around is to turn off automatic updates and set it to notify you first. This way you control when the updates are installed and will know when a reboot is likely to be needed.
Go to Control Panel -> System -> Windows Update -> Change Settings, then set the Important Updates drop down to either the “Download updates…” or “Check for updates…” option.
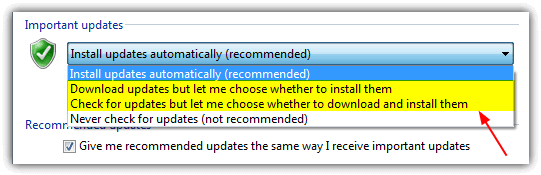
For Windows XP users go to Control Panel -> System -> Automatic Updates tab.
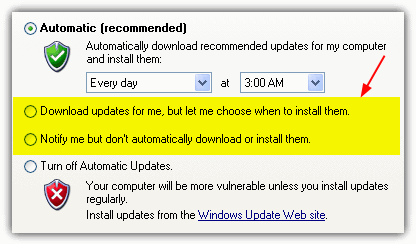
5. Using the Group Policy Editor
It’s easily possible to turn off the automatic restarting after a critical update by way of the Group Policy Editor (gpedit.msc). This isn’t in Home versions of Windows so if you try to do this on Windows 7 Home Premium or XP Home for example, it won’t find gpedit.msc. This method does the same thing as the registry editing trick and you can simply use that instead.
1. Go to Start and type gpedit.msc into the search box and click OK, or use the Run box (Win+R).
2. Navigate to Local Computer Policy -> Computer Configuration -> Administrative Templates -> Windows Components -> Windows Update.
3. Double click “No auto-restart with logged on users for scheduled automatic updates installations”. Select Enabled and click OK.
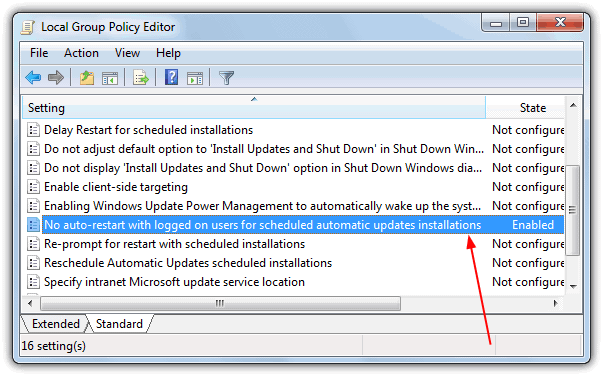
Windows is unfortunately too “helpful” in forcing and annoying the user to restart the computer after a windows update. A notification would be fine, but an annoying popup that appears every 10 minutes and gives you 5 or 15 minutes to decline or have your Windows system reboot automatically just causes so much hassle for many users.


“Leave me Alone” is great thanks
Great post. Saved my day.
Thanks!!
Bless you, it’s like a miracle what you have given me.
Thanks
Very useful! THANKS.
well explained, with just the right detail and directness, thanks!
Microsoft forces to update and restart, because they can then do their online business of msn, live search and so on. If you have noticed, everytime it updates, all the settings changes back to microsoft products, like home page changes to msn, my google search toolbar changes to live? search and so on. And my hp pavillion laptop does not support XP politely for which Microsoft had contributed to force using Vista. Is this a way of doing business? Though their software are widely useful, they should at least have some respect of customer, not undestimating them. Thats why anti-microsoft slogans are spreading from such frustrations.
Thank you all for posting the workaround.
…..Greatest…..tip……ever! Now I can quit raging at my computer and safely go to lunch.
Thanks Raymond – as usual, this is the place to get useful tips.
Great application! Thanks Raymond!
appreciate all your efforts.
thanks.