Codec Identification Tool: 8 Best to Check Video Codec
Here are the best codec identification tools to help you quickly determine which codecs are missing from your multimedia files.
These free utilities, ranging from classic applications to modern command-line solutions, offer detailed insights into video and audio streams so you can fix playback issues and enjoy smooth, uninterrupted viewing.
What are the best codec identification tools
1. MediaInfo
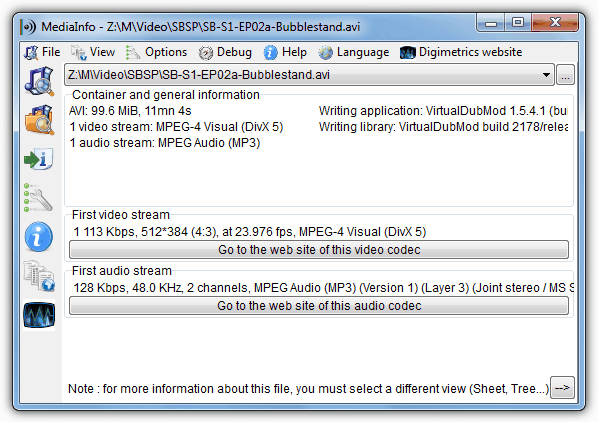
MediaInfo remains one of the best tools for extracting detailed information about a video file.
It offers multiple display modes—basic, sheet, tree, or text—to show everything from codec information to stream details. Clickable buttons lead directly to codec download pages.
Download MediaInfo
2. VideoInspector
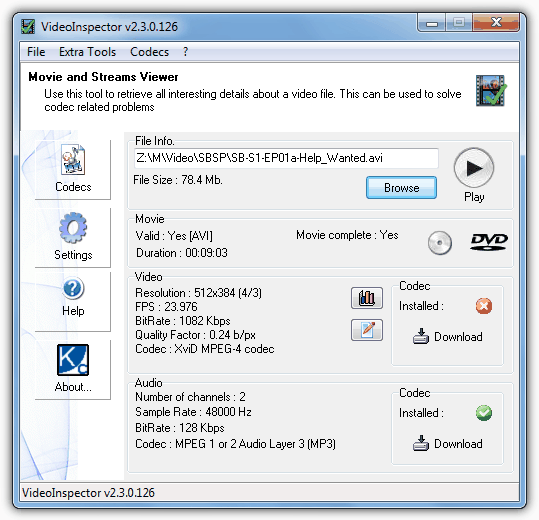
VideoInspector identifies required codecs for AVI, MKV, MPEG I/II, and QuickTime files. It displays audio and video details clearly; if a codec is missing, a red cross appears with a download button for the official site.
3. Codec Installer
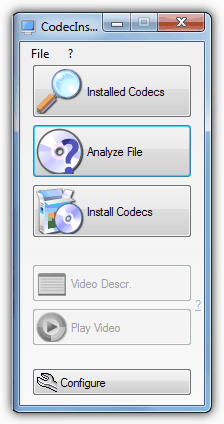
Codec Installer scans video files (AVI, MPEG, WMV, MP4) and detects missing codecs. Once identified, a button directs you to choose from 13 codec options, with a recommended codec highlighted.
Download Codec Installer
4. GSpot
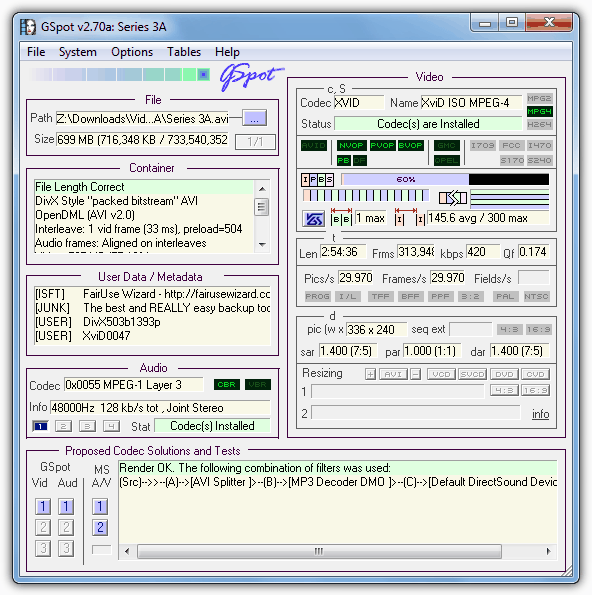
GSpot is a portable tool that displays detailed codec information. It shows the names of required codecs, allowing you to search for them manually.
Download GSpot
5. AVIcodec
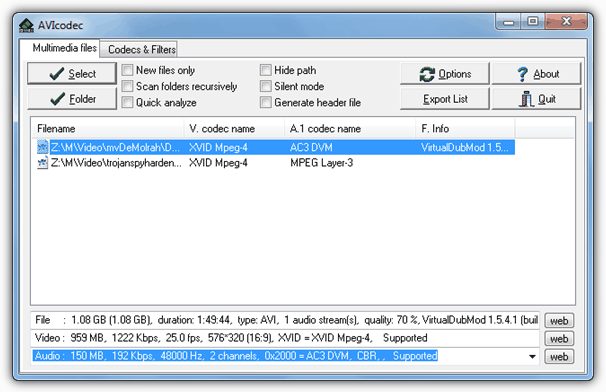
AVIcodec identifies codecs for AVI, WMV, Real Media, MPEG, and FLV files. It supports folder scanning and provides direct links to official codec sites.
Download AVIcodec
6. AfreecodecVT
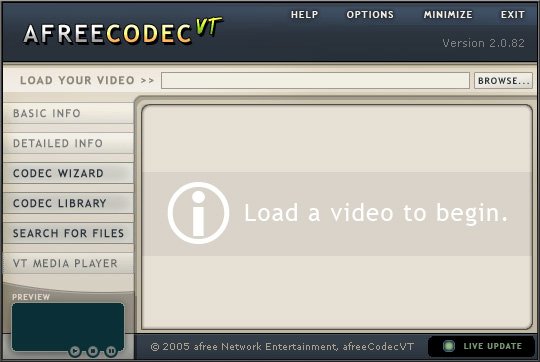
AfreecodecVT focuses exclusively on AVI files, identifying missing codecs and offering a basic video player for previews.
Download AfreecodecVT
7. FFprobe (Part of FFmpeg)
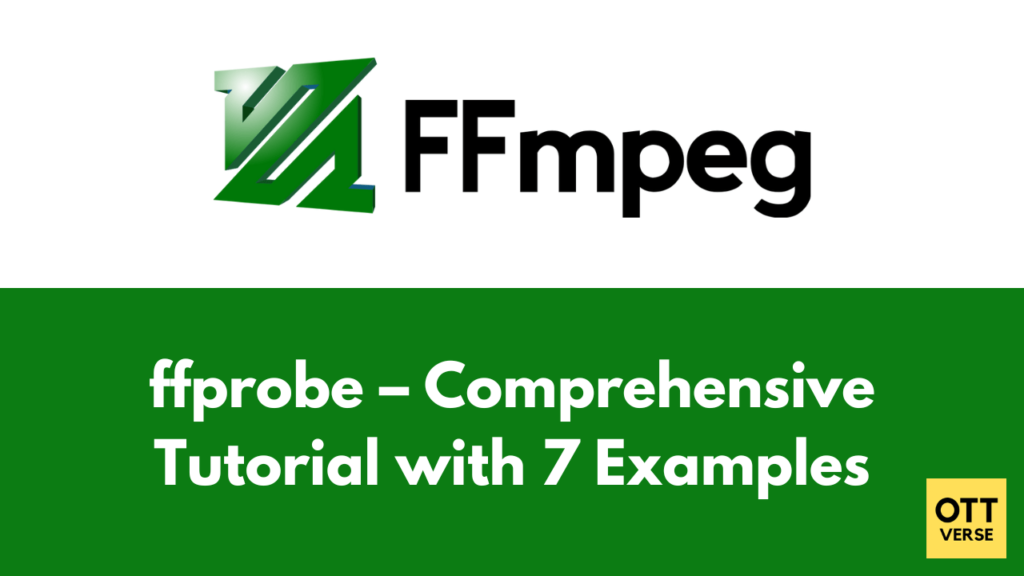
FFprobe, part of the FFmpeg suite, is a powerful command-line tool that provides detailed information about multimedia files, including codec, format, and stream data.
Learn more about FFmpeg/FFprobe
8. VLC Media Player’s Codec Information
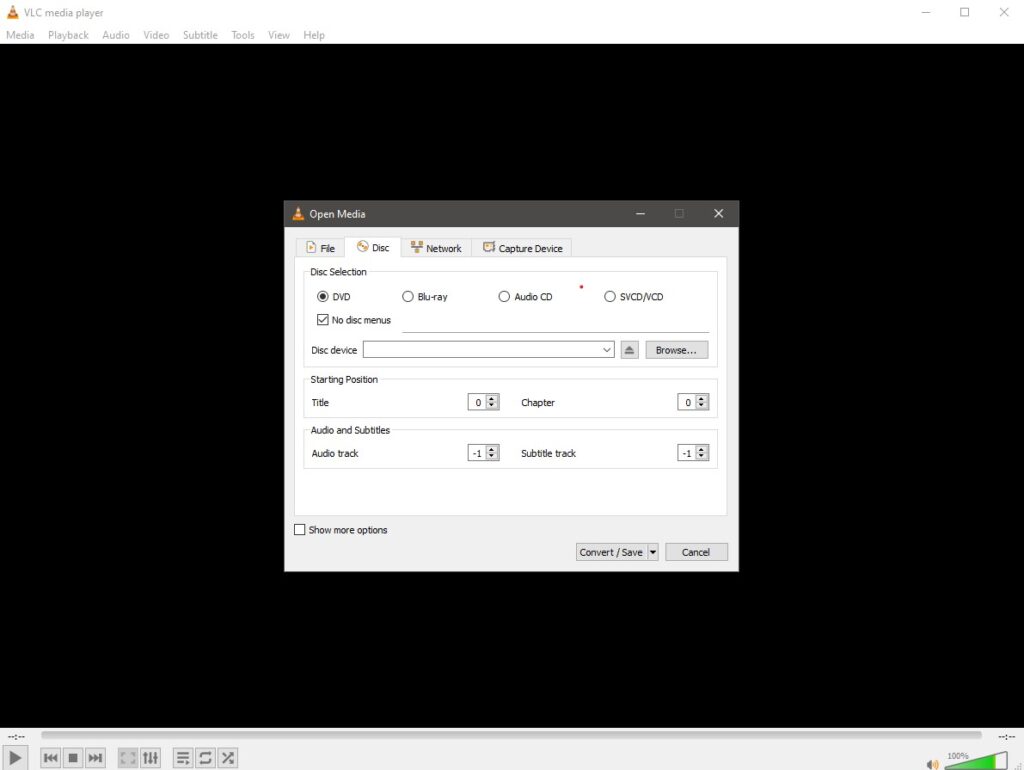
VLC Media Player offers a built-in codec information panel. By selecting Tools > Codec Information, you can view detailed data on video and audio streams.
Download VLC Media Player
Conclusion
MediaInfo is the top codec identification tool for most users. Paired with FFprobe or VLC’s built-in features, these tools provide comprehensive solutions to resolve playback issues.
For further help, see our guides on repairing corrupted video files and fixing video playback problems by removing bad codecs.
That was good article. Many thanks to you
I only wanted the portable version of MediaInfo but could not identify the link for it.
Do you download/save the file offered and then during execution you select the portable version?
Please include instructions on how to get portable version.
Thanks.
You can find all versions on the website here:
mediaarea.net/en/MediaInfo/Download/Windows
Just download the 32/64 bit version “without installer”.
I use “MediaTab”. Admin should have included MediaTab into the list of programs as well.
Gspot is the best though.
Thanks for sharing! It is really solve the problem to determine which codec to download…….
That was good article.
Avi codec is fantastic. I could download the required codec through it ..Thanks
The other advantage with Gspot is that if you have a file with the wrong extension it will tell you, at least within certain limits, what the correct extension is. For instance, recently I was given a few video files that were supposed to be .mpg video, at least according to the extension and my friend. However, all my media players refused to play them, simply giving a cannot render message. I checked them with avicodec (my first choice codec checker as I have it on right click context menu) and it couldn’t decipher the codecs required. So I fired up Gspot and dropped them onto it and straight away it told me they were actually .zip files with .mpg extensions.
The person who gave them to me later explained that he had batch renamed a folder full of files with the .mpg extension forgetting that some of the files in it were actually zipped mpg files. When I changed them to a .zip extension and extracted the files they contained they worked fine. Without Gspot I would have given up on them, at least until I had gotten hold of my friend.
Wow, good news for movie lovers like me. Thanks, now i got all the codes which i need.