Windows 11 Startup Delayer Programs: 7 Best to Use in 2025
We’ve tested and rounded up the best boot delay software to speed up your PC. These tools stagger startup apps, preventing system overload and improving performance.
On average, a regular tier Windows laptop boots in 10-15 seconds with an SSD and 30-40 seconds with an HDD. But too many startup apps, background processes, or outdated drivers can slow things down.
Want a faster boot? Check out the tools below. And don’t miss our experiment at the end—we put them to the test!
Best Startup Delayer Tools for Windows
1. Autorun Organizer
In addition to simply adding a delay to starting applications, Autorun Organizer also has some useful functions to help you decide what to do. All startup items can be checked with the online virus scanner VirusTotal to check if anything might be malicious. You can also connect to the developer’s server where they have a database of whether other users are disabling or delaying the same items.
The lower pane in the main window offers a recent system load times chart, which will be useful to get an idea of how well the system is booting. Click on a startup item to change the lower pane to application details. Here you can disable the item, check how it scores at VirusTotal, see if the program thinks the item has a high impact on start times and set the delay time.
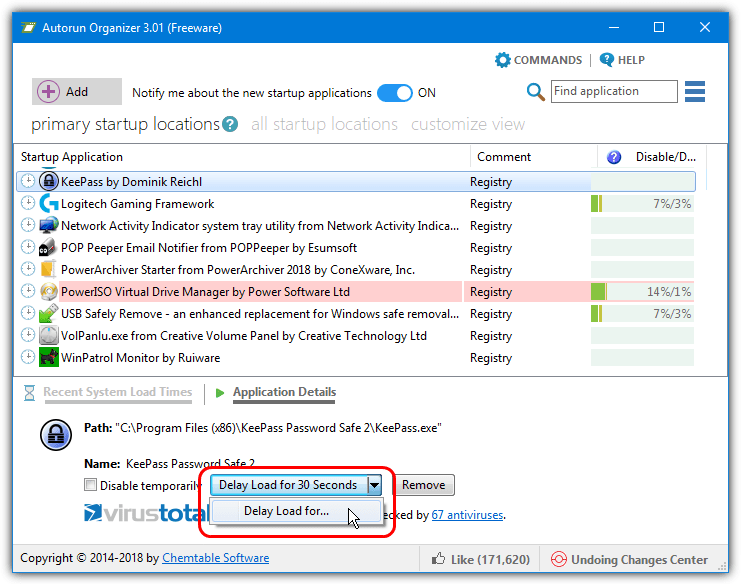
The default delay time is 30 seconds but you can set this to a custom number by clicking the arrow and entering a time. The disable/delay bar will show you how many other Autorun Organizer users are disabling the item (left number) or delaying it (right number). If you don’t want VirusTotal or to connect to the database, the options can be disabled during install or later via the Settings button. Watch for the adware being offered during install.
2. WinPatrol
WinPatrol is a multipurpose utility which is part security tool, part junk/privacy cleaner, and part system settings editor. There is a paid version, but in reality, the free version is good enough for most people and the Pro features are not really worth the money. WinPatrol is a very useful tool for monitoring startup items.
There are two tabs in the WinPatrol main window to control startup items, they are “Startup Programs” and “Delayed Start”. Creating a delay is quite simple, go to the Startup Programs tab, right click on an entry and select “Move to delayed start program list“. It will then move into the Delayed Start tab. Highlight the entry and press Delay Options to edit the amount of delay.
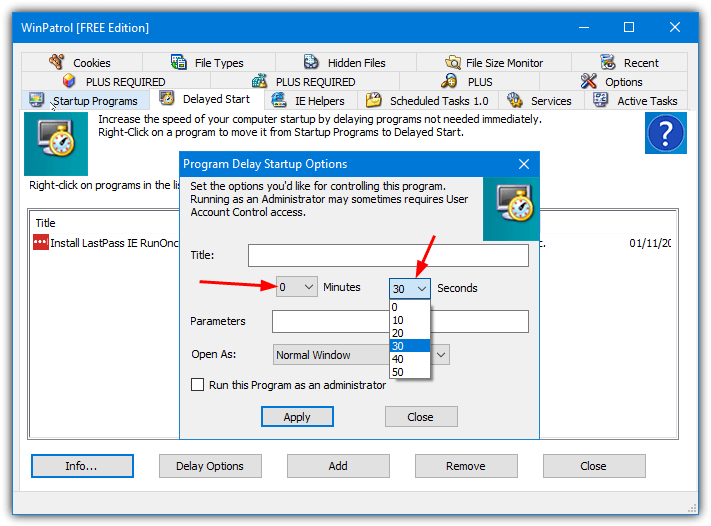
There are preset drop down menus for both minutes and seconds so you can enter a delay from 10 seconds to 1 hour 50 seconds. The window also offers an additional program arguments box, open as window size and a checkbox to run the program as administrator. The restore menu option will return the delayed program back to the standard startup tab.
3. Anvir Task Manager
Anvir Task Manager is a comprehensive replacement for the Windows Task Manager. It boasts a huge amount of performance data, detailed process information and control over running application tasks, processes, services and drivers. There is a paid version of Anvir but the free version will do everything you want in terms of delaying startup items.
After opening Anvir, go to the Startup tab where all types of system startups are listed in categories. The most useful will be the regular startup items that list the common entries from the system registry and startup folder. To delay an entry, right click on it and select “Move to delayed startup list”. A window will then appear where you can choose the delay options.
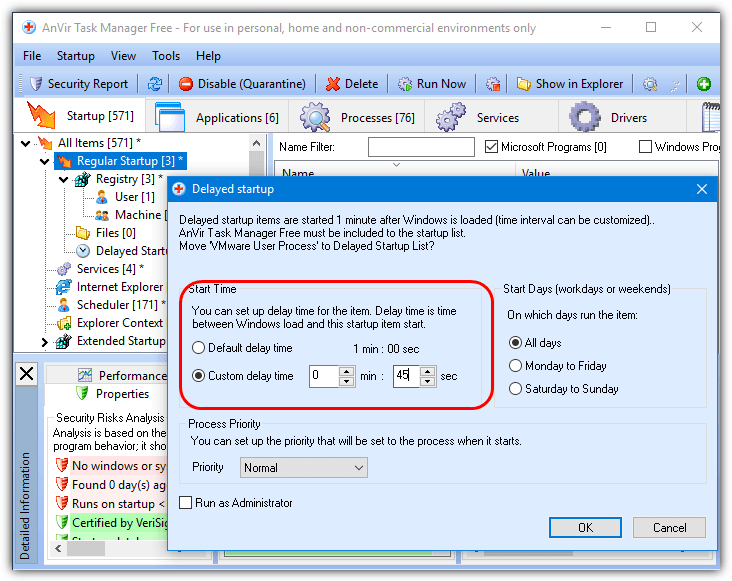
The options are default or a custom delay, to use the delay all the time, weekdays or weekends, change the launch priority and run the program as administrator. A pop will request you let Anvir run on startup to handle the delays to other programs. Add your own startup items with right click > Edit > Add Entry. There is a portable version of Anvir available if you want to try it out before installing.
4. Glary Quick Startup
Quick Startup began life as the Startup Manager component in Glary Utilities and has since been made available as free standalone software. In addition to startup items, the software also allows you to manage the startups of scheduled tasks, plug-ins and application/system services.
Quick Startup has some useful bits of information in its main window, This includes the number of programs launched during startup, boot time and program details. There are also recommendations on whether other users are disabling or delaying the selected startup. To create a delay, right click on the chosen entry, go to the Delay menu and select a time from the list of 30 – 270 seconds.
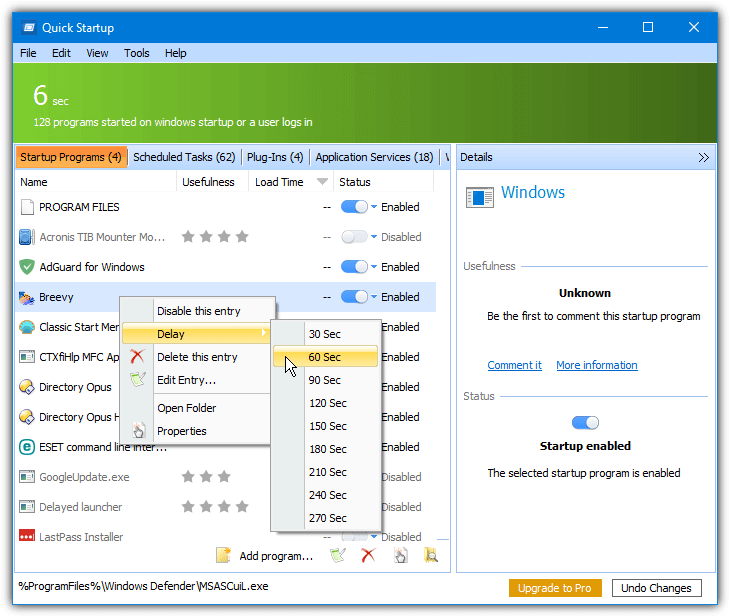
If the predefined list does not have the time you want, right click on the startup item and select “Edit Entry” to enter any value in seconds. Use Undelay from the same context menu to start the program normally. It’s also possible to add your own startup entry if the program to delay is not currently in the list. Make sure to disable the option to install the Full Glary Utilities suite during setup if you don’t require it.
5. r2 Studios Startup Delayer
Startup Delayer can delay a program from starting in two different ways. Firstly, there is the standard option to supply a manual delay time and the program will run after that point. The other option is Startup Delayer will launch delayed programs automatically. This happens when CPU and hard drive usage falls below a certain threshold to try and reduce potential bottlenecks.
On first launch, a window pops up with a slider to adjust resource levels for automatic launching. Press Cancel if you only want to set manual delays. Untouched startup items will be in the Normal section. Select an item and choose the type of delay from the bottom, then press “Apply and Delay”. It will then move to the delayed section. Drag and drop also works to move items to and from Delayed or Disabled.
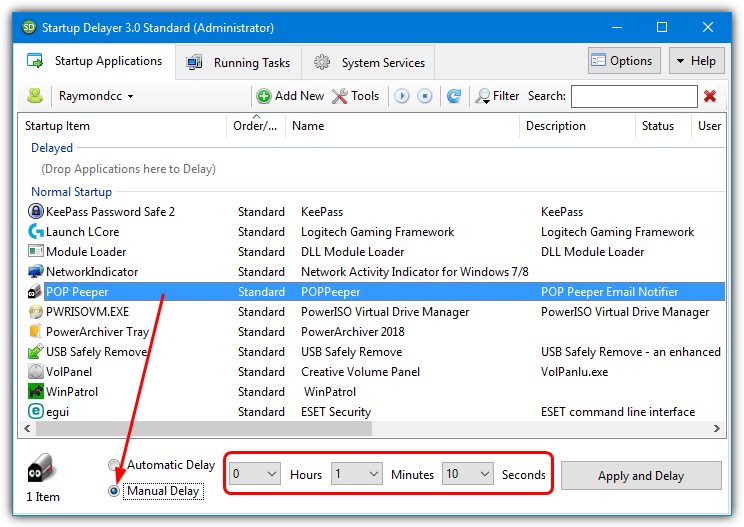
Delayed programs are run in numerical order, adjust them to suit your needs. Some advanced options are available for each startup item, including priority, launch only if the internet is available, launch with highest privileges and wait for other applications. Some options like schedules, profiles, backup and custom items are only available in the paid version. The .NET Framework 2/3.5 is required on Windows 8 and 10 machines.
Download r2 Studios Startup Delayer
6. LaunchLater
This is a utility dedicated to delaying startup programs and has no other features or options of note. LaunchLater is open source but has not been updated since 2015 although it was tested and worked fine on the latest Windows 10.
After running the configuration tool for the first time an entry is already present to launch Windows Calculator after 20 seconds. Simply click its Edit button and then Delete or use the Find App button to locate another executable that you want to run on a delay. Press the Import Startup Items button to add all or select individual system startup entries to add to the program.
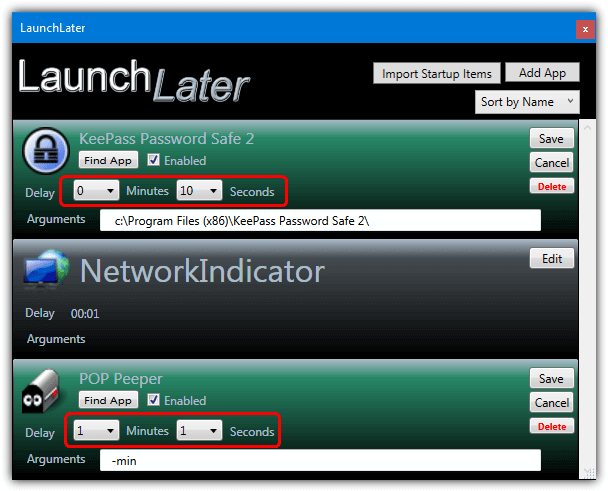
To add a delay to an entry simply click on its Edit button and use the minutes/seconds drop down menus, then press Save. The Add App button in the main window will allow you to add a custom entry to delay at startup, a box is provided if the program requires additional arguments.
7. Windows Task Scheduler
Windows Task Scheduler can launch a program using a number of different options. This includes at various trigger points, such as after system startup, at a specific day and time or after a specific system event. The startup trigger along with an option to delay the task will launch a delayed program, The advantage of this method is it runs in the background and requires no extra software.
A scheduled task can be created a couple of ways, the quickest is to use the Command Prompt or Powershell. A visual method using the Task Scheduler GUI might be preferred by some users.
Create a Task Using the Console
To create a new task from an Administrator Command Prompt (or Powershell), use the following syntax:
Schtasks /Create /TN Task-Name /TR Path-to-Program /SC Onstart /DELAY mmmm:ss
Task-name is self-explanatory and can be any name you choose. Path-to-program is the full path to the executable you want to launch. Use quotes if either option contains spaces. Delay is the time to delay the launch in minutes and seconds (must use mmmm:ss format). For example:
Schtasks /Create /TN Launch_Notepad /TR C:\Windows\Notepad.exe /SC Onstart /DELAY 0002:30
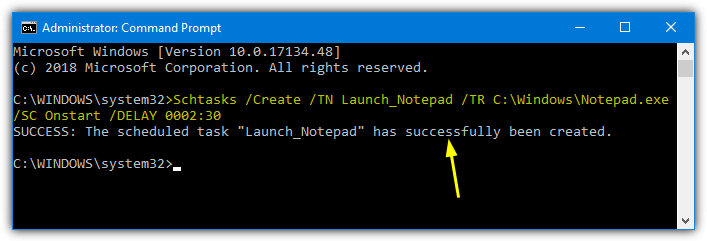
The above command creates a task to open Notepad two and a half minutes after Windows startup.
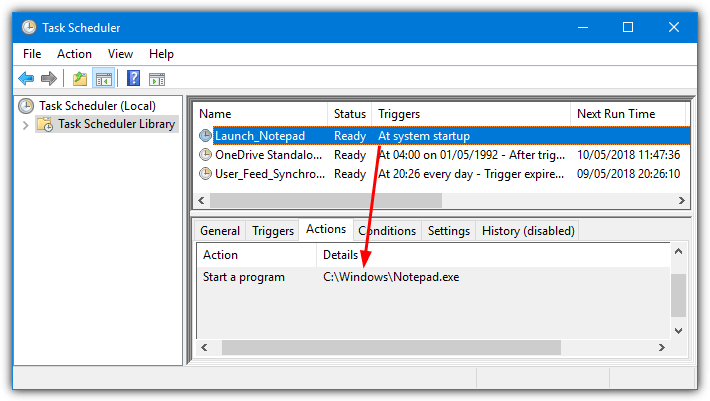
Do note that if the delayed program requires administrator privileges to run you must include another argument or the task will quietly fail. Adding /RL HIGHEST to the line makes the program run with the highest user privileges. An advantage of this method is a UAC prompt does not pop up when the delayed program is launched.
Create a Task Using the Task Scheduler GUI
This method takes a bit longer to setup than from the command line. However, some users may be more comfortable with a graphical user interface.
1. Open Task Scheduler by typing Task Sch into Start or type taskschd.msc into the Win+R Run dialog. Select Create Task from the Action menu (not Basic Task)
2. Give the task a name and if the program to run requires administrator privileges, check the “Run with highest privileges” box near the bottom.
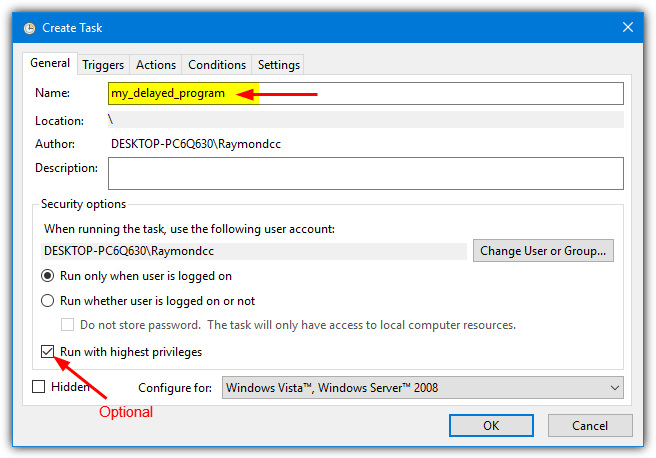
3. Select the Triggers tab and click New. In the “Begin the task” drop down at the top, select At startup. Check the “Delay task for” box and enter a delay time in seconds, minutes or hours. Then Click OK.
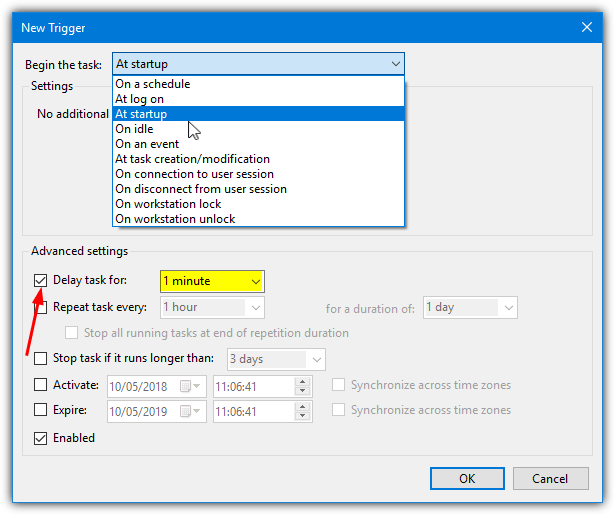
4. Click the Actions tab and press New. Use the browse button to locate an executable or enter the path manually. Arguments can also be added if your program needs any. Click OK twice. Reboot the computer or log off to test the task fully (right click > Run to test now).
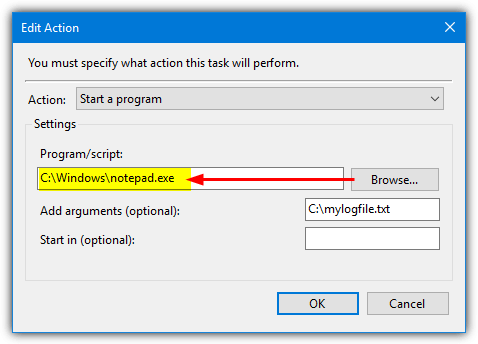
Advanced options are available in the Task Scheduler although they aren’t necessary for creating a standard delayed task. It’s quite easy to edit, disable or even delete the task again if it’s no longer of any use.
Boot Delay Software Test: Which One Speeds Up Windows Startup the Most?
We tested seven popular boot delay tools to see how much they improve Windows startup speed.
Test Setup
- Device: Lenovo ThinkPad X1 Carbon (Intel Core i7, 16GB RAM)
- OS: Windows 11 Pro
- Storage: 512GB SSD
- Baseline Boot Time: 18.3 seconds (measured before applying any software)
Software Tested
- Autorun Organizer – Automatically optimizes startup sequences.
- WinPatrol – Monitors and manages startup apps with alerts.
- AnVir Task Manager – Full task manager with startup delay options.
- Glary Quick Startup – Simple tool for enabling/disabling startup items.
- R2 Studios Startup Delayer – Customizable delay settings for smoother booting.
- LaunchLater – Lets you schedule when apps start.
- Windows Task Scheduler – Built-in Windows tool for manual app scheduling.
Results
| Software | Boot Time Before | Boot Time After | Improvement % |
|---|---|---|---|
| Autorun Organizer | 18.3 sec | 13.7 sec | 25.1% |
| WinPatrol | 18.3 sec | 14.2 sec | 22.4% |
| AnVir Task Manager | 18.3 sec | 14.5 sec | 20.7% |
| Glary Quick Startup | 18.3 sec | 15.1 sec | 17.5% |
| R2 Studios Startup Delayer | 18.3 sec | 13.9 sec | 24.0% |
| LaunchLater | 18.3 sec | 14.8 sec | 19.1% |
| Windows Task Scheduler | 18.3 sec | 15.4 sec | 15.8% |
Key Takeaways
- Autorun Organizer delivered the best results, cutting boot time by 25 percent with minimal effort.
- R2 Studios Startup Delayer performed nearly as well, offering more customization.
- WinPatrol and AnVir Task Manager were solid picks, balancing automation and manual control.
- Windows Task Scheduler worked but required advanced setup, making it less user-friendly.
Wrapping up
In conclusion, if you regularly leave your computer switched off overnight or when idle, it undergoes a full boot when powered back on. The boot speed is impacted by your system’s hardware and boot device—SSD drives offer faster boot times compared to HDDs.
Another factor that can slow down your boot process is the number of third-party programs starting with Windows. Having multiple apps launch simultaneously can delay system responsiveness. A simple fix is to disable unnecessary startup entries.
Alternatively, you can delay startup programs, letting essential applications load first for a faster startup experience, while less critical ones follow. We’ve highlighted seven effective tools to help you manage and optimize your boot process.

Hi, Please remove WInpatrol from this page. The new owner has reneged on sales, on for life time, no support, no returned refunds when product was paid for but unable to get unlock codes, facebook page showed angry people.
This was once a great program but was run into the ground.
We’re sorry some people are having issues with WinPatrol, which is a sad consequence of the software effectively being abandoned. However, it won’t be removed for now.
You are talking about the paid version of the program and we are talking about the free version and specifically telling you not to bother with the paid version. For this article, the free version we talk about serves the purpose that is required of it.
Nothing really works for all programs in Windows 10. I’ve tried task scheduler and, strangely, my programs are automatically shutdown after a while. I can “trigger” them to restart periodically but this causes annoyances and works 50% of the time.
The only thing that works for me is creating 2 types of scripts (in notepad): Startlist.bat, and, for running as Admin, StartlistAdmin.vbs. Save them anywhere and then create shortcuts in %UserProfile%\AppData\Roaming\Microsoft\Windows\Start Menu\Programs\Startup.
For Admin programs, run StartlistAdmin.vbs AS ADMIN in the shortcut options.
Example of a vbs script:
Dim objShell
Set objShell = WScript.CreateObject( “WScript.Shell” )
objShell.Run(“””C:\Program Files\Process Hacker\ProcessHacker.exe”” -hide”)
objShell.Run(“””C:\Program Files (x86)\SuperCopier2\SuperCopier2.exe”””)
objShell.Run(“””C:\Program Files (x86)\SpeedFan\speedfan.exe”””)
Set objShell = Nothing
For Startlist.bat: DO NOT start as Admin.
Example of a bat script:
@echo off
Start “” “C:\Program Files\Logitech\LogiOptions\LogiOptions.exe” “/noui”
Exit
**Make sure you use the quotes as written in the scripts above or problems will ensue. Hope this is helpful. Thanks, Raymond!!
Oops! forgot to add the timed delay to the Startlist.bat file.
So the script would look like this to delay startup of the program for 10 seconds. You put a timeout command after each program you want delayed.
@echo off
Start “” “C:\Program Files\Logitech\LogiOptions\LogiOptions.exe” “/noui”
TIMEOUT /T 10
Exit
I don’t know the command to delay startup in vbs scripts for Admin startup. Maybe someone else could help with this?
Raymond : Thank you very much, your information is the best, clear, precise, and to the point always.
wish you the best, Sincerely.
I have been using a tool called Chameleon Startup Manager. It is very nice and have the option of different startup profiles.
Which of these softwares have the “delay function” under XP?
I have tried Autorun Organizer but it does not have the fuction to dely programs under XP (otherwise, it runs fine though).
Thank you for this info, even in 2018 it is useful. I needed to delay the startup of Origin and Steam while my VPN is connecting else they fail, then I have to reopen them and re-enter my passwords. Startup Delayer works great on Windows 10, my problem is solved, they start up when the connection is working.
Great tools, but the easiest solution that should be added here would be Soluto. Great interface, too.
I’ve tried Soluto several times and I’m really not a fan at all, most times it does nothing useful at all in making the process faster. In actual fact, if you really search around the web you will find a lot of users complain that Soluto actually slows their boot process down!!
thanks Raymond :)
WOW! i have been thinking last time but i didn’t know that we really can delay startup program
thanks for this post
i was looking for a solution for this problem