3 Ways To Create An x86 and x64 All in one Windows 7 ISO
Windows 10 has been out for a while now and it was offered as a free upgrade to Windows 7 and 8 users for the first year. Even after that Windows 7 is still by far the most widely used Windows operating system. Windows 7 is available in both 32-bit (x86) and 64-bit (x64) editions and has Home Basic, Home Premium, Professional, Ultimate and Enterprise versions. Only the Starter edition of Windows 7 does not have a 64-bit version.
Both 32-bit and 64-bit editions of the 5 available consumer Windows 7 versions all easily fit on a single layer DVD. Instead of doing that Microsoft released each version as a separate disk and each of those has a separate 32-bit and 64-bit DVD. That’s 9 different DVDs if you want all Windows 7 versions to hand. They are actually all on each DVD but hidden from view by the \Sources\ei.cfg file, delete that and everything with the same architecture becomes available, except Enterprise.
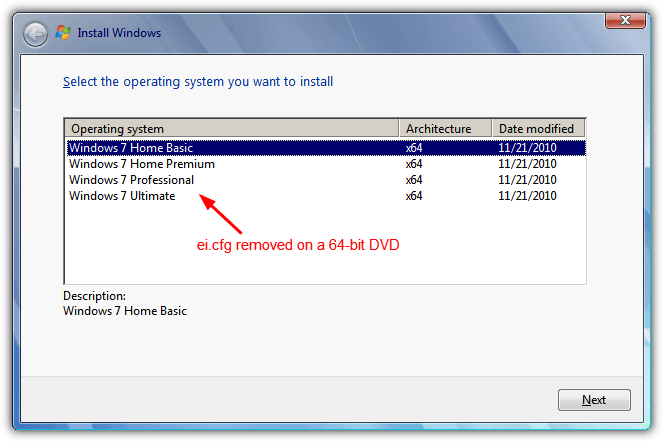
Windows 64-bit is the preferred option because it natively utilizes more than 4GB of memory and can help increase application performance with 64-bit specific versions, such as 64-bit web browsers. Although 32-bit versions of Windows are fading out these days, they are still very useful to install on low memory systems, lower end or old hardware and run perfectly fine as long as you don’t use memory intensive software.
Unlike Windows 10 which has a dual option x86 and x64 install disk available via the Media Creation Tool, Windows 7 has never officially had both 32-bit and 64-bit editions on the same disk. It’s quite possible to create one yourself and have all 9 consumer versions on the same DVD or USB flash drive. All you need is 32-bit and 64-bit Windows 7 ISO files and the software to do it. Here’s three ways to create your own all in one x86 and x64 Windows 7 install media.
1. WinAIO Maker ProfessionalThe developer of WinAIO Maker Professional, Josh Cell Softwares, also makes some other useful free tools like Advanced Tokens Manager and WinUSB Maker. This program is about as simple as it gets and takes the hard work out of creating an all in one Windows x86 and x64 install media.
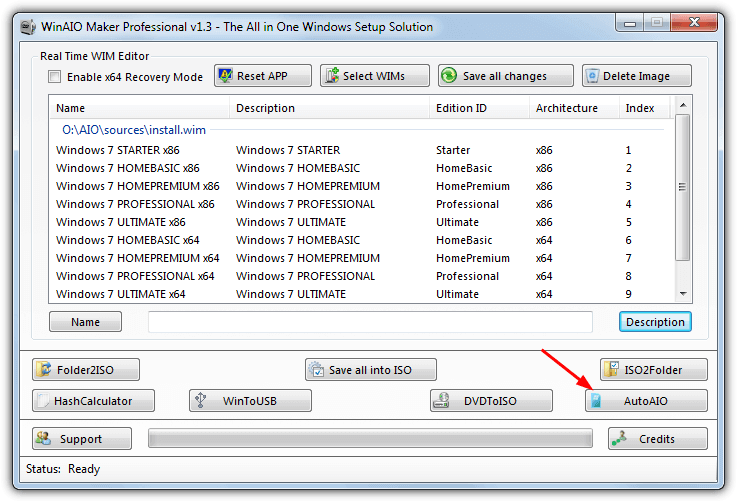
To create an all in one ISO image click the AutoAIO button, browse for a working folder where the ISO will be created, then add both the x86 and x64 Windows 7 ISOs. The ei.cfg file that restricts the versions on the disk will be automatically removed during the process. The Enable x64 recovery mode option is useful because without it you won’t be able to use the Windows recovery options on a 64-bit system. Checking the box will create a boot menu with the 64-bit option added. Click Start Compilation and wait a few minutes for the ISO to be created.
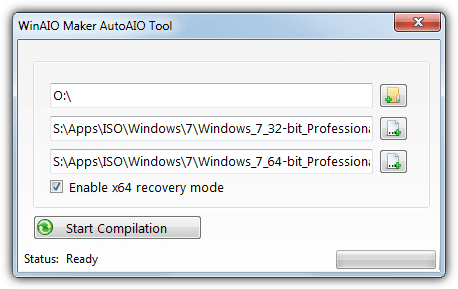
Apart from the ease of use, creating an all in one media using WinAIO Maker Professional has two other advantages over doing it manually. Firstly, you have the choice to include both 32-bit and 64-bit recovery options on the same disk. Secondly, you can also perform a repair install for both 32-bit or 64-bit systems (although the 64-bit repair install option didn’t work during testing). For manual methods it’s either x86 or x64, adding both is tons of extra work.
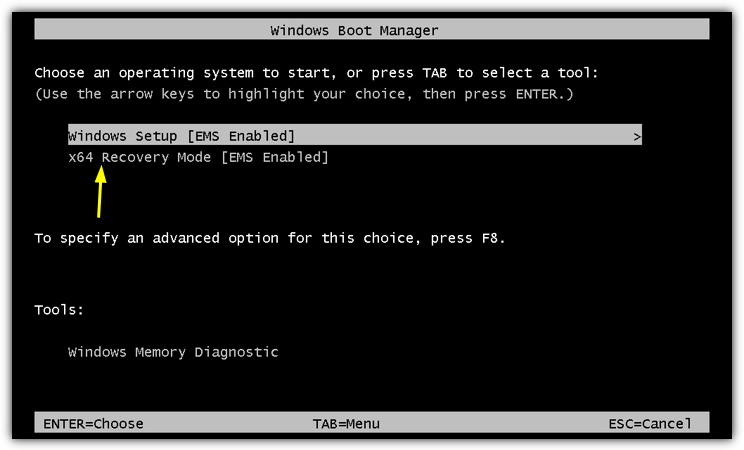
WinAIO Maker is far more capable than just creating an all in one ISO as it can delete specific Windows editions from the WIM file. For example, if you know you won’t need Windows 7 Home Basic or Starter, they can be deleted from the image. It might only save a few hundred Megabytes at best though, so we’d advise you just to leave all 9 versions in place.
There are some other very useful tools available such as creating an ISO from a folder or extracting a folder to an ISO, an MD5/SHA1/CRC32 hash calculator and an option to create an ISO from a DVD. The other built in tool that is quite valuable is WinToUSB which can write any extracted Windows install media folder or your new all in one to a USB flash drive.
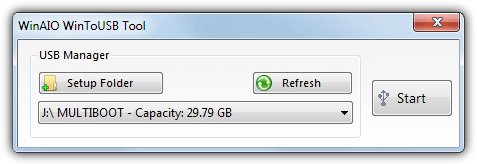
WinAIO Maker Professional is a standalone portable executable but does require .NET Framework 3.5, Windows 8 and 10 users will need to install it from Optional Features.
Download WinAIO Maker Professional
2. Create An X86/X64 ISO Using Microsoft ImageX And A GUI Frontend
A manual method of creating an integrated all in one 32-bit and 64-bit Windows 7 ISO is using a command line tool. ImageX is part of the Windows Automated Installation Kit (WAIK) and can create or edit WIM images. Most websites showing the ImageX method tell you to download WAIK to get the ImageX tool, which is over 1GB in size. Although you can get away with installing only the 54MB Deployment Tools there is an easier way.
A small program called GImageX is a frontend for ImageX. The required DLL and SYS files are already included with Windows so there’s no need to download WAIK. Moreover, with the GImageX tool you don’t have to use the Command Prompt to merge the editions together. Two other tools are required for this method, 7-Zip archiver and a Windows ISO creation tool. For that we will use DXTool.
1. Right click on the 32-bit (x86) ISO and choose 7-Zip > Extract files… Browse for a path to extract the ISO, check the box underneath and create a new X86 folder. For the 64-bit ISO (x64) choose a path and create a folder called AIO.
Browse to \AIO\Sources and delete ei.cfg to make all Windows versions available on the operating system selection screen.
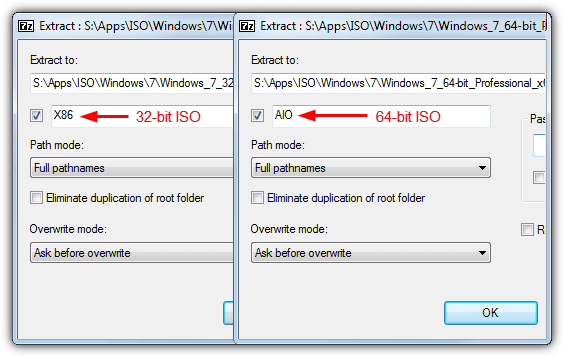
2. Download GImageX and extract it. Run the 32-bit or 64-bit version according to your current operating system.
3. Go to the Export tab and for Source WIM browse to the X86\Sources folder and double click the Install.WIM. For the Destination WIM find and open Install.WIM in AIO\Sources.
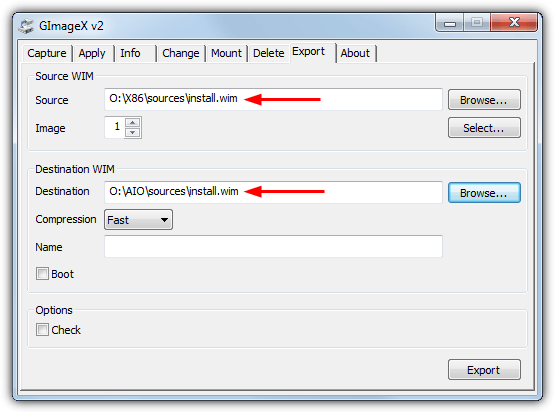
4. The Source WIM Image number is the index number inside the WIM for the x86 version you want to add to the all in one. The numbers are as follows:
Image 1: Windows 7 Starter X86
Image 2: Windows 7 Home Basic x86
Image 3: Windows 7 Home Premium x86
Image 4: Windows 7 Professional x86
Image 5: Windows 7 Ultimate x86
Set Image to the number you want to add and press Export. Do the same for each subsequent 32-bit version you want to add. Exports only take a few seconds each. You can optionally add a name for the destination WIM to match the index number, but it’s not really necessary. Close GImageX once all required versions have been added.
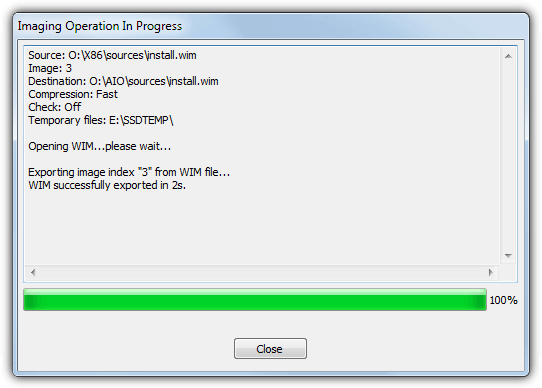
5. Download DXTool and double click it to copy the tool to the Windows folder and add some options into the Send to menu. In Explorer browse to the AIO folder, right click on it > Send to > GOscdimg.
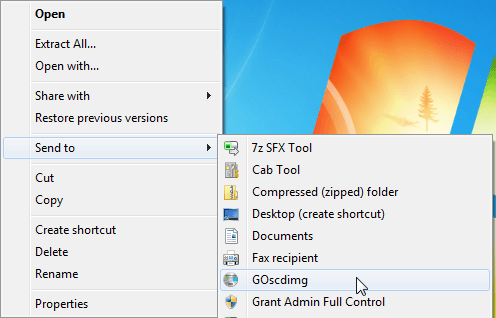
6. After several seconds an ISO will be created at the same location as the AIO folder, rename it to something better like Windows7AIO. To remove the DXTool Send to shortcuts open the Run dialog box (Win+R) and type DXTool /remove.
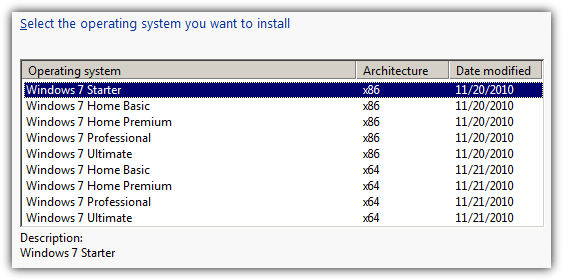
The Windows 7 all in one ISO can be burned to single layer DVD or written to USB flash drive. This method is obviously more complicated than WinAIO Maker so is not really meant for the less experienced user. It does however, give you the chance to add only selected 32-bit versions instead of all at once.
3. Manually Create An All In One Disk With Microsoft ImageX
We’ve mentioned you can use Command Prompt with ImageX to manually create an all in one disk, but it does require downloading some of the WAIK. Luckily there is a tool that can download just the parts needed from Microsoft which reduces the download size to around 6MB. It’s also possible to use the DISM tool for WIM exporting although we’ll use ImageX.
As the above GUI based methods are much easier this is intended for informational purposes and those users that like to learn or do things manually.
1. Extract both the Windows 7 x86 ISO and the x64 ISO with 7-Zip using the same destination folder names as step #1 above (X86 and AIO). Go into \AIO\Sources and delete ei.cfg to unlock all Windows versions available on the disk.
2. Download Get Waik Tools from The Oven website, extract and run it then check the Waik Tools for Win 7 box. Press Download and the necessary files will be downloaded to a sub folder called Waik_3.
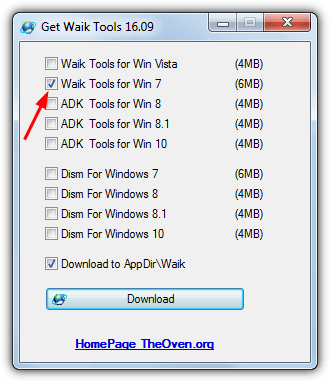
3. Open Command Prompt and set a temporary environment variable to point to the WAIK files. It will be [path]\GetWaikTools\Waik_3\amd64 or [path]\GetWaikTools\Waik_3\x86 depending on your current system architecture. For example, our Get Waik Tools folder is on the desktop:
SET PATH=”C:\Users\Raymondcc\Desktop\GetWaikTools\Waik_3\amd64″
4. Type the following commands one after the other or selectively choose which 32-bit versions to add to the all in one image. Add you own paths to the X86 and AIO folders in place of [path].
Windows 7 Starter x86:
Imagex /Export [path]\X86\Sources\Install.wim 1 [path]\AIO\Sources\Install.wim “Windows 7 STARTER (x86)”
Windows 7 Home Basic x86:
Imagex /Export [path]\X86\Sources\Install.wim 2 [path]\AIO\Sources\Install.wim “Windows 7 HOMEBASIC (x86)”
Windows 7 Home Premium x86:
Imagex /Export [path]\X86\Sources\Install.wim 3 [path]\AIO\Sources\Install.wim “Windows 7 HOMEPREMIUM (x86)”
Windows 7 Professional x86:
Imagex /Export [path]\X86\Sources\Install.wim 4 [path]\AIO\Sources\Install.wim “Windows 7 PROFESSIONAL (x86)”
Windows 7 Ultimate x86:
Imagex /Export [path]\X86\Sources\Install.wim 5 [path]\AIO\Sources\Install.wim “Windows 7 ULTIMATE (x86)”
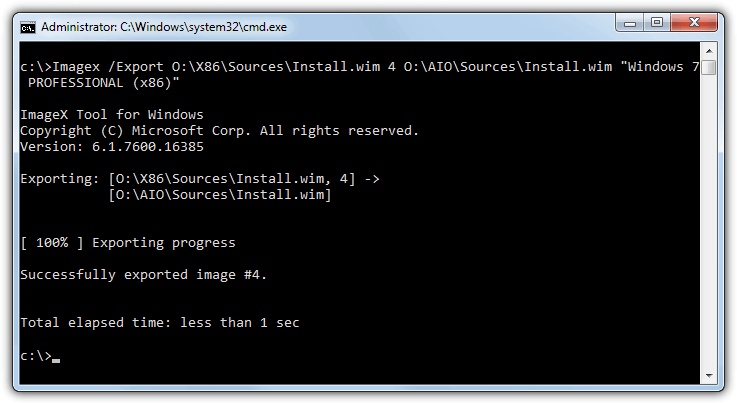
The exported Index numbers inside the AIO WIM image will be appended to the existing 4, you can test this by running “Imagex /Info [path]\AIO\Sources\Install.wim [5 – 9]”.
5. The last step is to create the ISO using the Oscdimg tool from the WAIK toolkit. Alter the paths to the AIO folder and the ISO file save location to suit your system.
Oscdimg -lWIN7AIO -m -u2 -bO:\AIO\boot\etfsboot.com O:\AIO\ O:\Windows7AIO.iso
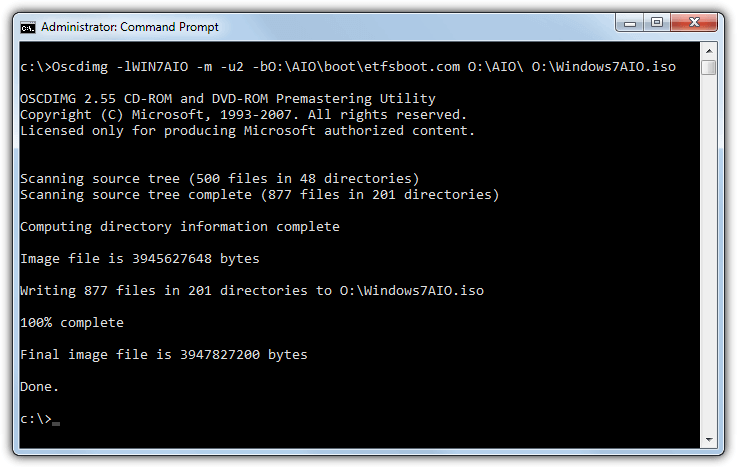
The -l argument is the DVD label and -b is the path to etfsboot.com which is to enable the DVD to boot. The last argument is the filename and path for the created ISO image which can be changed to anything you like. Alternatively use DXTool from step 5 above which does the same thing.
Tip: The reason we have merged the 32-bit Windows 7 into the 64-bit disk and not the other way around is to enable the recovery boot options for a 64-bit Windows. As most Windows installs are likely to be 64-bit it makes more sense to to it that way round. The 32-bit recovery options do not work on a 64-bit system and you get the below error. If you want to have both on the same disk use WinAIO Maker Professional which can do it at the click of a button.
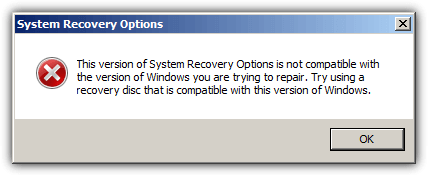
To have 32-bit recovery options instead, swap around the process and export from the x64 WIM into the x86 WIM. This means extracting the 32-bit Windows 7 into the AIO folder and the 64-bit into an X64 folder. Index numbers from 1 to 4 will be available to export in step 4. The Starter edition is not available in 64-bit so the index numbers will be 1-Home Basic, 2-Home Premium, 3-Professional and 4-Ultimate.
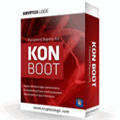
I have a window 7 disc that has starter, home basic, home premium, professional, and ultimate, all have both 64bits and 32bits, except starter, now the ISO file is large and it is about 3.72gig bites, and I want it to be in 4gb flash drive, my question is how will I remove starter from the list of window Edition in order to reduce the size of the ISO file, so that my flashdrive can accommodate it. Remember my flash drive is tagged 4gig but the size is about 3.6gig which makes it impossible for me to put bootable window 7 on it.
can I use all in one iso image in uefi mode?
Once you have created the ISO file a tool like Rufus can be used if to install Windows from USB with UEFI and Secure Boot turned on.
Since we’re preparing AIO from an x64 image (and x64 etfsboot), will it boot on x86 machines? I always thought making it the other way guarantees that.
You need a 64-bit CPU to be able to boot, which most in the last 15 years are. Other than that, the only thing which doesn’t work is the recovery options, the disc will still boot and install Windows.
will these methods also works with all version of Windows like 8,8.1,10 etc.
They should, yes.
since you are dealing with the x64 edition, you might wanna add (u)efi boot as well
rem oscdimg -m -o -u2 -udfver102 -bootdata:2#p0,e,b\boot\etfsboot.com#pEF,e,b\efi\microsoft\boot\efisys.bin
this is commented out (remove rem) so people hopefully won’t copy and paste it thoughtlessly ;-)
i copied this command somewhere else and can’t explain it, but i’ve used it several times and it works (for me). Of course you have to adjust paths.
Thanks it worked for me thanks a lot
an amazing software sir,i wiill try it.thanks so much.
Thanks dude! You make my day!
Thank you sir !
Thank You for researching and writing this tip.