Batch Folder Creator: 8 Best to Use in 2025
File and folder management in Windows is pretty much the same now as it always has been. For instance, creating a folder in Windows File Explorer is a rather simple process and you just right click and select New > Folder or press the shortcut combination of Ctrl+Shift+N. While this is an easy thing to do it becomes troublesome and time consuming if you want to create multiple folders at once.
File organization on your drives is important and helps you locate and search for files faster and more efficiently. A big part of that is having an efficient file and folder structure on the system. If you want to create just a few folders it’s not a major problem. However, creating many folders quickly in one go is something Windows Explorer can’t do so another method is needed.
There are different ways to achieve this goal so we provide you with a selection of different methods for batch creating multiple folders on your system.
Use a Third Party Tool To Create Multiple Folders At Once
A simple and effective method to batch create folders is using a dedicated program to do it for you.
1. Text 2 Folders
Text 2 Folders is a pretty simple and portable multiple folder creation tool programmed in the AutoHotkey scripting language. While it’s not loaded with features, Text 2 Folders is easy to use and has enough functionality for most users with two mthods of operation.
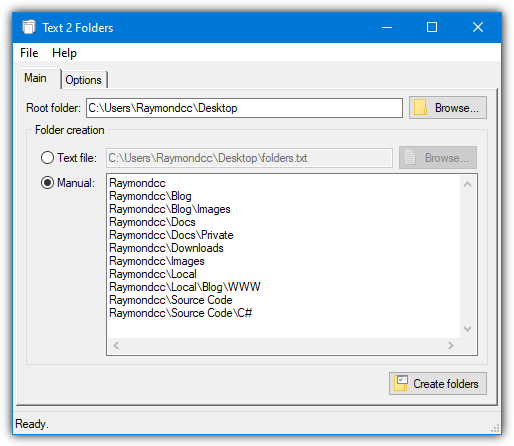
One way is loading a text file that contains a list of folders and subfolders. The other is a manual option that allows you to type in the folder names yourself or paste them in from another program. Click the Browse button to locate the working folder where all the listed folders will be created. Add your list of names and finally hit Create folders.
In the Options window, you can add a shortcut to the Windows Send to context menu which opens the selected folder as the root location for new folders. Other options include auto timestamping folders, adding a root path folder, and adding a bracketed number to duplicate folders.
2. XMD (eXtended Make Directory)
The good thing about XMD is it can create lots of new folders in different ways. That includes naming by time, day, week, month, year, or from clipboard text. It also has three different options to create multiple folders at once. XMD is a portable standalone executable.
The first option is selecting the working folder with the browse button and then manually typing in the folders and subfolders to create separated by a vertical line or pipe (Shift+\). Custom templates are available to help in the lower pane. Click the + button to see the available variables that can be used.
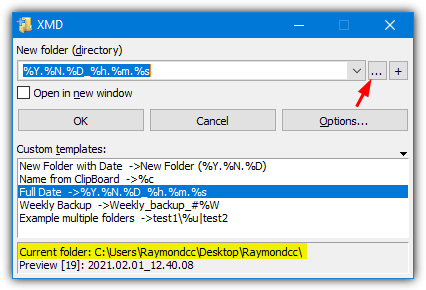
The second way is loading a list of names from a text file or typing/pasting the names into the window. Click Options > Load Names From File and browse for the text file or paste/type the names into the window. Browse for the working folder and press the Start button. If you want to add some of the predefined time and date variables check the box at the bottom.
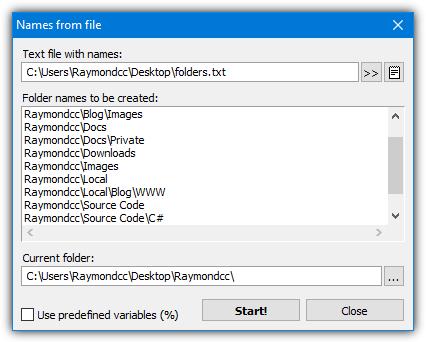
The third option creates sequentially numbered folders from the Options > Batch Directories window. After selecting the working folder, configure the start and end numbers and the step. Then enter any prefix text (before the numbers), suffix text (after the numbers), and optional built in time or date variables. It’s also possible to add custom templates for future use.
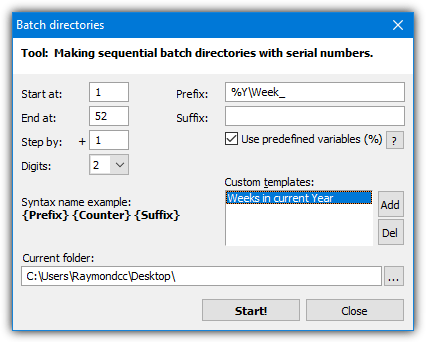
XMD has pretty much everything most users might want for creating multiple folders at once while still being relatively easy to use.
3. 47 Folders
This is quite an interesting tool because it allows you to copy an entire folder structure from elsewhere on the system. Then, you can paste those folders to another path and the same structure will be re-created. Alternatively, type your own custom folders list into the 47 Folders window.
To copy a folder structure from somewhere else, press Scan and locate the base folder. The folder list loaded into the window can be edited with the arrow keys, Enter to create a folder at the current level, Tab to create a new subfolder, and Del to delete a folder. Then press Create Folders to locate the path where the folder structure will be created.
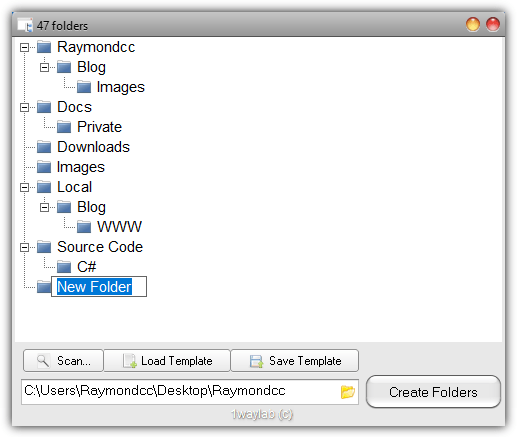
If you want to create a list from scratch, press Enter to add the first folder and use the keys mentioned above to make the list. Lists can be saved as templates and re-loaded later on. Installing 47 Folders adds a context menu entry that sets the working folder. We’ve also extracted the installer and created a portable version for those that don’t need the context menu.
Download 47 Folders | 47 Folders Portable
4. New Folder Wizard
New Folder Wizard is a tiny portable tool of only 164KB although Windows 10 users will need to have the .NET Framework 3.5 installed. It allows you to create thousands of numbered folders at once along with custom prefix and suffix text. You can also add your own folder list and structure from a text file.
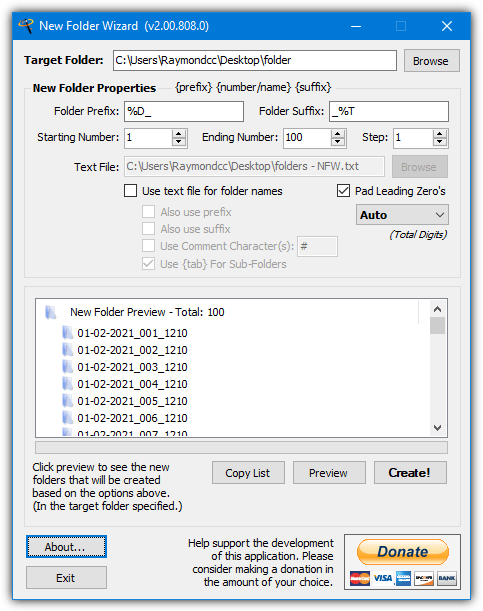
The default setting is to create numbered folders. All you have to do is set the starting number, how many to create, and the step number. Prefix and suffix text is optional although you can use the %D/%T variables to add a date or time to the folder names.
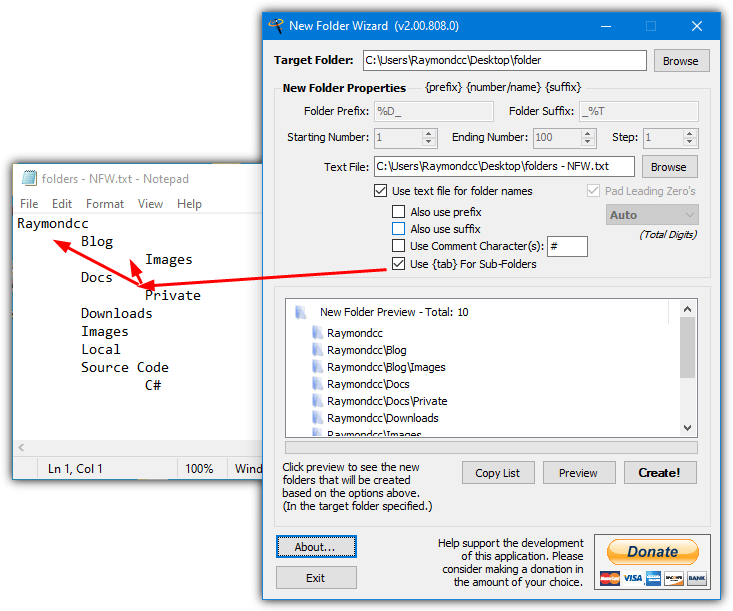
The second option is to use a text file to supply all the folder names. The “Use {tab} for Sub-Folders” checkbox permits subfolders in the text file although backslashes won’t work and you have to use the Tab key to create a custom folder hierarchy. The date/time variables also don’t work in text file mode. The Preview button is useful to see the final naming scheme before creating the folders with the Create! button.
On the next page, we’ll show you some more ways to create multiple folders at once, including with Excel and also batch scripts.
Create Multiple Folders In a File Manager
There’s loads of free third party file management tools around that are more advanced than Windows Explorer. Some file managers have the ability to also create several folders at once.
5. FreeCommander XE
Creating multiple folders in FreeCommander XE is quite easy. Navigate to the root folder you want to start in then press F7 (or right click > New > Folder). In the new folder dialog, enter all the folder names separating each with a vertical line, also known as pipe (Shift+\).
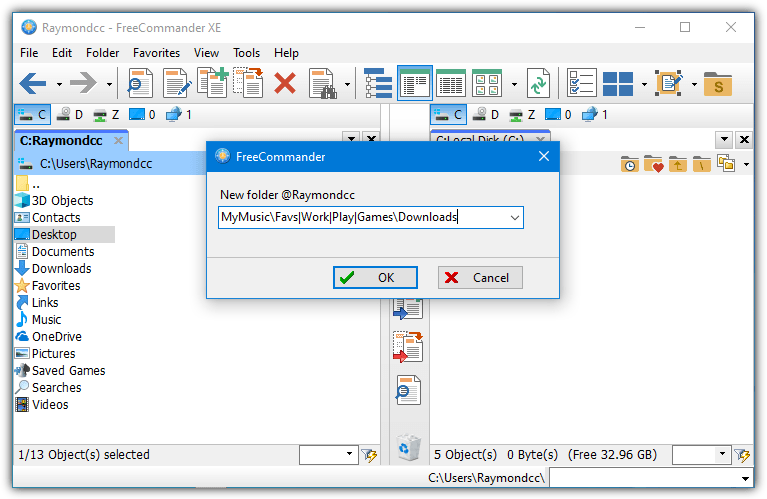
Entering subfolder paths is accepted as well so you can also type something like:
MyMusic\Favs|Work|Play|Games\Downloads
FreeCommander XE has both portable and installer versions although the 64-bit version is for donators only. Do note that the XE version has this ability but not the older FreeCommander 2009.
6. XYplorer Free
The discontinued but still useful XYplorer Free is a better choice when you want to create a lot of new folders at once. Go to the root folder where you want to start the folder creation and right click > New > New Folders. This opens up a window where you enter each folder with an optional subfolder on each new line.
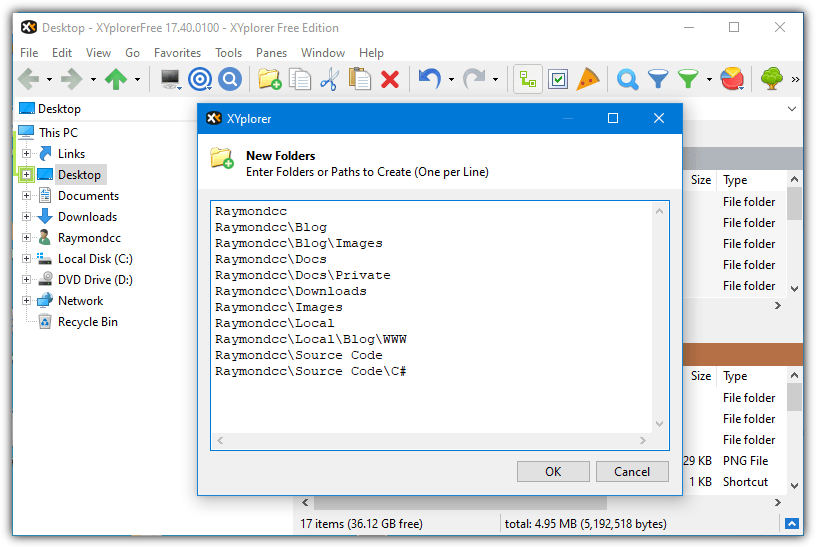
The advantage with XYplorer over similar free file managers is you can copy and paste whole folder lists into the window from text files or other applications.
Multi Commander is another free file manager that can batch create new folders although it requires a semicolon (;) instead of pipe (|) to separate names. Other free file managers like Q-Dir, Explorer++, and NexusFile don’t appear to have the create multiple folders ability.
7. Create Multiple Folders With Excel and a VBA Macro
Using a combination of Microsoft Excel and the Visual Basic for Applications (VBA) scripting language it’s a relatively simple task to take a list of folder names and create them in one move. All you need is Excel itself and the VBA macro script.
1. Download the VBA macro text file, open it in Notepad and copy the contents.
2. Launch Excel and load the workbook with the list of folder names. Press Alt+F11 to open the Visual Basic Editor.
3. Go to the Insert menu > Module. Right click in the new module window that’s opened up and paste in the VBA macro text. Close the Visual Basic Editor.
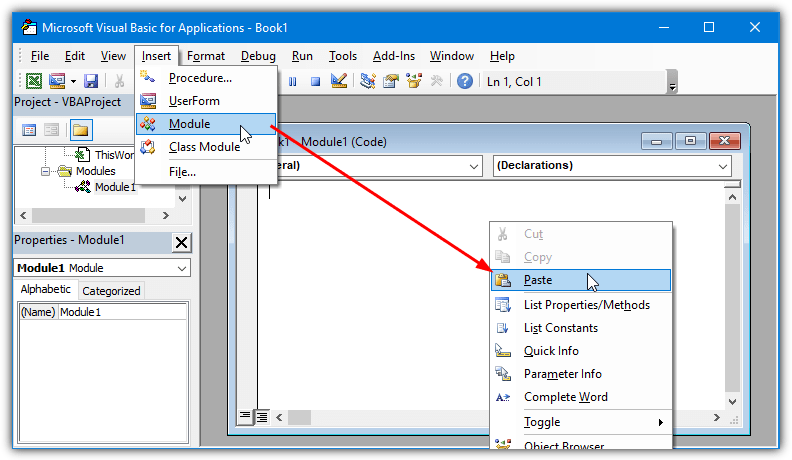
4. To launch a macro press Alt+F8 or go to the View tab > Macros. There are two macro scripts available. Select which one you want to use and press Run.
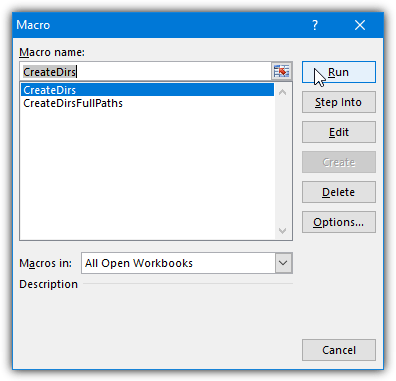
The CreateDirs macro will read the root path to create the folders in cell A1 and then create the folders found in cells A2 onwards. For example cell A3 below will be C:\Users\Raymondcc\Desktop\Raymondcc\Blog and etc. Make sure to insert the path to create the folders into cell A1 or they will not be created in the correct location.
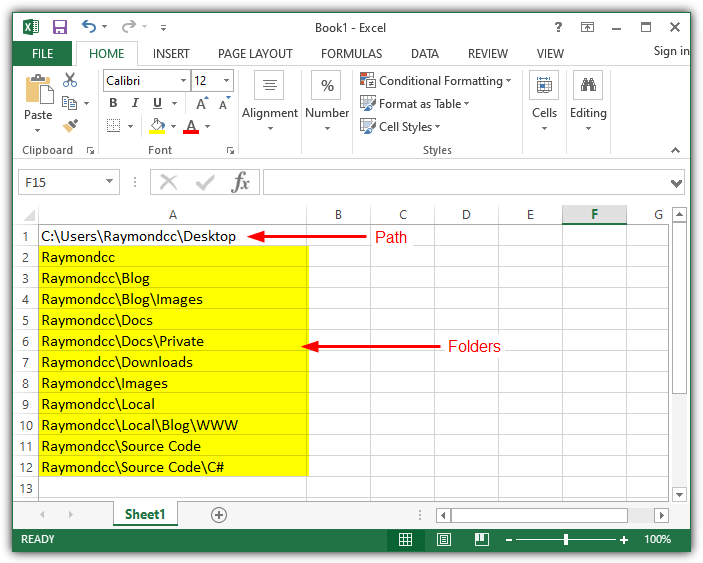
The CreateDirsFullPaths macro takes a list of folder names with each having its own full path. Cells A1 to A1000 will create a folder named with the exact path specified.
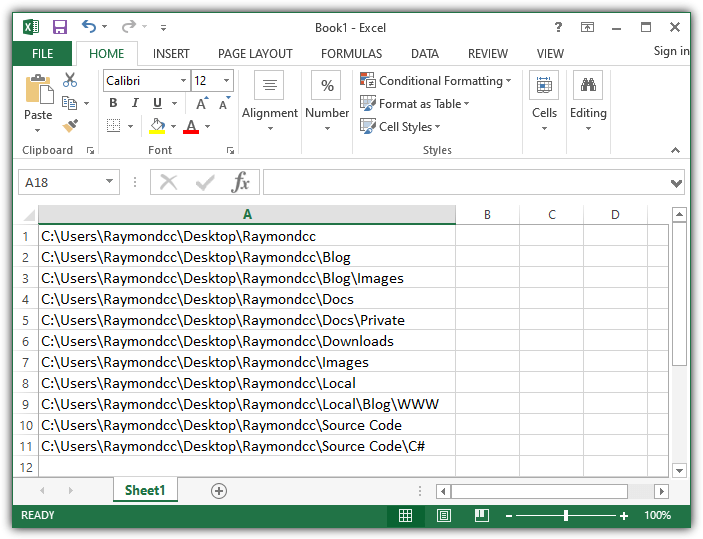
5. To keep the workbook and the macro for future use save it as an “Excel Macro-Enabled workbook (*.XLSM)”. Depending on your Excel security settings you might have to accept a security warning to enable the macro when reloading the workbook.
If you need to create more than 1000 folders or use a different cell range, the VBA script can easily be edited to accommodate. You can also configure a keyboard shortcut in the Macro window options so the folders can be created by simply pressing a key Ctrl+[key] combination.
8. Use a Batch Script to Create Multiple Folders
Using a simple batch script to create a number of folders is very easy and doesn’t require special knowledge or external tools. All you have to do is create a text file with a list of all the folders and relative paths with the command MD at the start of each line. MD is the same as the mkdir command line tool and is used in the background of some third party folder creation tools.
Create an empty text file and simply add “MD ” then the relative path of each folder on a line.
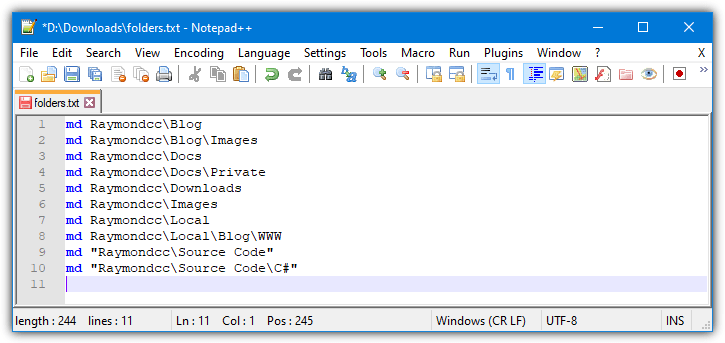
Save as a .BAT batch file and copy it to the root folder where the new folders are to be created, then run it. The full path to each folder can also be used so the script can be run from any location. Alternatively, insert a new line at the beginning of the batch and CD to the root folder, e.g. “cd D:\MyFiles”.
Create Multiple Subfolders Inside Multiple Folders
This option is quite useful if you have several base folders and want to create the same folder structure inside each one. For instance, you have 50 folders and want to place a “Work” folder and a “Downloads\Docs” folder in all of them.
Set folderspath=%~dp0
For /D %%F in (“%folderspath%\*”) do md “%%F\Work\” “%%F\Downloads\Docs\”
Copy the above text to your favorite text editor, edit the paths after the md command (leave %%F\ in there), and then save it as a .BAT file. Drop the batch file into the base folder and execute it.
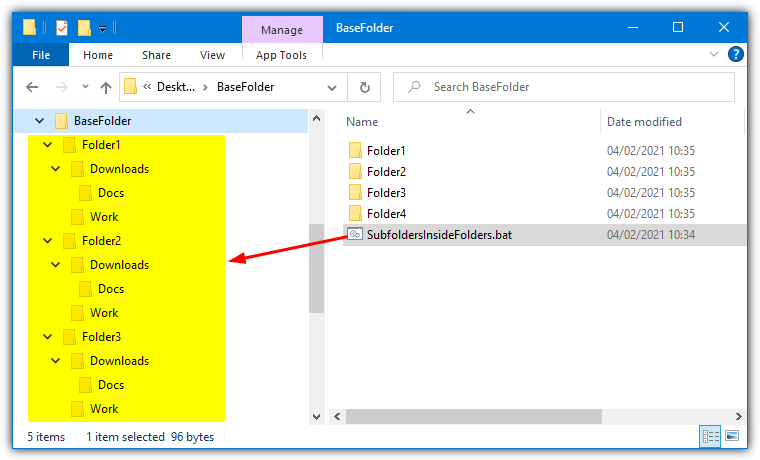
You can add or remove folder paths from the script, just make sure to leave a space between each path and use quotes to avoid issues. For ease of use, download the batch script from below and edit the paths yourself in a text editor. More advanced users can also filter in/out specific folders by editing the * wildcard portion of the script.
Download SubfoldersInsideFolders.bat Script
Create a Batch File From a Text File List
If you already have a list of folders in a text file, it’s possible to add the md command to each line automatically turning it into a batch file. You will need a text editor that has a replace option and accepts regular expressions. Windows Notepad can’t do this but others like Notepad++ and Notepad2 can. We’ll use Notepad++.
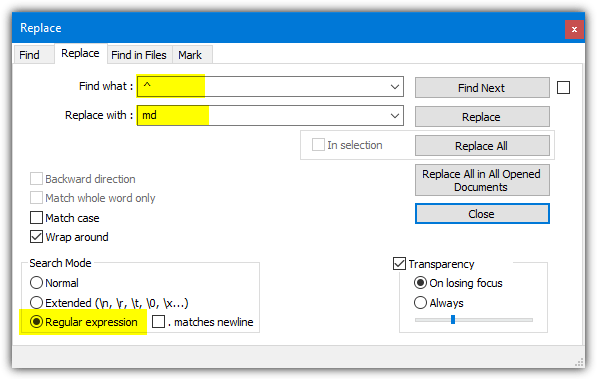
Load the text file into the editor and go to Search > Replace (Ctrl+H). Select Regular expression as the search mode and for the find string, enter ^ (Shift+6). For the replace with string enter “md ” without quotes. Press Replace All and md will be inserted at the start of every line. Save the file as a .BAT and run it.
Tip: Don’t forget that folders with a space in the name have to be enclosed in quotes. Failure to do that will give you separate folders named after each word. If you have some spaced names in your text file and they aren’t quoted, the safest option is adding quotes to all folder names in the list.
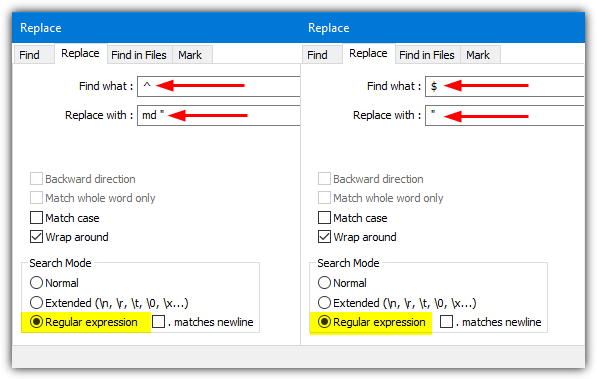
To do that use the same replace text window but add a quote to replace with (md “). Then perform a new replace using $ as the search string and a single quote (“) as the replace with. Make sure the regular expression option is enabled before you run the replace.
Batch Creation Using Command Prompt or PowerShell
For those who prefer using built-in Windows tools, Command Prompt or PowerShell can be a powerful way to create multiple folders at once without any third-party tools.
Using Command Prompt:
- Open Command Prompt (search cmd in the Start menu).
- Use the following command to create multiple folders: “Folder1”, “Folder2”, “Folder3” | ForEach-Object { New-Item -Name $_ -ItemType Directory }
- This will create Folder1, Folder2, and Folder3 in the current directory.
Using PowerShell:
- Open PowerShell (search
PowerShellin the Start menu). - Use this script to create multiple folders: “Folder1”, “Folder2”, “Folder3” | ForEach-Object { New-Item -Name $_ -ItemType Directory }
This will create the specified folders in the current directory.
Conclusion
Creating multiple folders at once can save you time and effort, whether you’re working on a personal project or managing files in a professional setting. From using simple tools like Command Prompt or PowerShell to automating the process with scripts, there’s a method for every need. Exploring cloud-based solutions and batch scripts also opens up new possibilities for efficiency.
For more tips on improving your file management and enhancing your tech skills, check out these related articles:
- 4 Tools To Manage Files Using Drag And Drop Targets
- 7 Free Indexing Software Tools to Improve Your File Search Speed
- 8 Free Tools to Find Duplicate Files Across Multiple Drives
Stay organized, work smarter, and use the tools that work best for you!

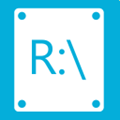
Is there any way of automatically adding existing ‘default’ Files to the created Folders or Sub-Folders?
Folder1
Folder1/Subfolder_1
Folder1/Subfolder_2
Folder1/Subfolder_3
Folder1/Subfolder_4
Folder1/File_1.docx
Folder1/File_2.xlsx
Currently I construct the Folder & Sub-Folder strings in Excel. These are concatenated, and the resulting list is pasted into a txt file. Folders are then created using the excellent ‘Txt 2 Folders’. None of the apps seem to offer ‘Add Files’. Maybe using a modified version of the Excel VBA Script? or perhaps a Notepad++ script?
How to create a single or multiple subfolder into multiple selected (parent) folders?
Please, update your article and teach us how to create multiple subfolders into multiple selected folders. That’s would be awesome!
1. Create a .txt file and insert the folowing comands into it.
@echo off
for %%i in (*) do (
if not “%%~ni” == “organize” (
md “%%~ni” && move “%%~i” “%%~ni”
)
)
2. replace the .txt extension with .bat
3. place the .bat file into a folder with files for wich you wish to create same name folders.
4. run the .bat. It will create a folder for every file and move each file in their new respective folders.
WOW GRACIAS THANKS Thank you for this
Prog CreateFolderTree @:
users.adam.com.au/paulwh/Misc.html
similar and also portable
Great program. Easy to use and portable. Thank you for this gem.
I so could have done with this a couple of years ago when sorting my own music out. Different ripper programs, different locations and different names… it was becoming quite the effort to find them. This is going straight on my utilities USB stick.