5 Ways To Create Alias Shortcuts on Windows
Many advanced users use the keyboard to run applications or Windows tools through the Run dialog box by pressing Win+R. It can open websites, run command line tools, or open specific folder paths. The Run box has a previously typed command history and a browse box to find and launch specific programs. Run can also launch Control Panel applets with Control commands.
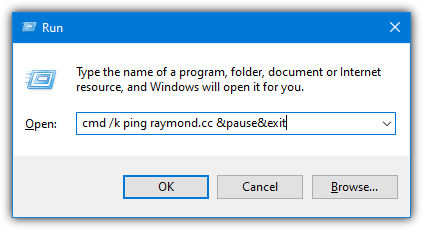
To make the Run box more efficient you can shorten commands making them quicker to type. Instead of typing a long command or path, type just a few letters, otherwise known as an alias. Windows includes a basic alias function that’s stored in the registry and not immediately obvious. The Run dialog checks this registry key so if you can add an alias to it, the shortcut will work when you use Run. The registry key is:
HKEY_LOCAL_MACHINE/SOFTWARE/Microsoft/Windows/CurrentVersion/App Paths
There is a similar key in HKEY_CURRENT_USER that affects only the logged in user but it’s less commonly used. It’s possible to manually add your own but having a tool do it for you automatically would be easier and less problematic. Here we show you some ways to create a shortcut alias for the Run dialog box using the registry and other methods to make typing commands quicker.
1. Win+R Alias Manager
Win+R Alias Manager is a small and portable tool of under 200KB that allows you to create alias shortcuts to your favorite programs. It uses the mentioned App Paths registry key to create new shortcuts to specific executables, along with a customized alias.
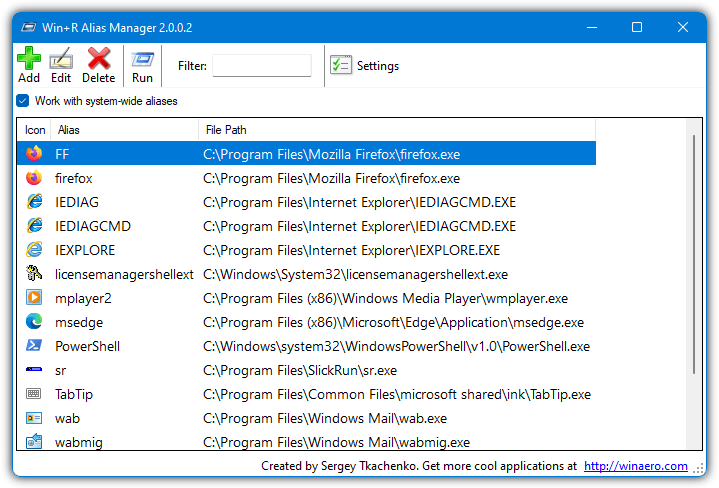
The “Work with system wide aliases” check box switches between current user and system wide aliases. There will likely be a number of entries in there already. The easiest way to create a new alias is by dropping an executable or shortcut onto the program window, this will pop up the add new item box. All you have to do then is choose a new alias name and optionally check the “System wide alias” box.
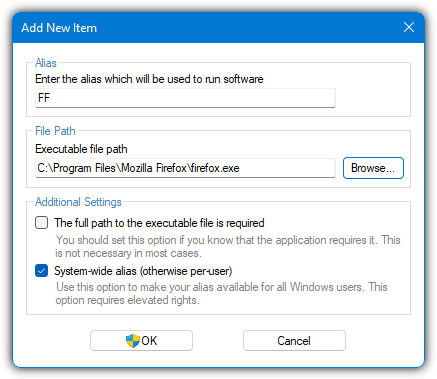
If you prefer not to drop a shortcut onto the window, click the Add button, enter an alias, browse for the executable, optionally check the system wide box, and click OK. Existing aliases can be edited or deleted although it’s advisable to leave entries that were already present as they will have been created by Windows or third party software.
The Windows 8 specific version in the Zip file requires .NET Framework version 4 so you don’t have to download and install 3.5 on windows 8, 10, or 11 systems.
Download Windows+R Alias Manager
2. AddtoRun
As far as complexity goes, AddToRun is about as simple as it gets. It works by adding or deleting entries from the Add Paths registry key like Alias Manager. This tool is portable, open source, and was programmed using the AutoIt scripting language, the source code is included in the archive.
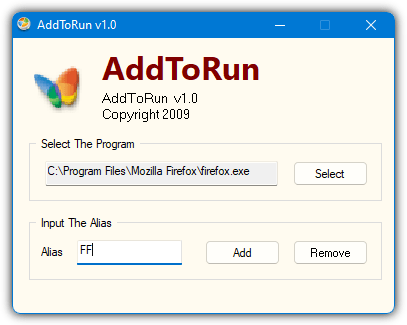
In terms of usage, all you have to do is browse for and select the executable to launch with the alias, enter the alias name in the box, and press Add. To remove an existing alias enter its name in the box and press Remove.
The original program has spelling errors and bad text formatting so we’ve fixed a couple of things and recompiled it. The recompiled version will also now ask for administrator privileges on startup, before it silently failed if not run as admin.
Note: The method these two above tools employ of adding aliases to the registry App Paths key does have limitations. The key only accepts a single executable with no arguments, so you cannot use command line tools or add extra arguments to any applications. If you want to do more than add a simple application launcher alias, use the desktop shortcut method below.
3. Create Your Own Alias Shortcuts
While the above methods rely on registry keys, there’s another way to add an alias to the Run dialog box. That is to create standard desktop shortcuts and then copy them to a location where they can be found by the Run dialog. This has a nice advantage of requiring no external tools and no registry editing.
In addition to the App Paths registry key, Run also looks at the folders in the PATH environment variables used by Windows. By default, Windows, System32, and a few folders inside System32 are used system wide. The easiest solution is to therefore place the shortcuts into the Windows folder. Advanced users can add a new folder to the PATH variable if they choose, and place the shortcuts there.
For this quick guide, we’ll create a simple Run dialog alias shortcut to get your external IP address via the Command Prompt.
1. Right click on the desktop > New > Shortcut, and enter the following command into the location box.
cmd /k nslookup myip.opendns.com resolver1.opendns.com &pause&exit
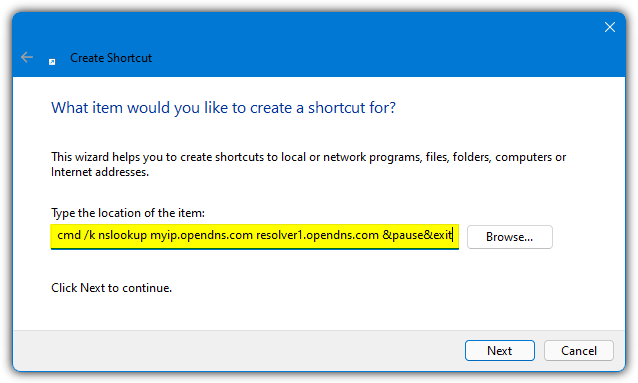
To break the command down, “cmd /k” opens a Command Prompt but does not close the window like it would running commands from the Run box. The nslookup command uses the DNS service OpenDNS to resolve your external IP address. Pause and exit at the end are optional and give you the ability to close the Command Prompt window by pressing any key.
2. Click Next and give the shortcut a name, this name will be the alias you want to type to run the command. For this example, we will use MyIP. Click Finish.
3. This step is optional and only needed if the program you are launching has to run as an administrator. Right click on the shortcut > Advanced, and check the Run as administrator box.
4. Copy the shortcut to C:\Windows and click Continue if you are asked to provide administrator privileges.
5. Now test your alias, open the Run dialog, and type myip. Command Prompt will open with the nslookup result. The non-authoritative answer is your external IP address. Press any key to close the window.
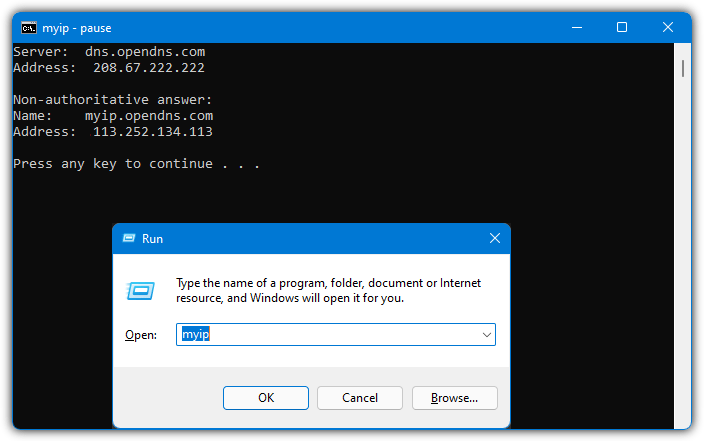
It’s possible to create aliases for Windows tools and components, other command line tools (with cmd /k), open specific folders by using “Explorer [folder path]”, or create an alias for any installed software.
This method will also work directly from the Windows 7 Start Menu but no longer works in Windows 10 and 11 Start menus as they will try to search for the alias instead of running it.
4. Create A System Wide Alias
This method is different from the options above. It doesn’t directly create an alias for the Run dialog but a system wide alias that could be used pretty much anywhere. A text expander or phrase replacement tool is what’s used to accomplish the task. We are going to use TyperTask here because it’s small, portable, and simple but other software like PhraseExpress, WordExpander, or Texter should work as well.
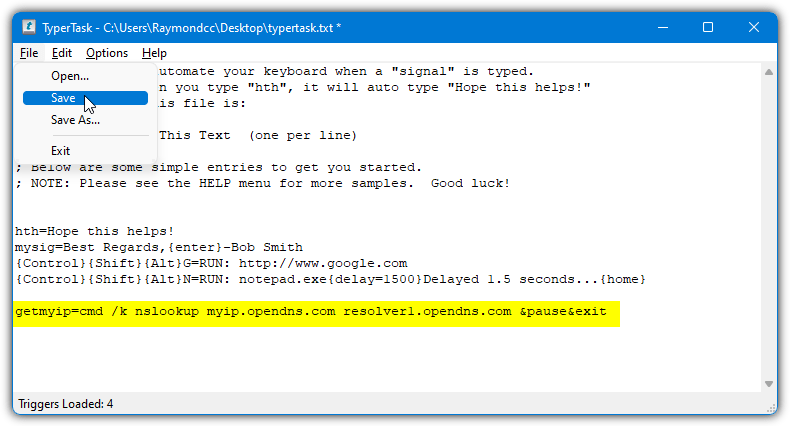
Run TyperTask and it will display a Notepad style window with the default alias shortcuts. To add your own, start a new line with your chosen alias, then add an equals sign. Finally, enter the command that the alias will execute. Go to File > Save, then minimize the window. Now when you enter the alias into the Run dialog, it will auto expand to the full text before you press Enter.
By using this method, the same alias can be used in other places like the Start menu (Windows 7) and even within a Command Prompt window.
5. Use An Alternative Run Dialog
The built in Windows Run dialog is essentially just a window with a text entry box to run external commands. However, there are other third party tools available that mimic what Run does and add some extra functions of their own. One of those tools is called SlickRun. What makes SlickRun useful is it works on the principle of using a MagicWord as an alias to launch websites, run programs, and execute custom commands.
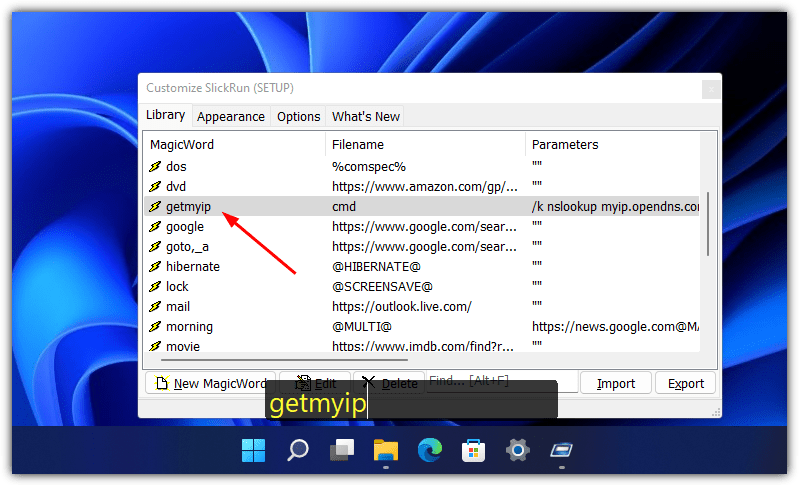
Open the SlickRun settings window where you can see the default MagicWords. To add your own, click “New MagicWord” and enter the alias to use. In the Filename/URL box, add your base command or URL and add any additional arguments in the Parameters box. Other options like Startup mode and Run as can be used if you need them. We’ll add a simple command to get your external IP address via Command Prompt.
MagicWord – Getmyip
Filename or URL – cmd
Parameters – /k nslookup myip.opendns.com resolver1.opendns.com &pause&exit
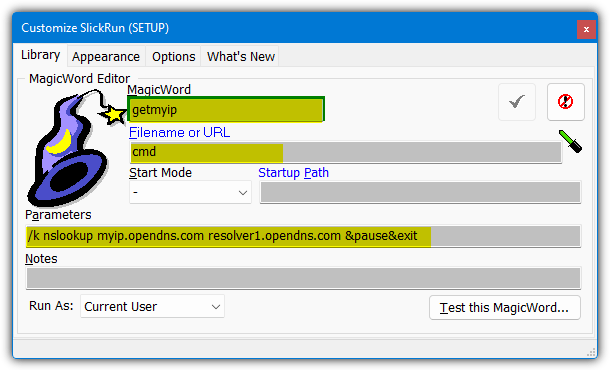
Click the test button to see if the command works followed by the checkmark button to save the MagicWord. Now when you type “getmyip” into the SlickRun command box, it will launch the nslookup command in a Command Prompt window. SlickRun also has other useful features like a built in Jotting pad and external plugins to further enhance the dialog box (available from the website).
Note that the default hotkey to open the SlickRun dialog box (Win+Q) will most likely be already taken by Windows. Changing it to more closely match the Window Run Dialog with something like Ctrl+R, Alt+R, or Ctrl+Alt+R, etc, will make it easier to remember.

In case you hadn’t noticed, most Windows users are not running Windows 10.
Windows 10 now accounts for 68% of all Windows editions installed globally. Windows 7 peaked at 59%.
It is now the most used but it was nowhere near that point when I wrote that comment in 2018.
By the way, peak usage means nothing, Windows 7 was only the main Microsoft OS for 3 years, Windows 10 has been the main OS for 5 years and counting.
I use ‘find and run robot 2’ and it works like a charm.
Seems like a small and easy to use utility.
usually, I just make a batch file and launch that using Win-R.