Easy Backup for Browser: Top 5 Tools to Use in 2025
Looking for the best way to secure an easy backup for browser data? With countless browsers available, keeping your settings, favorites, and history safe is essential.
Find below the best tools that help you achieve that in just a few quick steps.
Best tools to backup your browser: overview
| Tool | Supported Browsers | Backup Method & Key Features | Limitations |
|---|---|---|---|
| FavBackup | Main six browsers (e.g., Chrome, Firefox, IE, Opera) | Portable tool; offers both individual component and full profile backup | Not updated since 2011 |
| Hekasoft Backup and Restore | Wide range (popular browsers plus Avant, Maxthon, etc.) | Simple drop?down selection; includes options like optimization, migration, and custom browser addition | – |
| KLS Mail Backup | IE, Firefox, Opera (does not support Chrome) | Allows multiple profile selection; supports local, LAN, FTP, and WebDAV backups with compression options and full/incremental modes | Lacks support for Google Chrome |
| BrowserBackup Professional | Chrome, Chromium, Firefox, Opera (IE not supported) | Wizard?driven backup with customizable components and 7?Zip compression; offers password protection | Excludes Internet Explorer; cloud backup removed |
| FBackup | IE, Chrome, Firefox (expandable via plugins) | Full backup software using plugins; supports scheduling, encryption, and flexible target locations | Setup is more complex compared to dedicated tools |
Browser backup software and tools: in-depth look
1. FavBackup
FavBackup is getting a little long in the tooth nowadays because it hasn’t been updated since 2011, but it shouldn’t matter a great deal because browsers don’t generally change the locations where all the personal data such as favorites and history is stored.
It is a portable tool and supports over 15 browser components to backup and restore. Six browsers are supported although we’re not sure how many people use Safari or Flock these days, but the main four the majority of us use are there.
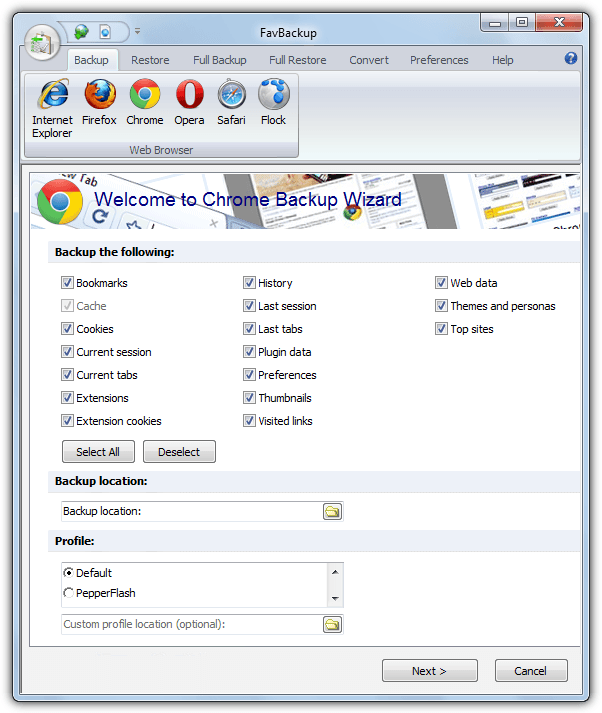
FavBackup can backup individual browser components, simply select the browser icon, tick the options to include, add the backup location and choose the profile or browse for a custom profile. Click Next and the backup will be created.
The Full Backup tab will include all the browser profiles by default, all you have to do there is select a backup location and click the button. Restoration is just the opposite of backing up. The website’s list of supported browser versions is outdated but it seems to work fine on the latest browsers at the time of writing.
2. Hekasoft Backup and Restore
One impressive feature of Hekasoft Backup and Restore is the large number of different web browsers it supports for backup and restoration. Besides the most popular, it also includes Avant, Comodo Dragon/Ice Dragon, Maxthon, Midori, Pale Moon, SRWare Iron, Waterfox and several others. Another bonus is support for a few none browser programs like FileZilla, Mozilla Thunderbird/Seamonkey/Sunbird, Skype and uTorrent.
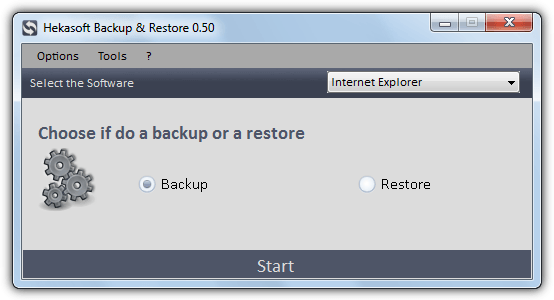
The program is easy to use, just select the browser from the drop down menu, choose to backup or restore and click Start. A file browser will ask where to save the backup or where the backup file is located. Other features are; Optimize to clean junk data from various browsers, Migration to migrate settings from one browser to another with the same engine, and also to add your own browser if it’s not supported. Go to Options > Settings > Modules and press “Select installed software” to only populate the drop down with installed browsers.
Download Hekasoft Backup and Restore
3. KLS Mail Backup
Despite the name, KLS Mail Backup can actually back up data from a number of web browsers although it’s at a slight disadvantage because it can’t handle backing up Google Chrome. That obviously won’t matter if you don’t use Chrome because KLS can recognize Internet Explorer, Firefox and Opera profiles. This program becomes even more useful if you want to back up emails as well because all the most popular clients are supported.
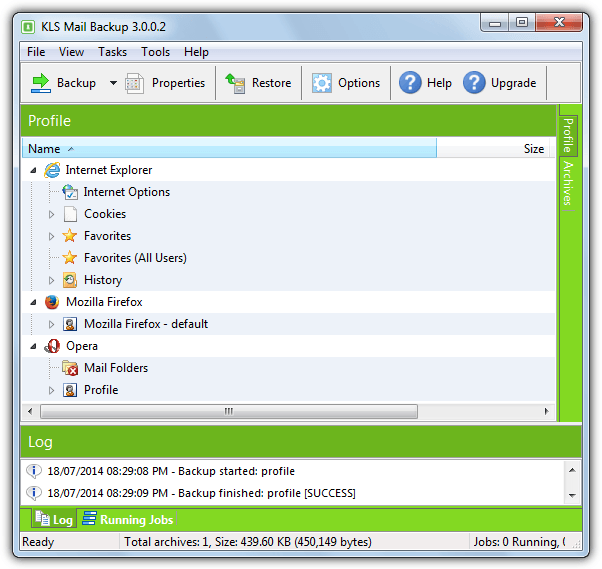
After installation and on launch you’ll be asked to select which profiles are to be backed up, simply “Add” the browser profile(s) you want, then click Close. The options for backup are similar to traditional backup software, you can for instance, backup to local drives, LAN, FTP or even WebDAV Server. Backups can be compressed by Zip/7-Zip and you can also choose to run Full or Incremental backups, useful for very large browser profiles. If you want restore a single profile after selecting several for backup, choose it during the restore process.
Read More:
- How to Reopen an Accidentally Closed Tab on Your Internet Browser
- Make a Full Backup of Your iPod, USB Flash Drive, and MP3 Players by Imaging
- Chromium Browser Alternatives with Extra Features
- Saving What You Typed in Firefox or WordPress Locally to Your Compouter
4. BrowserBackup Professional
BrowserBackup Pro used to be a shareware application but was released as freeware in 2012. Sadly also dropped from the freeware version was backup to the cloud due to lack of support.
Weirdly, Internet Explorer isn’t supported at all, although the good news for Opera fans is both the old (Presto) and new (Blink) versions can be backed up and restored. Chrome, Chromium and Firefox are the other supported browsers.
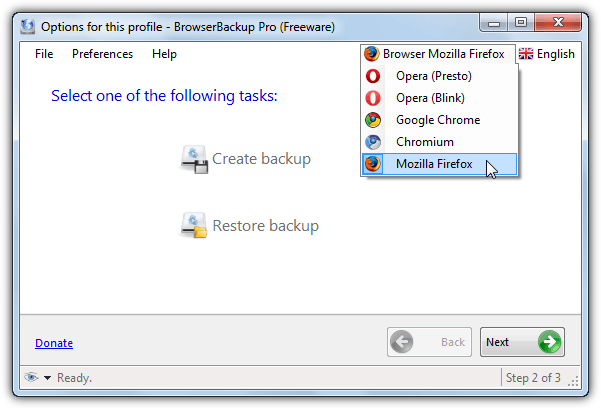
Backing up is like going through a wizard; select the browser from the drop down, choose the profile or find a custom profile if you have a portable browser, for example, choose what components to back up with the tick boxes, finally, browse for the target folder and click Finish. BrowserBackup Pro can define a password for the backup if you wish and there’s also 4 different methods of 7-Zip compression, ranging from none at all to maximum (slowest). As usual, the method of restoring a profile is a simple reversal of backing up.
5. FBackup
Although FBackup is a traditional file and folder backup software, like it’s shareware big brother Backup4All, FBackup does run with a plugin system that also includes backing up and restoring several web browser profiles. After install go to File > Tools > Plugins and click “Download plugin list”. Internet Explorer, Chrome and Firefox are installed by default, another five or six browser plugins can be installed by highlighting each one and pressing Install.
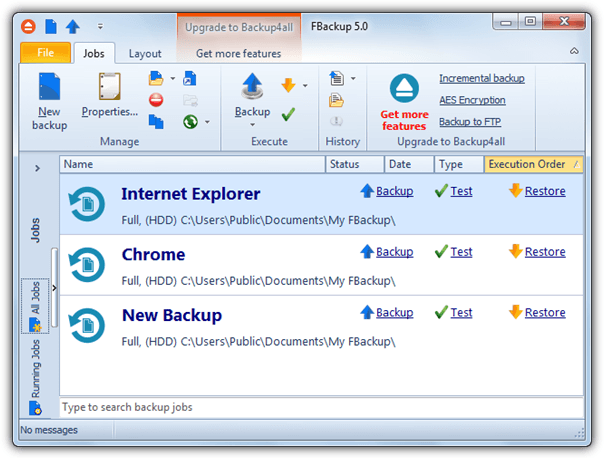
Because it’s a full blown backup software, setting up a profile for you browser is a tiny bit more complicated although still not too difficult. Click New Backup and give it a name, then select the target of local or a network location to store the backup. The next window will allow you to select the plugin for your browser from the drop down, the screen after is for optionally encrypting the backup. A bonus of using a full backup program is you can schedule the backup to run at specified intervals meaning you don’t have to backup manually.
Note: Although the software above is aimed at covering as many browsers as possible so you don’t need to run multiple separate tools for different browsers, there are some dedicated backup programs which might be enough if you only use a single browser. MozBackup can backup Firefox profiles and well as other Mozilla software, while Internet Explorer Backup can unsurprisingly backup and restore only Internet Explorer data.
Wrapping up
In conclusion, safeguarding your browser data doesn’t have to be complicated. With the right approach, you can back up, restore, and sync your settings effortlessly.
To further enhance your browsing experience, consider exploring our battle of the browsers in CPU and memory usage for performance insights, or take steps to manage your online privacy by clearing your Google search history.
For a deeper dive into backup strategies, our guide on disk imaging features and backup/restore speed offers valuable comparisons to help you choose the best option.
DONT USE HEKASOFT
did backup on chrome with pwd, now not restoring
For latest Firefox and Thunderbird which is the best freeware ?
Thanks
GCB works nice for Chrome.. Here is the URL and it is free too…
parhelia-tools.com/products/gcb/googlechrome.aspx
Hekasoft Backup and Restore Big Disappointment! Don’t even waste your time.
They state that they have two downloads, one where you have to put up with their 3rd party spyware or the second download that does not have 3rd party spyware.
So, you look for the second link…and guess what? No surprise it does not exist. So download the 3rd party spyware at your own risk and count the days until you get hacked or some new designer virus.
Any company that does not tell the truth before you even get a chance to download is a company that you really need to run like hell from.
If you took a minute to investigate you would find that the version available for download on the website IS the adware free Lite version which has no third party offerings.
I fully accept they need to update the website to reflect that fact but your comments about installing spyware and getting hacked were unfounded when they offered an adware option during install, but don’t even apply now as only an adware free download is available, albeit not very well advertised.
Hello, Hal9000,
thank you for the review, and thank you for the explanation about the two version available on our website.
We have just updated Hekasoft Backup & Restore, now there is only the adware free version, so no more 3rd party software included.
Anyway in reply to Webster M. Walker I have to say that even with the adware version anyone had the choice to install or not the adware included :)
Thank again, and I hope that everyone will like the new Backup & Restore update.
Hekasoft
i should have created a backup first before deleted my chrome cookies and cache.. waaaaaaaaah!!!
Thanks for sharing this backup software for chrome. Now I don’t have to worry deleting cached files again. :)
i keep learning about more and more little advantages and quirks with Chrome, with security, for example; now if only they would take care of it’s cookie management glitches…
this is very much interesting !
thank you for the post .
expecting valuable posts