How to Create a WiFi Login Page [Free Tools]
Want to create a WiFi login page? This guide shows you how to turn your PC into a hotspot with a secure captive portal. Follow our step-by-step instructions to add a login page for controlled, password-protected internet access.
How to Create a WiFI Login Page
Part 1: Turn Your Computer into a Hotspot
- Download & Install WiFi Creator
Get it from WiFi Creator.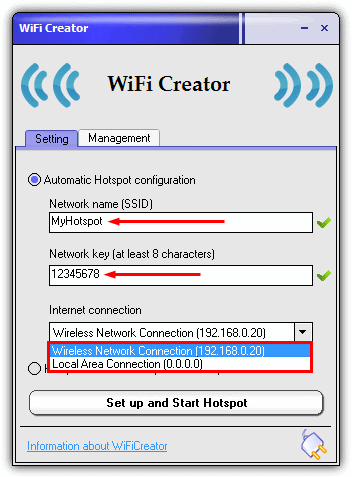
- Setup Options
Choose “Automatic configuration.” Optionally rename your hotspot and set a new password (8+ characters). Select the network adapter connected to the internet (wired or wireless). - Start the Hotspot
Click “Set up and Start Hotspot.” A new virtual adapter is created and internet sharing is enabled.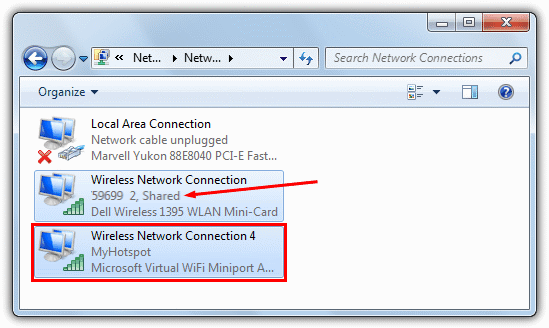
Part 2: Add a Captive Portal (Login Page)
Option 1: ARPMiner
- Download & Install ARPMiner
Get it from ARPMiner. Ensure your WiFi Creator hotspot is running. - Create a User
Open the Users tab, enter a username, password, and session duration. Click “Add/Update.”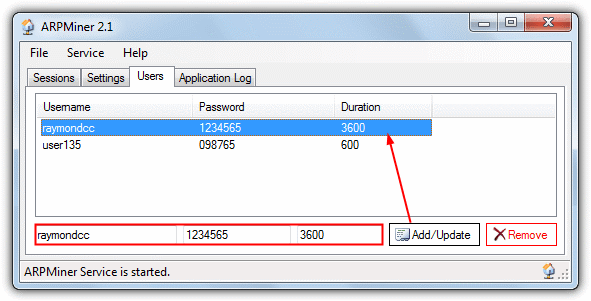
- Configure NAT Settings
Go to the Settings tab and click NAT. Set the internet-connected adapter as the Public Network and the WiFi Creator virtual adapter as the Private Network. Click Save and then Start.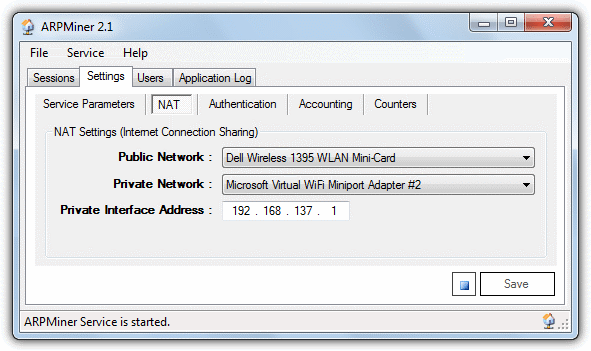
- Test the Setup
Connect another device to the hotspot (default SSID: “MyHotspot”, key: “12345678”). Open a browser to see the ARPMiner login page.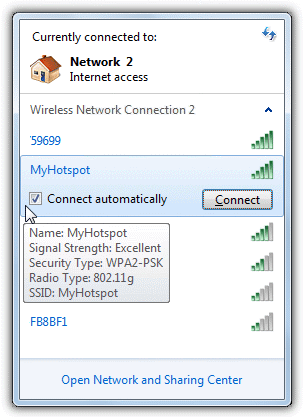
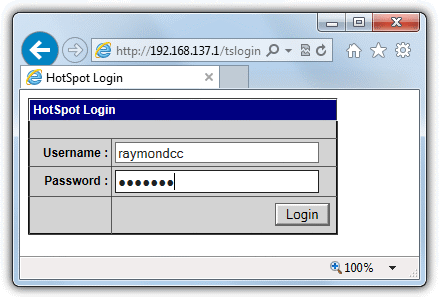
Option 2: Microsolut
- Download & Install Microsolut
Get it from Microsolut. Ensure your WiFi Creator hotspot is active. - Setup Microsolut
Launch the program and click “Login” when prompted. Go to Setup ? Web Server, select “192.168.137.1” from the dropdown, and click Save. Then go to Connections ? Monitor, select the adapter created by WiFi Creator, and click Save.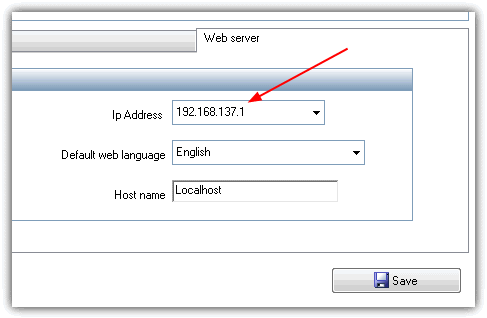
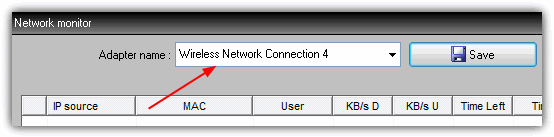
- Test the Setup
Click “Start Hotspot” and allow any firewall prompts. Connect another device to the hotspot and open a browser to view the Microsolut login page. Log in using the pre-configured TEST user.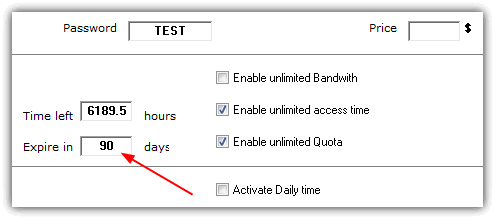
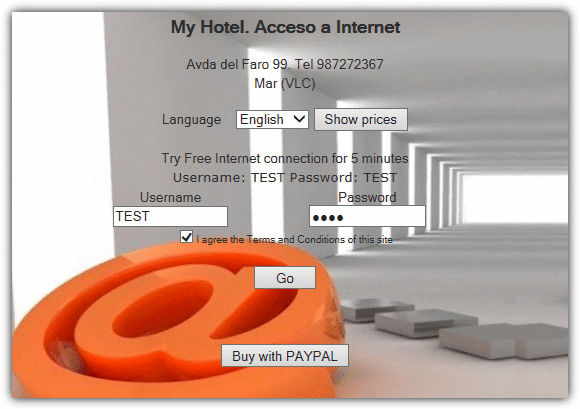
Option 3: MyHotSpot
- Download & Install MyHotSpot
Get it from MyHotSpot. Reboot if required and ensure your hotspot is running. - Setup Options
Launch MyHotSpot and select “Automatic” in the network configuration. Choose the internet adapter (top dropdown) and the hotspot adapter. Click Next and enter your city and country. When prompted for credentials, click “Login.”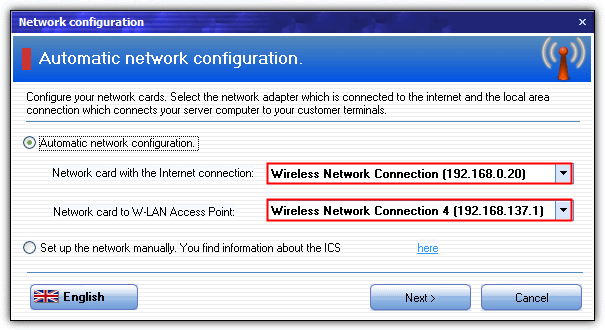
- Enable Guest Login
Go to Edit ? Hotspot Configuration ? Access. Click Advanced Settings, tick “Enable guest-login” (set a password if desired), and click Close.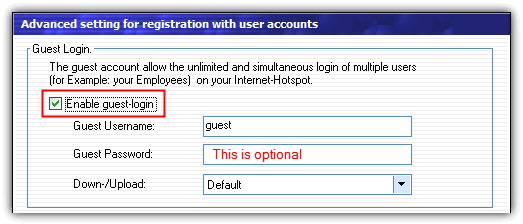
- Test the Setup
Connect another device to the hotspot and open a browser. The MyHotSpot login page should appear. Log in as “guest” (with the set password if applicable).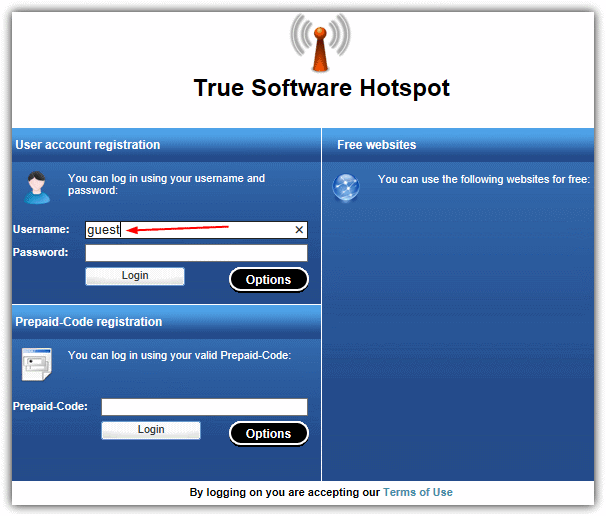
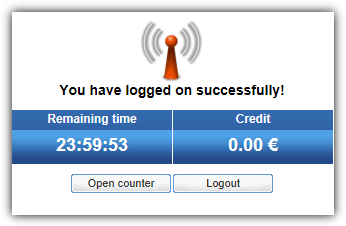
Final Notes
- The login page may not appear if you first access a secure (HTTPS) site. Use a standard HTTP website.
- This guide assumes a basic setup with one WiFi adapter (and optionally a LAN adapter) behind a standard router.
- Check your ISP terms if you plan to run a public or monetized hotspot.
Um… Radius servers start at $0.00 with FreeRadius, by some staggering coincidence it extremely popular, maintained and curiously easy to use.
Suppose i want my users to pay then send them a token that would act as the password?How can i go about that?
I don’t know how to work this
Interesting read. Alot to digest at the moment but will try it out and come back here later :-)
still confuse where my logo goes
Hi, I’m looking for an open source free software for enabling the captive portal of wifi connecting users in their browser or cna AUTOMATICALLY.. Can anyone suggest please??
I have a different issue. Is it possible to login to the same Wifi Hotspot(login page based) using 2 different Wifi adaptors( built-in + 1 USB) in the same (Win10) laptop? I can use either of the 2 adaptors just fine but for the 2nd the login page does not appear and instead redirects to the default homepage in the browser. I have tried switching browsers but to no avail. Right now I am using the 2nd adaptor in a VBox VM but its an ungainly solution at best due to the RAM overhead. There is no decent broadband operator in my town and this is only hotspot that opened recently. Any help would be much appreciated. TIA!
Really srvs gr8
If you Google a little bit you can find routers that have Facebook login and it’s very easy to setup.
Grtz
Marc
After read this i tried Myhotspot. The problem it was only trial. Must pay 400euro for that fake freeware myhotspot
Nice blog, Such a really great information.
Hi do you have this log in thing for windows 10..?
Interesting list.
Without reading everything, I would love to have a WiFi router which direct every user to a 1 specific webpage when they access the free WiFi ( so no login if possible)
(. Up to 30 users should be possible) any program that you can recommend?
Me to! I am after the exactly same program for my hotell.
Hi Paul and Hugo, I would recommend looking at WifiGem, that can be downloaded from wifigem.com and installed for free. It can do what you need: direct all users to a specific webpage where they can only login with a username/password provided by you. Many solutions are available. You can also keep your existing wifi routers.
Get a Cisco router
Hello, I got to step 5, but step 6 didn’t work for me. It just came up with the error message of “A problem has occurred. The webpage couldn’t be loaded”, any ideas what is going wrong here? Thanks in advance.
Right after i start the ARPminer session it says ARPminer service is stopped, why might that be happening?
You do know that Windows comes with a built-in ‘Mobile Hotspot’? It’s best to stick to Microsoft’s default offering because it ‘just works’… unless you need extra functions.
Most hotspot software is simply a frontend for the hotspot capability present in Windows 7 and above, so you are using Microsoft’s default offering anyway….
Don’t be caught out by MyHotSpot, this is not freeware and it has cost me over $1000 and alot more in lost time trying to contact them for help. When I started to use it it was free for over 2 years then it popped up telling me the trial had expired and held me basically to ransom until I paid the money to bring our 2 public library WiFi systems back up and running.
Their help is non existent and they may as well be dead for all the good they did for me, but alas they are not because the only time I heard back was when I mentioned a refund. I was told to contact support, but guess what never heard back from anyone after about a doz emails. Stay away from this product, it is good but if there is any value in your WiFi setup and I mean goodwill not just money then choose another program. Please pass this message on, as I promised them I would spread the word far and wide.
Why you used this for 2 public library WiFi systems? All this software is probably made for private home use or for small bussiness(cafe, fast food or whatever) where you don’t want to buy additional hardware and deal with command line. In your case I will purchase an powerful mikrotik or cisco router and configure it, so it will work until the device dies(aprox. 12 years). With my solution(if everything is properly set up) nothing can harm work of hotspot, the router firmware wont expire. But anyway thanks for the info, because they said the sotware is fully free.
In case you’re unable in addition into Home windows 10 for any motive, you can boot from the recovery drive and can get a menu of advanced options to assist troubleshoot the issue and get your system up and working.
Check the WiFi Pineapple. Its actually a pentesting Tool but it can also be used to set up Hotspots with captive Portals really easy and surveillancing Traffic is very easy. In case you want total control you can also use sslStrip or sslStrip+ to deney secure connections… of course the client could still use the tor encryption to be “secure”.
Hello!
I have a coffee shop and would love it if my clients could agree to check in to facebook to access the free wifi.
I think i understand how to do that on this page, but am i wrong? Is that somwething i can accomplish with these instructions?
Jes,
There is a way to do that, but it is a little more complicated than what is covered here. There are several out of the box solutions that will give you a Facebook login for your router though.
Kyle
I followed the process of creating wireless network using Wi-fi creater and downloaded Microsolut. But when I tried to connect it to my network, it showed this message: drive.google.com/file/d/0B-wsQ55M1y5YVWRQcmJVN2lDMEk/view?usp=sharing.
I don’t know what to do with it, is there a solution to this problem?
Please help!
Hi
I want to create a hot spot using my laptop without the Internet access and share some local information with devices connected to it. Indeed, I am going to create a hot spot that only show my local home page. For example, it can be used in a coffee and each connected devices can download data shared with local web page.
Is it possible without router and just with a laptop?
If it is possible, please guide me to solve this problem.
Thanks in advance.
Thanks its good..
I want to set something like this up at my school. Do any of these options allow the administrator to view websites accessed by users? This may not be great in a web cafe, but at a school it could come in handy.
Thanks for this terrific article – it’s a great starting point for anyone trying to set up controlled public-access wifi.
Thanks for the great article. I am trying to setup an Wifi hotspot in a mall. Can I create a login page that will allow “n” users to login without having prior login credentials, just for the sake of monitoring the number of users using the network? Please let me know. Thanks..
it would be nice if this software worked on windows xp 32bit
It would but XP is now far more vulnerable being used as a hotspot now support has ended. It also doesn’t have the built in functionality to create hotspots like Vista/7/8 do.
I want to set something like this up at my school. Do any of these options allow the administrator to view websites accessed by users? This may not be great in a web cafe, but at a school it could come in handy.
Thanks for this terrific article – it’s a great starting point for anyone trying to set up controlled public-access wifi.
Jacob, I believe Wifi Creator allows URL Logging, which will show what sites are opened. Wifi Creator has a built in Firewall, too, which will block P2P connections…
Hi HAL…
Need a program to control the speed of wifi browsing and downloading… I’m owning a Browsing center and planning to give my WIFI to mobile and laptop users (customers)..
Need a program to control my Shared wifi speed …
Thank you..
what type of currency does it take for the payment? does it accept USD?
Hi
I have 1 desktop and 2 long range wireless adapters(UBDo gt8). I got my Internet connection from my relatives 2 blocks away at my location. I want to have/share Internet to my mobile phone wireless, is this possible?
I’ve tried this >> raymond.cc/blog/how-to-share-internet-connection-in-xp-without-wireless-router/
It will work but its good only for about 2 minutes. I’ve tried to used (UBDo gt8) virtual wifi or built in features that share Internet but same thing happens, its only good for 2 minute then the connection is dry, any advice is highly appreciated.
what if the computer or laptop has been shut down? the hotspot will also be gone?
That is correct, the laptop is the hotspot and as soon as the software is shut off that runs it, the hotspot disappears.
Thanks ,,, this what iam looking for.
but , how to change html login page?
Hi raymond nice tutorial! but how can edit the login page? like your you edited it with your name. i tried editng the html file but it did not show up.
thanks
thanks,very usefull!!
Thanks. It is very useful tutorial. Please anyone let me know that after Logon the client can access the internet through messengers (skype/Viber etc.)
Thanks HAL9000,
Great article and informative!
Just to know:
1) what the best all-in-one solution for building captive portal (paid programs)
2) Did you find any android app that can makes captive portal? – I’ve searched… and didn’t find any.
Thanks!
My Laptop use wifi to connect to the router/internet. does it work if i shared my internet using my laptop as an ap?
Yes it does, I used that method successfully during testing on a laptop, you simply need to choose the wifi adapter instead of the local area connection in the guide…
Hi Raymond. Id like to use the wifi creator and arpminer, but what doesnt makes sense is that the people connecting to the solution will still need to have a password to connect to my hotspot, and then a username password on landing page as well. id like them to only need the authentication on the landing page, and allow anyone to connect to hotspot. make sense?
Yeap, I know what you mean, sadly most hotspot software requires you to use a WiFi password, so the simplest thing to do is use an easy to remember password for your users. Obviously not something too weak though…
Alternatively you could try a few of the tools in our 10 hotspot programs post:
raymond.cc/blog/how-to-share-internet-connection-in-xp-without-wireless-router/
Cool. Thanks for coming back to me. Regards.
NIce..Thanks for the software and tutorial!
Thanks so much for the good advice.
nice work Mr Raymond
Thanks Hal for this easy but awesome tutorial
Hi Everyone:
. . . another informative and practical article and by the way crew, HAL9000 provided this article.
Thanks Raymond for this tips.
Thanks for the wonderful post & tips…
Hi raymond, i was reading this and i was wondering if their is a way to do something like this on windows vista.. i really would appreciate the help to set up something like this on my vista computer
Thanks Raymond, I will post on the forums pertaining help with this!
Hi ! Raymond
Thanks a lot for your endless help on computer and softwares. I do take enormous advantage of it.
Nice.
Hi Raymond ,
Thanks for this tips.
Ray thanks for this wonderful tips!
Thanks Raymond. You are great.
Nice find Ray! Now I can get a better signal in my room when the router is in the basement!
Nice find Raymond.
Hey, wonderful post! Very interesting, now I know where to look when I need something like this. It will help a lot of people too, that’s I’m sure…