Create a Self Running Executable to Auto Burn ISO Files to Disc
If you’ve been around computers a little while or are a tech minded person, you will no doubt know what an ISO image file is and what it does. Briefly described, an ISO image is a copy of the contents from an optical CD/DVD/Blu-ray disc which is stored in the form of a single file, much like an uncompressed zip archive. They can also be opened using several different methods.
The term ISO is taken from the ISO 9660 file system which is the standard file system for CD-ROM media. When you back up a disc to your computer, it is normally backed up as an ISO image file. Manually copying all files from a disc to your hard drive and zipping it up to a single file sounds the same, but there’s many differences compared to backing up as an ISO.
Besides the actual files on a disc, the ISO format also backs up the file system metadata, including boot code, structures, and attributes. These days you can burn ISO files to disc, write to a USB flash drive or even mount them as virtual drives.
Burning an ISO image out to an optical disc isn’t nearly as difficult as it used to be because there are several tools around to help you do it. Operating systems such as Vista, 7, 8, or 10 also have a built in utility just for burning ISOs. But there are still many people around who don’t know or don’t want to know how to burn an ISO. They just want something to work without having to learn something new. If you ever have to distribute ISO’s to people who fall into those categories, here is an option to make things easier for all concerned.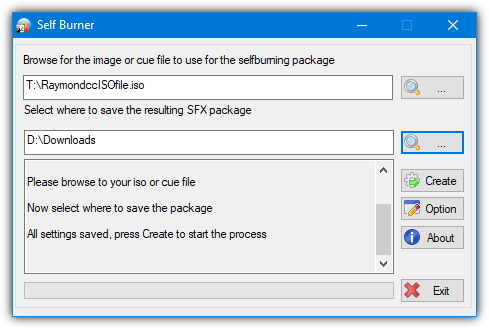
Something you can do is make a self burning package for an ISO file. This means the user can just run a single executable file and it will automatically launch a portable burning software to burn the ISO file by clicking the burn button. Burning an ISO image to a disc can’t get much easier than this. CD SelfBurner is a free tool that is able to let users create a self-extracting and self burning ISO file.
To create a self burning ISO simply run CD SelfBurner, then browse for the ISO file, the program also accepts a CUE file. Select where you want to save the resulting single executable, click the Create button, wait for a while and you will have a self burning package at the end. The program compresses and creates the executable using 7-Zip SFX so it could take some time if you have a larger ISO or a slower PC.
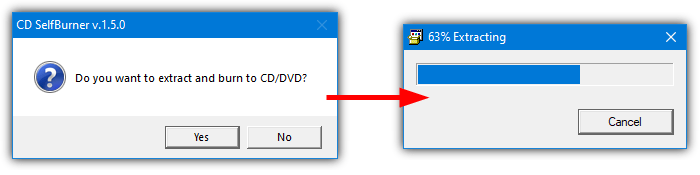
When running the executable self burning package file you will get a prompt to extract and burn to CD/DVD. Click Yes and it will automatically start burning with a portable version of the popular burning tool ImgBurn. The automation will only work if you have inserted a blank disc into your drive, there will be a prompt to blank a rewritable disc.
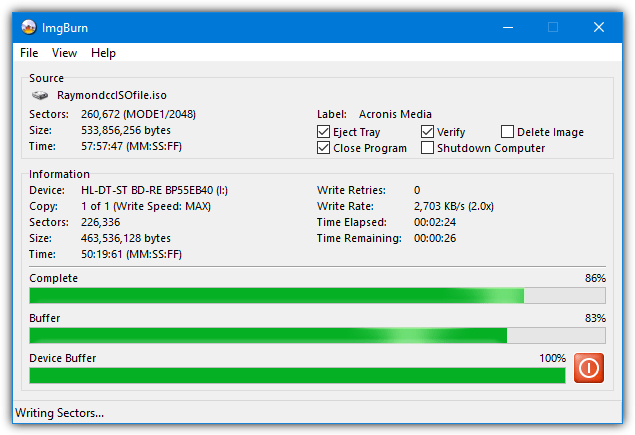
CD SelfBurner will burn just about any type of ISO image or Cue/Bin to an optical disc such as CD/DVD/BDR simply because the ImgBurn application itself is so versatile. It works from Windows XP right up to Windows 10 and is completely portable.
Note: Although CD SelfBurner will let you create an exe file over 4GB in size, due to limitations in Windows a single executable file larger than 4GB cannot be launched. You will receive an error saying “This app can’t run on your PC” and nothing will happen. The final size of the executable must therefore be under this limit to work.
ISO Files With Windows 7, 8, and 10
Recent versions of Windows have ISO viewing and burning capabilities built into the operating system. You can simply launch the burning tool called ISOBurn by double click or from the context menu. ISOBurn is very basic and easy to use and should pose no problem to all but the most inexperienced of users.
In Windows 7, just double click on the ISO file and the ISOBurn tool will pop up. In Windows 10 (and also 7) right click on an ISO image and select “Burn disc image” from the menu. When ISOBurn opens, optionally select a different drive if you have more than one burner, then press Burn.
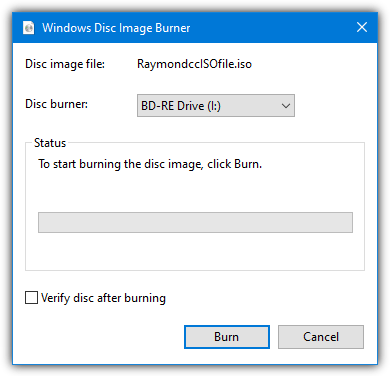
If for some reason double click doesn’t work, the menu entry isn’t working/available, or you want an even easier method, download a batch file below and place it in the same folder as the ISO file.
Download Windows ISOBurn.bat | ISOBurn-Auto.bat | ISOBurn-Auto-Image.bat
Drop an ISO onto the ISOBurn.bat icon and it will call the ISOBurn tool ready to write the image, like the context menu entry or double click (in Windows 7) would.
Drop an ISO onto the ISOBurn-Auto.bat and the burning process will start automatically if there is a blank disc in the drive (a used rewritable disc will get an erase prompt).
The third option is giving the ISO a specific base filename and sending that to ISOBurn by just double clicking the batch file. In this case, we’re using Image.iso. Name your ISO file to image.iso and place it next to ISOBurn-Auto-Image.bat. Double click the bat and the process will start automatically. Edit the script and choose another name if you wish.
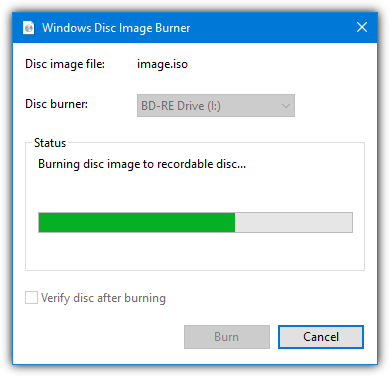
Distributing the ISO along with either the ISOBurn-Auto or ISOBurn-Auto-Image batch file will create an almost foolproof way for users to burn the image. Put a disc in the drive, drop the ISO onto the .bat icon or double click the .bat and the rest is automatic.
The 4GB executable file size limit also doesn’t apply in this case so you can distribute larger ISO files for burning without issue. It is possible to create a self running executable from these batch files by using a Batch to Exe converter. However, they will produce several false positive virus detections and could create more problems than they solve in the hands of inexperienced users.



link is broken pls fix
The file has been uploaded to our server and the link is now fixed.
Hai sir….
How to convert my IOS dvd data to another dvd with iOS image.?
Hello sir
can i change iso file to exe without cd/dvd & burning etc plz tell me thanks
No you can’t, besides, what would the ISO file do when you run it??
Don`t work in Windows 7 64bit
What is your exact problem? Seems to create and then burn the image perfectly fine for me on win 7 x64.
This file contain a trojan detected for various antivirus.
Bkav W32.Clod8cf.Trojan.5fcb 20140619
Commtouch W32/GenBl.1055C5FF!Olympus 20140619
McAfee Artemis!1055C5FF79D4 20140619
McAfee-GW-Edition Artemis!1055C5FF79D4 20140618
Norman Startpage.INOO 20140619
Symantec WS.Reputation.1 20140619
VBA32 Trojan.StartPage 20140619
They are false positives and because the program is packed with UPX. The program is clean and has been since its release in 2008.
really nice sharing here. thanks
thanks ray
Really New Idea!
This sounds great.
Nice tip.Thanx Raymond.
Great idea, thanks Raymond !
Awesome man, thanks!
The idea of this utility is great and handy.
Wicked! Thanks