How to Convert iPhone MOV to MP4
Most of the time we will want to keep the original copy of photos and videos that were captured with our smartphone because we believe that it has the best quality when it is untouched. Any editing being performed on the photo such as a simple rotation may cause quality loss unless you are using a photo editing software that supports lossless rotation. As for editing videos, it is more complicated because it may involve re-encoding which will definitely result in some quality loss.
Video files are normally very large in file size if they are being recorded using the best quality setting. For example, a 90 seconds video with a resolution of 1920 x 1080 taken with an iPhone 6 creates a whooping 200MB MOV video file. If you have a DSL Internet connection with only 512Kbps upload speed, it would take approximately an hour just to upload the video to a social website such as Facebook! The simple solution is to convert the original video into a different video format that has a much smaller file size so that it wouldn’t take too long to upload.
Choosing the right video converter software to use is not an easy task. Although there are many free video converters that are easy to use, most of them are bundled with dodgy ad-ware which will install additional junk into your computer if you’re not careful during installation. In this article we’ll recommend a few trusted video converter software applications that are free without ad-ware and relatively easy to use.
1. HandBrakeHandBrake is the most popular free and open source video convertor software that can convert nearly any video format to a selection of commonly supported modern codecs. It only requires a minimal of 4 steps to convert a video file which is selecting the source by dragging and dropping the file to the program, select the available presets, browse the destination and finally click the Start button.
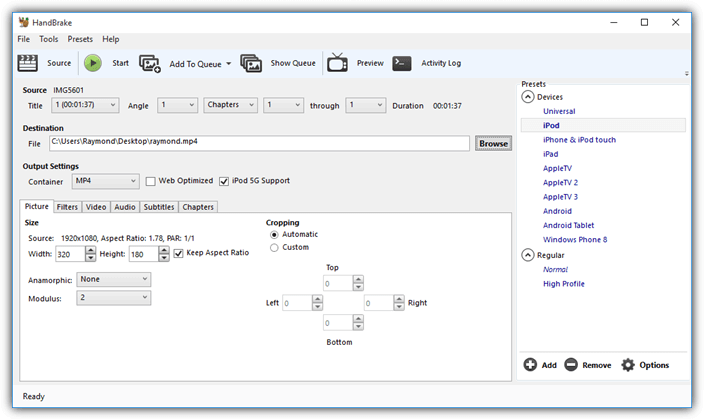
HandBrake is designed to be user friendly and modern to use so you won’t find a huge list of presets or a wide selection of old output video formats. Some other features found in HandBrake are the ability to crop, resize, adding subtitles and chapters, filters, changing video and audio settings. A short sample of a video can be created from the Preview button to see the result of the video using the current setting.
HandBrake is available for Windows, Mac OSX and Ubuntu.
2. VidCoder
If you’ve used both VidCoder and HandBrake, you may have noticed that they are very similar in terms of functionality and this is because VidCoder uses HandBrake as its encoding engine. So you can say that VidCoder is an alternative GUI to HandBrake that offers slightly more options which have been discarded by the HandBrake development team. One simple example is the video rotation setting which is missing in HandBrake but can be found in VidCoder in the Video Filters tab.
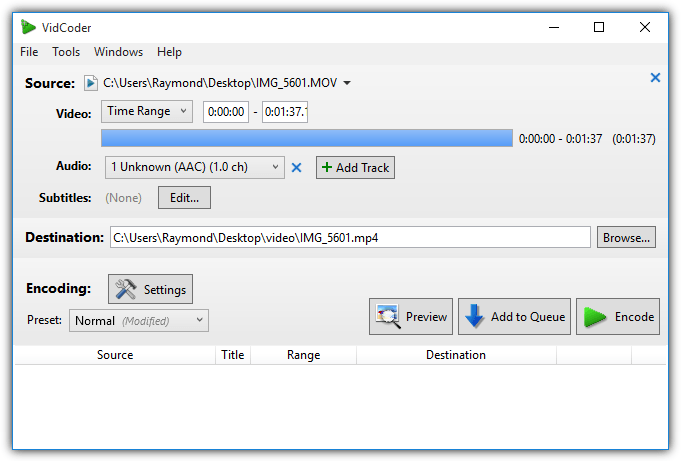
Another advantage of VidCoder over HandBrake is it offers a portable build without the need to install the program.
3. WinFF
FFmpeg is a very powerful command line tool that is widely being used to convert between different multimedia formats. Since FFmpeg is a command line program, it is more suited for advanced users for automated batch processing but now novice users can also use this tool through some of the available front-end GUIs such as WinFF.
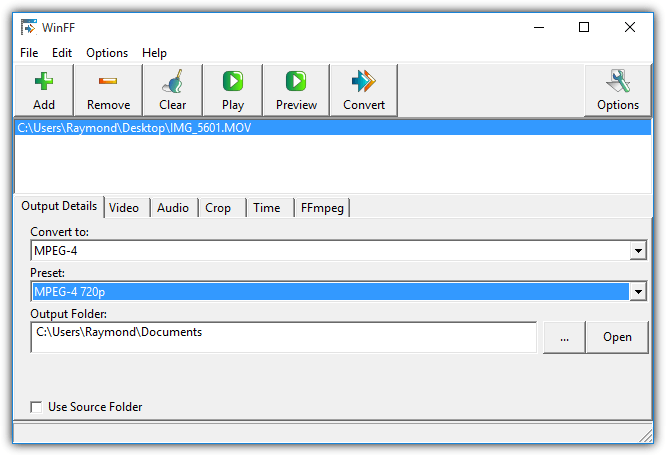
WinFF is one of the easiest to use GUI for FFmpeg as there are quite a few other alternatives that can be a bit overwhelming. You can easily convert a MOV video by dragging and dropping the file to WinFF, select the preset, optionally make some changes to the settings such as rotation, cropping, etc and finally click the Convert button. There is also a preview feature that creates a small sample from your video file using the current settings.
4. Movie Maker
Movie Maker is a free video editing software for the Windows operating system by Microsoft. Although it has not been updated for over a year, you can still install and run it in the current Windows 10 without problems. Since Movie Maker is a video editing software, you can find a lot of effects that can be added to a video such as animations, visual effects, themes, rotations, trimming, fading, speed up or slow down playback and etc.
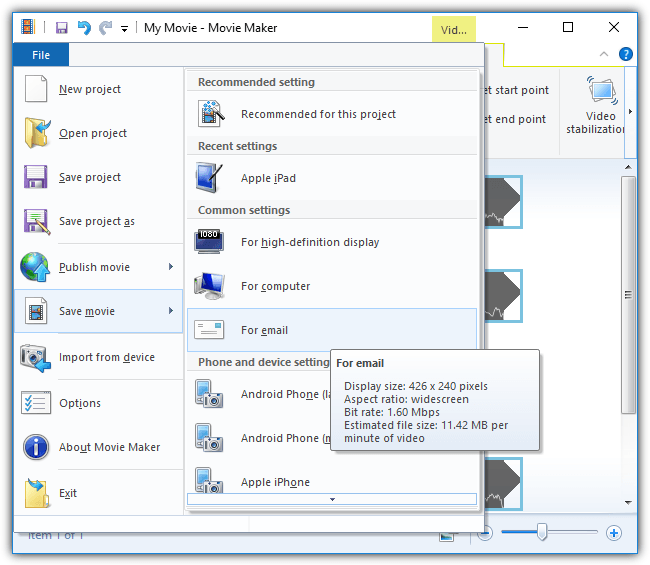
To convert the video file, simply load the video into Movie Maker, click on File, go to Save movie and you’ll be presented with a huge list of settings. Placing your mouse cursor over on a setting will show some important information such as the estimated file size after the conversion.
Additional Notes: We’ve tested Freemake Video Converter, SUPER, Any Video Converter, Format Factory, Miro Video Converter and they all contain ad-ware during installation. As for Wondershare Video Converter Free, the setup installer is clean from ad-ware but it automatically associates 21 different video file extension such as MP4, MOV, MPG and etc to itself without notifying or asking the user’s permission.
Do any of these utilities have the ability to crawl a source folder (and sub folders), identify the formats and convert to the destination format and store the file back in the SAME location at that of the source ?
ex: source – MOV
E:\my_media\home_videos\2018\Mar\kayaking_at_colorado.MOV
E:\my_media\home_videos\2016\Jan\Ella’s_Birthday.MOV
E:\my_media\home_videos\2016\Sep\Smoky_Mountains\Sunset.MOV
should be converted to mp4 and stored in the same location :
E:\my_media\home_videos\2018\Mar\kayaking_at_colorado.mp4
E:\my_media\home_videos\2016\Jan\Ella’s_Birthday.mp4
E:\my_media\home_videos\2016\Sep\Smoky_Mountains\Sunset.mp4
Hi All,
VidCoder is doing well BUT…
1) when we proceed to download and select ‘Portable (.exe)’, it only provides 64 bit version. To get the 32 bit/x86 version, we have to move to ‘Release Notes’ the 3rd choice and there we have to select the one. 2) Actually, it can change video files only to MP4 format with different Presets (settings) but can be used efficiently by novice users with leaving default settings unchanged . It is good enough as MP4 files are very versatile and size efficient. 3) for video editing like joining/splitting videos and conversion to various formats we can use Video to Video Converter here : raymond.cc/blog/extract-or-rip-audio-from-dvd-vcd-avi-mpeg-mpg-dat-vob-mov-flv-videos-to-mp3/.
Thanks.
This is really helpful.. To rotate the videos, I installed a program (Rotate) in iPhone4 itself but it didn’t reduce the size or change the format.
hello raymond…
thank you for your nice article