3 Ways to Change Windows Route Metric: Step-by-Step
In this guide, we’ll show a few ways to change the network adapter’s metric in Windows, giving you control over which connection takes priority.
Windows automatically assigns metrics based on speed, but you can manually adjust them using route.exe, disable automatic metrics, or use third-party tools for more precise network management.
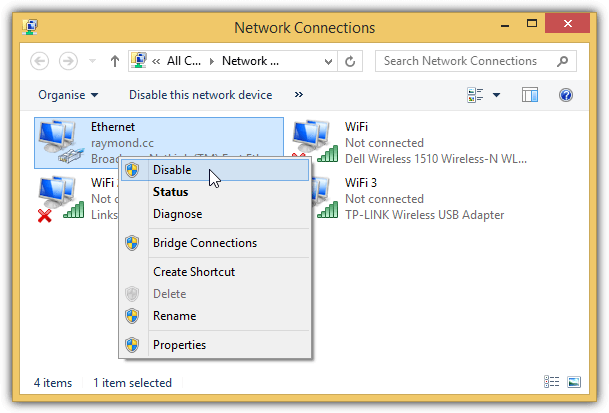
How to Change Route Metric on Windows
1. Using NetRouteView (GUI Method)
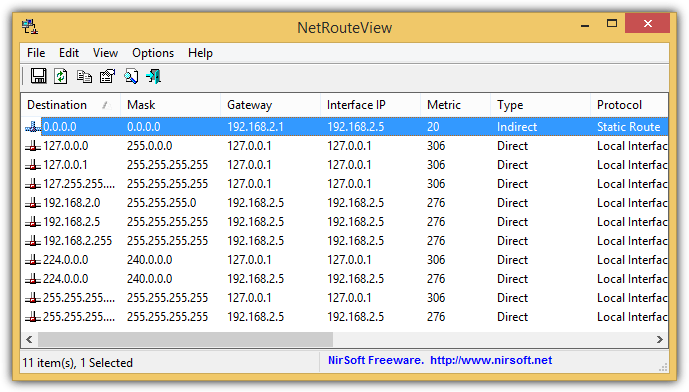
NetRouteView is a simple tool for modifying Windows’ routing table. To change the metric:
- Run NetRouteView as an administrator.
- Find the route with the destination
0.0.0.0(your default gateway). - Double-click it, modify the metric, and click OK.
- If you want the change to persist after a reboot, set
PersistenttoYes.
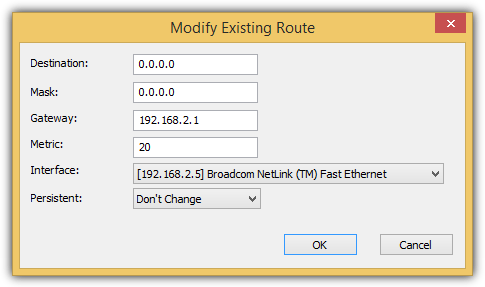
2. Using Route.exe (Command Line Method)
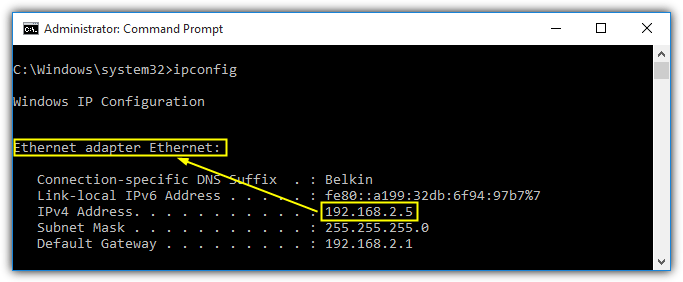
Next, type “route print” in command prompt to get the interface number and also the current metric for the particular network adapter. The Ethernet adapter has an interface number 7 and metric 20.
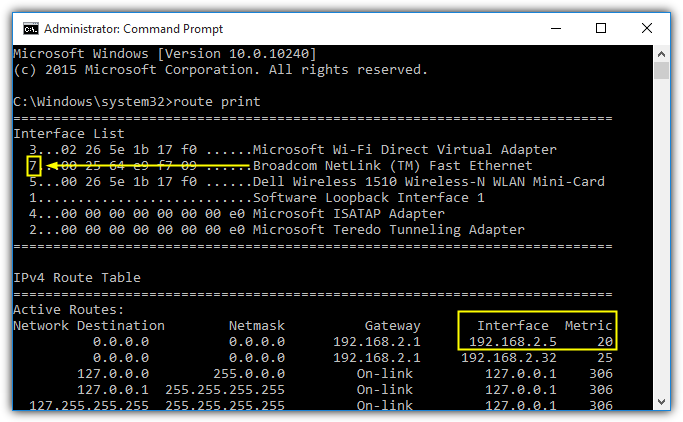
To increase the metric for an Ethernet adapter with an IP of 192.168.2.5, the command would be route.exe CHANGE (Network Destination) MASK (Network Mask) (Interface IP) METRIC (NUMBER) IF (INTERFACE NUMBER). An example:
route.exe change 0.0.0.0 mask 0.0.0.0 192.168.2.5 metric 5 IF 7
By typing the command above, the metric for the Ethernet will become 25.
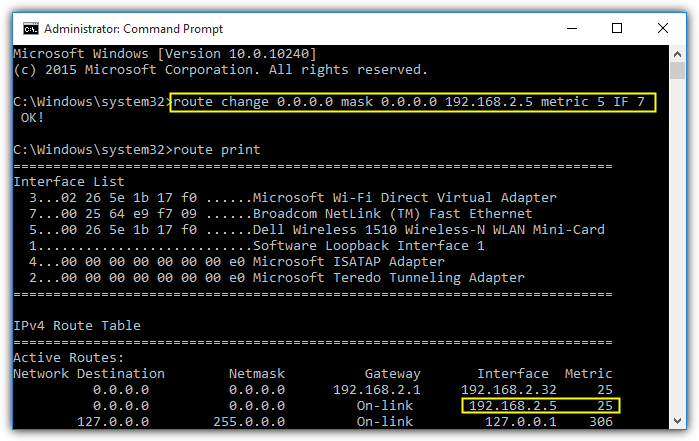
As you can see, the route change command does not replace the current metric with 5 but instead the 5 will be used to add to the current metric 20, making it 25.
3. Setting a Custom Interface Metric (Permanent Method)
- Press
Win + R, typencpa.cpl, and press Enter.
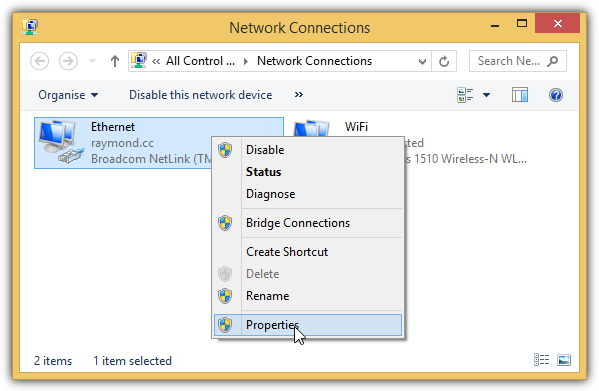
- Double-click on the Internet Protocol Version 4 (TCP/IPv4) and click at the Advanced button located at the bottom right.
- Select Internet Protocol Version 4 (TCP/IPv4) > Advanced.
- Uncheck Automatic metric, then enter your preferred value.
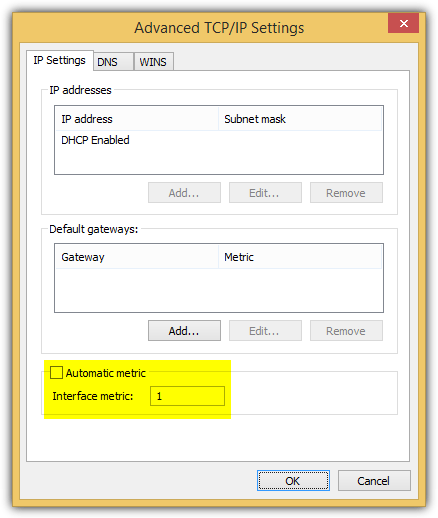
Alternatively, you can use this command:
netsh interface ipv4 set interface "[Interface Name]" metric=[Number]Replace [Interface Name] with the adapter’s actual name (e.g., Ethernet or Wi-Fi).
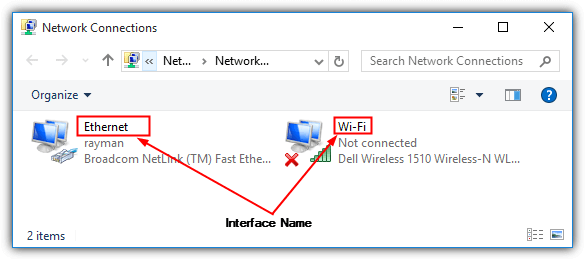
Additional Notes: The new Windows 10 is much smarter in handling multiple connections to the same gateway by ignoring the “Connect Automatically” option and not automatically connecting to the gateway using the wireless when the wired is already connected.
We’ve also tested the order of network adapters found in the hidden “Adapters and Bindings” extensively and it doesn’t seem to have any effect on which adapter is to be used.
If you’re interested in trying it out, it is at Network Connections which can be launched by running ncpa.cpl from the Run window, pressing Alt+N, and finally selecting Advanced Settings.
Good explanation,
I have the following error:
the requested operation requires elevation.
what this mean? what can I do?
try running command prompt as administrator
Great tutorial Ray, thanks.
A quick question though, how about connecting two WiFi cards with different gateways?
Many thanks.
I have browsed dozens of forums to find the solution to my problem: using LAN for our local resources (servers, local applications) and WIFI for internet downloads (IDM, Utorrent, etc) in Windows 10.
Until I came across this article, no other site gave me a solution, not even the famous ForceBindIP (which I didn’t have to use thanks to your article). I used NetRouteView to change the route and badaboom ! It worked on the first try !
Hey ELM — what did you end up using? I have similar need — want to use WiFi for my Internet access but wired Ethernet to access a small local router with devices plugged in. Problem is, when I change it to use the WiFi route, my local LAN stuff can’t talk with each other anymore. Did you have to create custom routes for the IP addresses of local devices to use the wired Ethernet? I tried that but it told me I had a syntax (or other) problem with the ROUTE CHANGE and ROUTE ADD commands I used.
Thanks a lot, Raymond! You put all the information I was looking for I either found partial in pieces or did not find at all.
if comp has two wifi drivers installed but using a slower driver instead of the faster driver.
Many Thanks for your greet efforts
Thank you very much for this article.
Actually, there are two metrics: adapter metric and interface metric. The adapter metric is changed by route command as described in method 2, and interface metric is changed as described in metric 3.
The metric shown by route print command is the sum of these two.
Source: superuser.com/a/345351/434875
Thanks a lot. Especially for marking that changing metric does not replace the value but adds it to current.
Couldn’t get what is going on until read your article,
hi raymond, thanks a lot 4 the good work you are doing
Many thanks for this & other article on “Bind Wondows…”
True Genius in you…!!!!!!
Been searching for a windows routing table visualization tool. Very useful. Thank you.
excellent utility ! very useful for multiple connections, like I have one iPhone tethering connection and one broadband, I usually keep only one plugged in because of not being sure which one will be used. I will not use both.
Thanks fir the tip :)
Thanks a lot for such a nice information.
Wah…very nice…no need to use route anymore…too cumbersome to write and check for missing params..
Thanks for this article Raymond !
thanks for this info.
no matter what, the method still same..
thx raymond for the great info..
Great info
Thanks alot from your site and for your information
In peace abdulrahman
great tutor ray! thx
thanks a lot for info… :)