App Usage Tracker For Windows PC: 5 Best to Use in 2025
If you’re looking for a way to track your application usage, you’re in the right place. Today, we’ll take a quick look at easy to use, resource-friendly software that help you figure out how much time you spend on certain apps, which apps are most used, and how many resources they take up.
Getting to know this info is a good step for better producvitiy and organization. And, as a bonus, some of the software we list below have built-in tools for usage limits.
Sounds good? Let’s check them out.
Best software usage monitor for Windows
1. Apps Tracker
- Tracks app and browser tab usage
- Takes screenshots at timed intervals
- Password protection for settings
- App usage time limits with alerts or automatic shutdown
- Graphical reports (charts, tables)
Apps Tracker is a very clean looking program with an up to date Modern UI interface. It also has some useful features besides tracking application usage. These include tracking web browser tab usage, taking screenshots at timed intervals (10 seconds – 1 hour), password protection to stop anyone else changing the settings and app limits to warn you or shut shut down an app after it’s been open longer than the specified time.
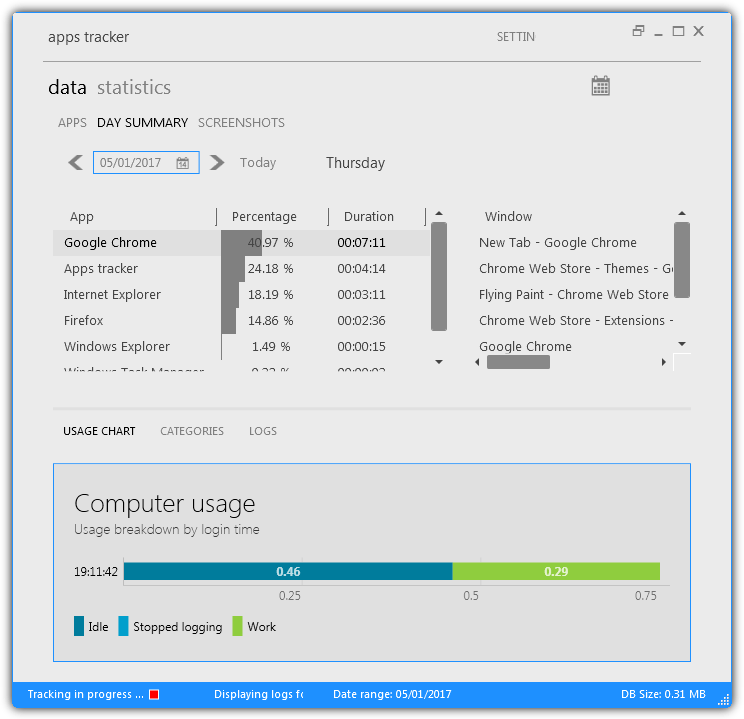
By default, Apps Tracker will start monitoring straight away and will open on the apps list where you can click on individual apps to see their usage. Click the Day Summary to see everything in one list with percentages, duration and open windows/tabs all listed in the same window. In the bottom half of the window you can also select Logs which shows a list of what each logged program was doing, and when.
Apps Tracker has several graphs, bar charts and tables to show the usage of applications, many of which can be found in Statistics window. Memory usage is a bit on the high side, with about 110MB of RAM in use during testing. If you want to pause or stop tracking check the tiny red box at the bottom of the window.
2. Personal Activity Monitor
- Records time spent on each active app
- Session-based data tracking (resets on restart)
- Exportable data in XML format
- Simple interface
Personal Activity Monitor is a free and open source tool that does the simple task of measuring how much time is spent using each application you open and use. This works by recording the time spent for each program while it is focused in the foreground. The last update for Personal Activity Monitor was in 2012 and sadly it looks like development has ceased. The .NET Framework version 4 or above installation is required for Windows 7 or below users.
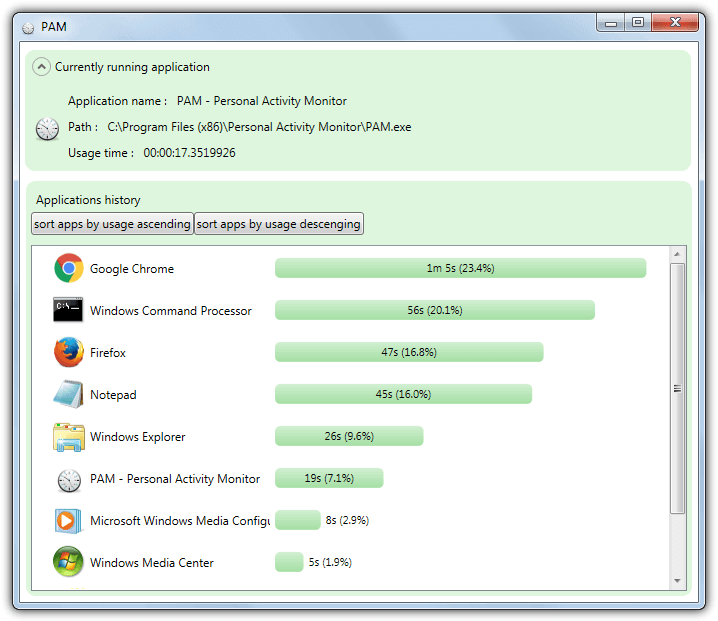
After installing and launching Personal Activity Monitor, it will begin recording straight away. Any open programs will not be listed until they are clicked on and brought into the foreground at least once. The list will grow as new programs are opened and it can be sorted by ascending or descending usage. The top section will show information for the currently focused program.
From the settings window in the tray icon, you can set the idle timeout and export data to an XML file every xx number of seconds/minutes. The program only records data for the current session so if you close it or logout of Windows, everything will start again from zero. One issue with the program is it alerts you to a new update although there isn’t any new version to download.
Download Personal Activity Monitor
3. ProcrastiTracker
- Monitors app processes and system performance
- Alerts based on CPU/memory usage or process actions
- Ability to trigger external programs based on app behavior
- Detailed runtime statistics
ProcrastiTracker is another program that is pretty simple to operate although the data is not quite as easy to read as Personal Activity Monitor. What you can do is apply colored tags to each running program which will split them into easy to read categories. Add Chrome or Firefox to the Surfing tag or Word/Excel to the Work tag etc.
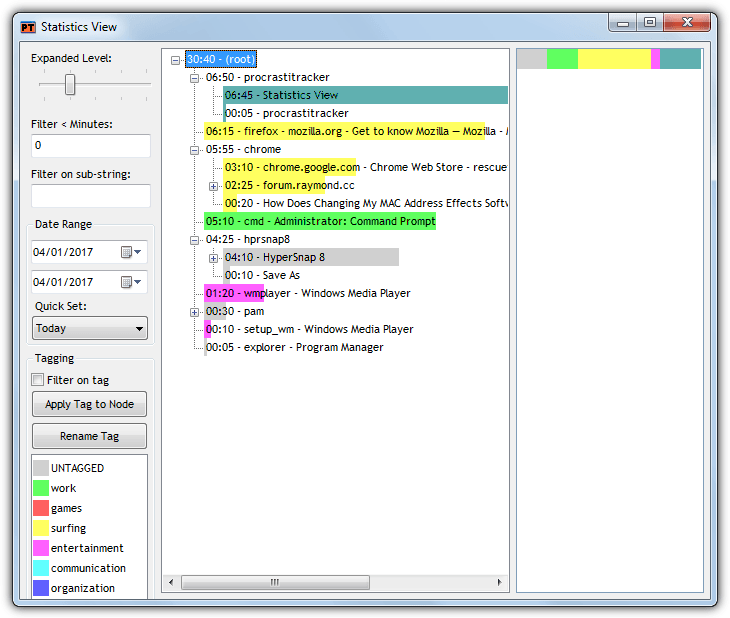
Monitoring will automatically begin after installing the program, right click the tray icon and select View Statistics to open the main window. Most of the options down the left are for filtering the list of applications, including text string, date range or a set time period. To apply a tag click the process, click on the tag and press the Apply button. Programs are split into sub groups when other windows or tabs are involved, the list can be expanded to show everything with the slider at the top.
If you want to export the data to an HTML page or export/import the ProcrastiTracker database, use the right click menu on the tray icon. Do be aware that the website and download may produce a security warning in your browser. We’re not sure why as the program is open source and the downloaded installer contains no adware.
4. Kiwi Application Monitor
- Monitors app processes and system performance
- Alerts based on CPU/memory usage or process actions
- Ability to trigger external programs based on app behavior
- Detailed runtime statistics
This is slightly different to those above because it’s not a general application usage monitor. Instead, it watches an application process and applies specific actions based on what the process is doing. You can apply alerts when the program starts or stops, when it exceeds certain memory or CPU usage or run external programs as a trigger. There is a premium version of Kiwi Application Monitor but the free version offers enough for the purpose of application usage timing.
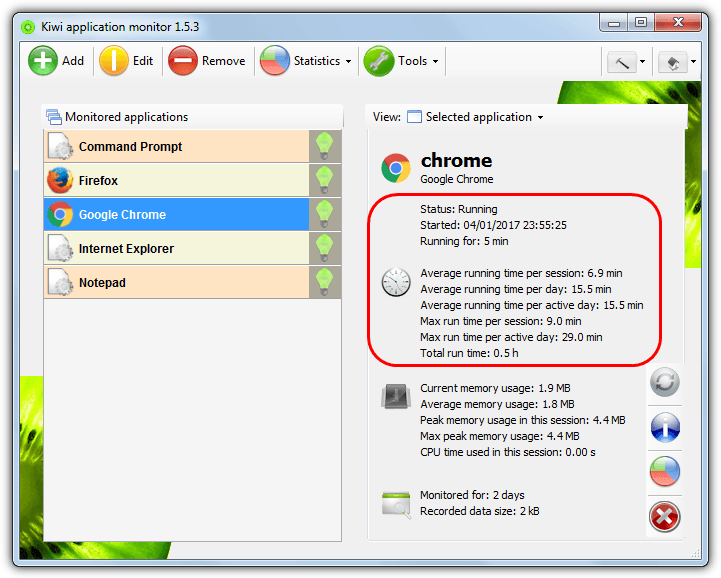
The easiest way to add a program to monitor is running it first and then going to Tools > Process Explorer. Double click the process in the list and click Add, then exit the Process Explorer. Select the program from the list of monitored applications and on the right there’ll be statistics about how long the program has been running currently, per session and overall. If you want to monitor a program for a period of time simply minimize Kiwi to the system tray.
Download Kiwi Application Monitor Free
5. RescueTime
- Tracks app and website usage
- Sets daily goals and productivity limits
- Customizable privacy settings
- Generates detailed activity reports
- Cross-platform (Windows, Mac, Linux, Android)
RescueTime is a two phase setup, firstly, create a free account and download the software. Then install the software onto the computer you want to monitor. RescueTime is a commercial product but has a free Lite version limited to three computers which will allow you to monitor activity time for applications and visited websites. In addition to Windows, RescueTime also works on Mac, Linux and Android with dedicated extensions for Chrome and Firefox to measure website activity.
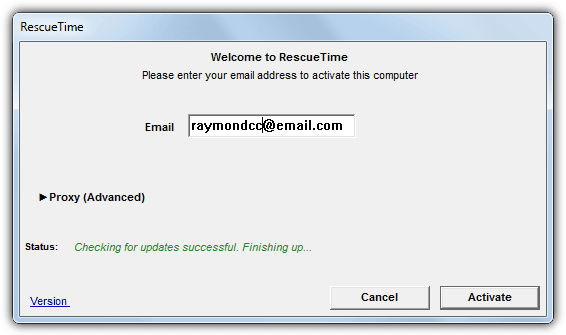
After creating an account, download and install the application onto the computer to monitor. Enter the email for the account into the box, click Activate and login via the browser to start monitoring. It could take up to 15 minutes or more for application and website usage data to start appearing in the RescueTime dashboard (right click the tray icon > go to Dashboard), until then you will see nothing. When data is available, go to the Reports menu > Applications & Websites. There you will be able to see which programs and websites have been used and how long each has been used for.
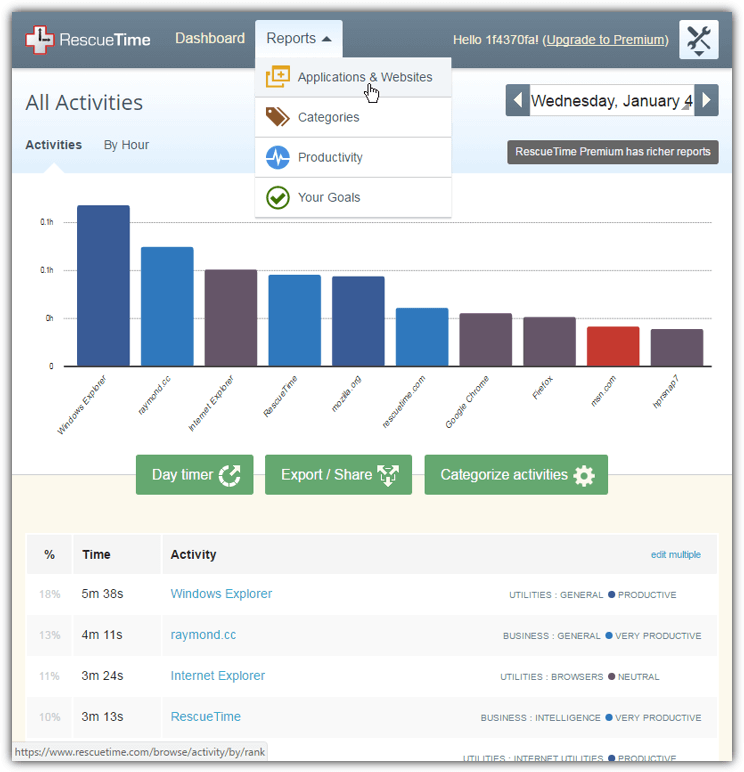
If you only want to monitor applications and not websites, click on the settings icon top right > Account Settings > Privacy. Change the option from Monitor all websites to Monitor only domains you specify. Click Save Privacy Settings at the bottom. RescueTime can also set daily goals or categorize and rank applications by productivity levels so you can see how well your time is being spent. The Lite version can keep activity records for up to 3 months.
How to Check App Usage Time with Windows Built-In Tools
Although Windows doesn’t provide a dedicated tool for tracking app usage time, you can get some basic insights using built-in tools. Here’s how:
1. Task Manager (for active apps and resource usage)
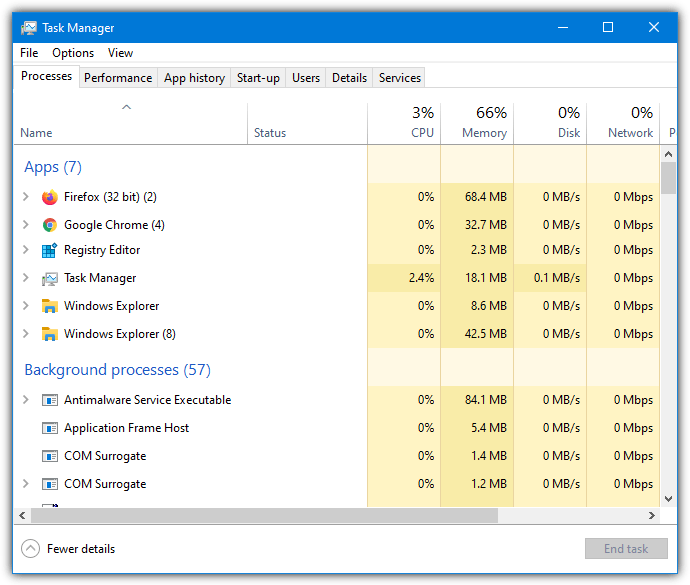
- Press Ctrl + Shift + Esc to open Task Manager.In the Processes tab, you can view all running applications and processes.
- The columns will show resource usage like CPU, memory, and disk for each app. Although it won’t show exact usage time, it helps you monitor which apps are using the most resources.
2. Resource Monitor (for detailed resource usage)
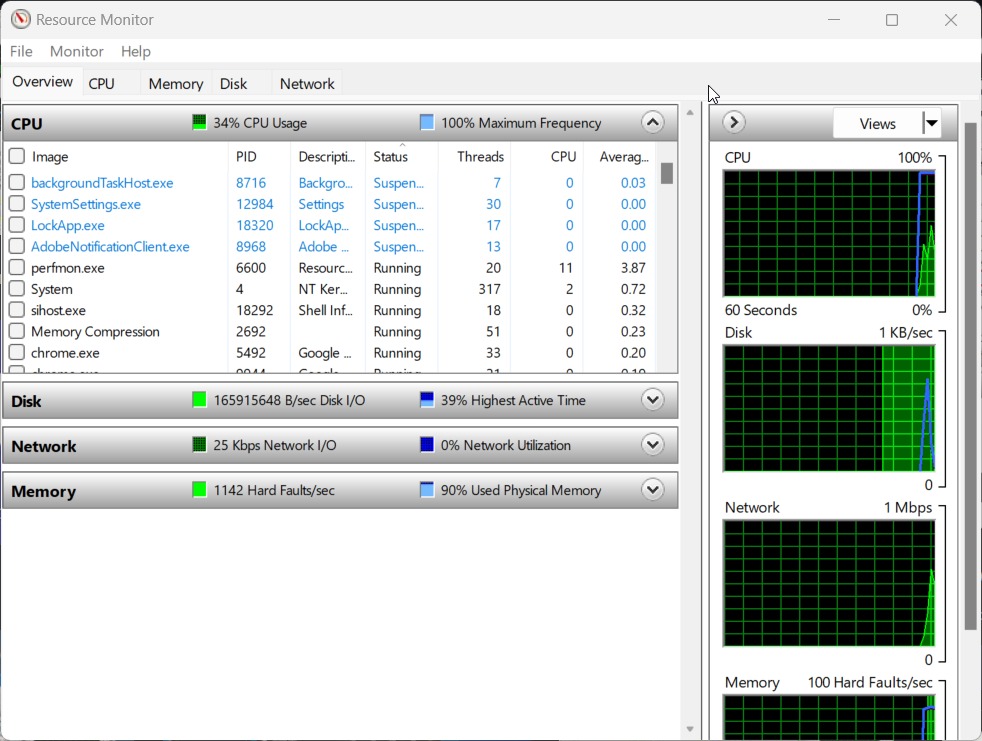
- Press Windows Key + R to open the Run dialog, then type resmon and press Enter.
- SIn the Resource Monitor window, go to the CPU tab to see which applications are using the most CPU.
- Use the Memory, Disk, and Network tabs to track how much each app is consuming in terms of system resources. This won’t give exact usage time but will give you an idea of resource consumption.
In conclusion, tracking your app usage is a valuable step toward boosting productivity and managing system resources. Each of the tools reviewed offers unique features for monitoring app time, setting usage limits, and tracking performance.
For enhanced browsing, check out Chromium browser alternatives with extra features.
If you need to manage programs more effectively, learn how to safely close all running programs in Windows, or explore a free and simple keylogger for monitoring activity.
You can also replace Windows Task Manager for better system management.
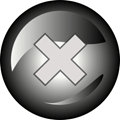

For web application usage for logged in user, you can use tools like fibotalk.com. It tracks all predefined events and clicks, along with user session details.
Hi,
we need to find application last usage in system and need to deploy that tool in our organization to find the application last use but here kiwi application manager is suitable to find the same but that is limited for One system and it is display only one application details at a time..actually our requirement is need to monitor all the tools in one shot…so can you please tell me,which tool is helps to find the application last usage..?
Thanks