6 Ways to Make a Bootable USB: Kon-Boot Download Guide
Let’s see how you can use Kon-Boot to bypass Windows login restrictions. It allows you to log into any Windows account without knowing the password, without the need to crack or reset it, which can save you a lot of time and avoid triggering user suspicion.
You can choose between two versions of Kon-Boot: the free version and the paid version. The free version is an older edition that comes with an ISO image for burning to a disc, and an IMG file for floppy disks. While advanced users may be familiar with creating bootable USB drives from ISO files, Kon-Boot won’t work for USB creation using the ISO image directly.
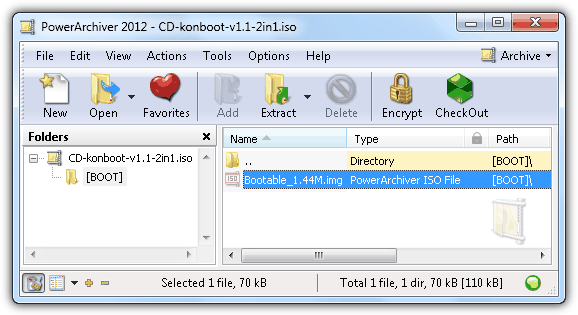
If you open the Kon-Boot ISO file using a compatible archiver like 7-Zip or PowerArchiver, you’ll see a [BOOT] folder containing a file named Bootable_1.44M.img. This indicates that the author originally created a bootable CD ISO from a bootable floppy disk. To create a bootable Kon-Boot USB, the trick is to use the floppy image instead of the ISO file. Below are six different methods for creating a Kon-Boot USB, and hopefully, one of these methods will work for you.
Methods for Creating a Kon-Boot USB
- UNetbootin
Best for using floppy images to create a bootable USB drive. - Modified Syslinux.cfg for Unetbootin
Fixes issues on systems with multiple hard drives by forcing Kon-Boot to load first. - Universal USB Installer
A straightforward option to create a Kon-Boot USB. - YUMI
Supports multiple distributions and creates a bootable USB for Kon-Boot. - Kon-Boot USB Installer
The most reliable method for those using the paid version. - Hiren’s BootCD
Combines Kon-Boot with other useful utilities for technicians.
1. UNetbootin
UNetbootin is a popular tool for creating bootable USB drives, and it’s the only one that supports floppy images, not just ISO files. Start by inserting the USB flash drive, format it to the FAT32 file system, and then download and run UNetbootin. Select the Diskimage radio button, then choose Floppy.
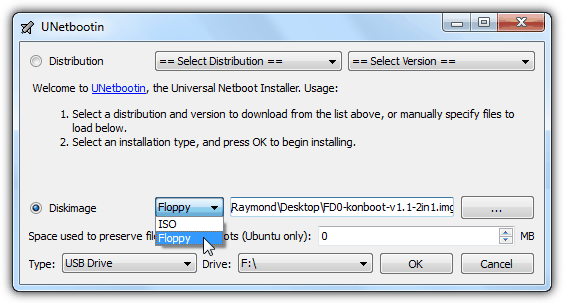
Browse for the Kon-Boot floppy disk image, which is named FD0-konbootv1.1-2in1.img. Confirm the USB drive letter and click OK. UNetbootin will copy the necessary files and install a Syslinux bootloader to your USB drive. Afterward, restart your computer and boot it from the USB. If everything goes as expected, you’ll see the UNetbootin screen, with a 10-second countdown to select the default option.
2. Modified Syslinux.cfg for Unetbootin
If the first method doesn’t work, try downloading a modified version of syslinux.cfg and chain.c32 files and copy them to your USB drive, overwriting the files created by UNetbootin. IronGeek found that Kon-Boot sometimes takes over the first hard drive when booting from a USB drive created by UNetbootin, particularly on systems with multiple hard drives. This modification forces Kon-Boot to load first, allowing you to try booting other hard drives.
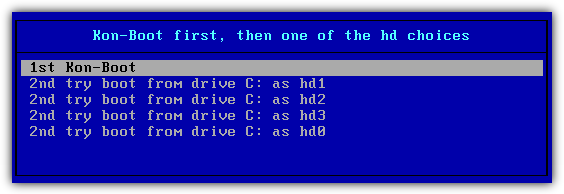
With this setup, you’ll see several options. Select the “1st Kon-Boot” option to load Kon-Boot. If it doesn’t work, try the other options until you find the one that works.
Download Modified Syslinux.cfg
3. Universal USB Installer
Another straightforward tool for creating a bootable USB drive is the Universal USB Installer. To use it, select Kon-Boot from the list and choose the option to download the Kon-Boot zip file if you haven’t already done so. After downloading, click Browse and locate the kon-boot-all.zip file. Then, select your USB flash drive and click the Create button, followed by the confirmation window.
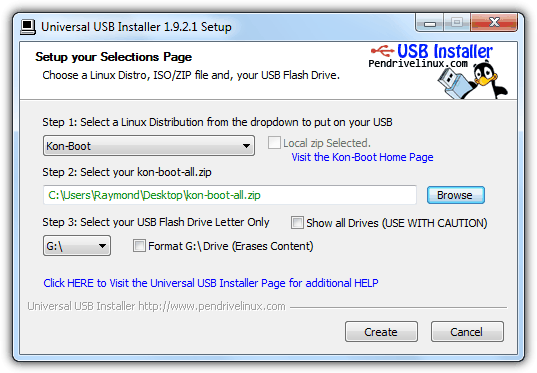
Download Universal USB Installer
4. YUMI
YUMI, created by the same author as Universal USB Installer, also lets you create a bootable USB drive, but with the added advantage of supporting multiple distributions. To create a Kon-Boot USB, follow the same steps as Universal USB Installer. When booting from the USB, you’ll first see the YUMI boot menu. Select “Other Operating Systems and Tools,” followed by Kon-Boot, and then “Boot Konboot.” Once Kon-Boot is loaded, return to YUMI’s menu and select “Continue to Boot from First HD (default)” to boot Windows and log in to any user account without a password.
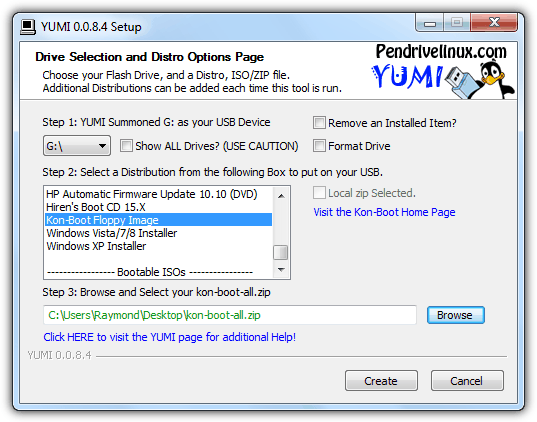
5. Kon-Boot USB Installer
This method is most likely to work if the previous methods fail. It uses a different bootloader called GRUB. The Kon-Boot USB installer script is the official version offered to paid customers, but it’s available for the free version 1.1. To use it, download the installer and extract it to a folder. Plug your USB flash drive into the computer and format it as FAT32. Right-click on the usb_install_RUNASADMIN.bat file and select “Run as administrator.” Confirm that your USB flash drive is detected and click OK to install Kon-Boot.
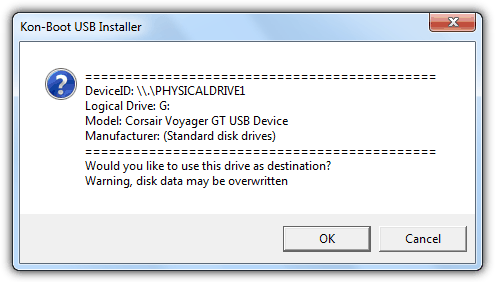
Download Kon-Boot USB Installer
6. Hiren’s BootCD
Hiren’s BootCD is an all-in-one boot disc with useful utilities, including Kon-Boot, perfect for computer technicians and enthusiasts. The ISO image is intended to be burned to a disc, but it can also be installed to a USB flash drive using appropriate tools. You can either use Universal USB Installer or YUMI, as mentioned above, to install it. Once you’ve booted from the USB, select Kon-Boot from the Hiren’s BootCD menu.
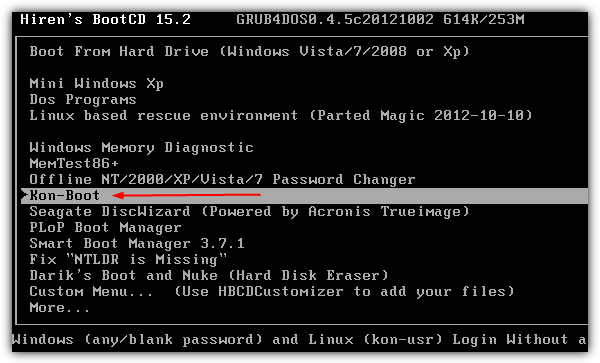
Additional Notes
Although Kon-Boot’s official website mentions that the free version doesn’t support Windows 7, we’ve successfully tested it on Windows 7 Ultimate 32-bit without issues, though it fails on 64-bit versions. Additionally, when testing Kon-Boot on Windows XP, only Methods #5 and #6 worked, while others caused XP to crash. It appears that the GRUB bootloader offers better support than Syslinux for Kon-Boot.
The free Kon-Boot version didn’t work on Windows 8, as it kept entering automatic repair mode. However, the latest paid version (2.2) supports Windows 8 and includes a “sticky keys” feature to launch a command prompt with system privileges before logging in, and it supports EFI from USB.
Is Kon-Boot Legal?
Kon-Boot is a powerful tool, but you should always ensure that you’re using it ethically. It’s intended for legitimate use, such as accessing your own locked account or recovering from a forgotten password. Using it on a computer without authorization may be illegal and could result in consequences.
Conclusion
Kon-Boot provides an effective solution for bypassing Windows login screens without requiring a password. However, be mindful of its ethical and legal implications, and use it responsibly.
If you’re interested in more booting and login tools, you might want to check out how to boot a computer from USB or CD-ROM even if BIOS is not supported using Plop and how to log into a Windows administrator and Linux root account without knowing or changing the current password. These resources can provide additional insights into system access and troubleshooting techniques.


I’ve had issues when trying to make a bootable USB drive with Konboot using the “make USB” tool that they provide with the tool. I got it working using ‘Sardu” and/or XBoot to make it :) Hope this helps :)
I tried all methods are written here. But, still I can’t boot in kon-boot. Its saying “ERROR loading operating system”. Can anyone help me?
Today I paid $15.99 for usb download, but it’s not working on the pc. I’ve tried entering a new dummy password – doesn’t work. I’ve held down the F11 (boot) key and selected “usb” but that doesn’t work either. I downloaded konboot to 2 different USBs … neither works. Any ideas?
Are you saying you see the Windows logon screen but it won’t bypass the password or you don’t even get so far as seeing the Kon-Boot screen?
Also, if you just paid for the software you get support from the developer for a short period of time, might as well use it and also direct any issues there as well.
I am getting this error while booting through unetbootin – pkzip file uses invalid method. Please help.
Can you still use your own USB stick after using it for kon-boot?
Yes, you certainly can. Just format it again.
thanks for the guide.
thanks!!!!!!! works perfect!!!!!!! thanks again!
Thanks Great tool
It’s work For XP and VISTA ..Your’s Great!!!!! Raymond
Thanks
thanks raymond, my netbook work normal again.
I’ll try it right now for a friend who has been victim of a bad joke. However, if “ABC Formation, 2001” tells you about something, don’t hesitate and e-mail me!
Thanks for all, good job.
thanks buddy
Had for waiting for this article. Thanks Raymond. You’re the best
Thanks Ray for hearing our prayers
Thanks Raymond, very nice tip.
thanks ray! awesome post! :)
working here with out any glitch.
Wow, I was actually expecting you to pursue this subject (Kon-Boot to USB, as others have been asking for), Raymond. Thank you!
Thanks Ray for another great post!
i believe this should be possible some day! awesome
thanks Raymond
yay ray thanks finally i can use kon-boot to usb…using a CD for such a small file is a complete waste and for a floppy..no one knows whether its gonna work the next second
I saw some debate regarding Kon-Boot to USB, many were wondering how. Thanks for lighting the path to it.
thanks in advance.
Its brilliant Raymond
great ray.
thanks ray for your info