Process Killer for Windows 10: Best Free Software We Tested
TL;DR: This article covers top tools for killing unresponsive or unwanted processes in Windows. We review the Ultimate Process Killer, Process Hacker, DTaskManager, and others. Each tool offers different features for efficiently managing system processes.
What’s the Purpose of a Process Killer Tool?
Whenever you want to view or kill a running process or task in Windows, the obvious thing to do is open Windows Task Manager. Then look for what you want to kill and click End Process or End Task. Even if you are not a fan of the Windows version, there are plenty of alternative task management utilities around that can do the basics while offering more features and more advanced functionality
A limitation with Windows Task Manager is its inability to kill more than one process at the same time. This is sometimes required if there are malicious or potentially unwanted programs on the system because often they consist of more than one process. It’s also similar when trying to kill processes that are controlled by services because the background service can simply re-launch the program.
By terminating all processes that are causing the issue at once, it doesn’t give anything the chance to respawn and hopefully stops things running that you don’t want running. As Windows Task Manager can’t do it, you will need another method, here are ten for you to try out.
Ultimate Process Killer Tools: A Quick Overview
1. Ultimate Process Killer
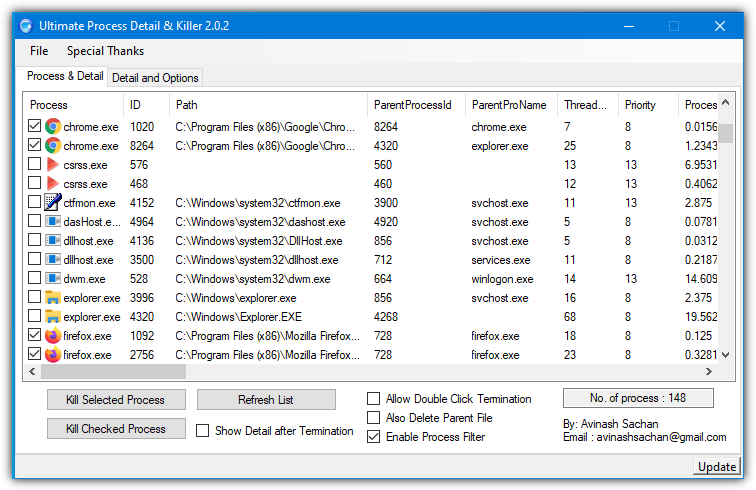
- Pros: Simple interface, fast, free
- Cons: Lacks advanced features
- Best for: Basic users who need quick process termination.
Ultimate Process Killer allows you to manage and stop processes efficiently. While it offers minimal customization, it excels in quick access to process management, making it ideal for users who need simplicity.
2. Process Hacker
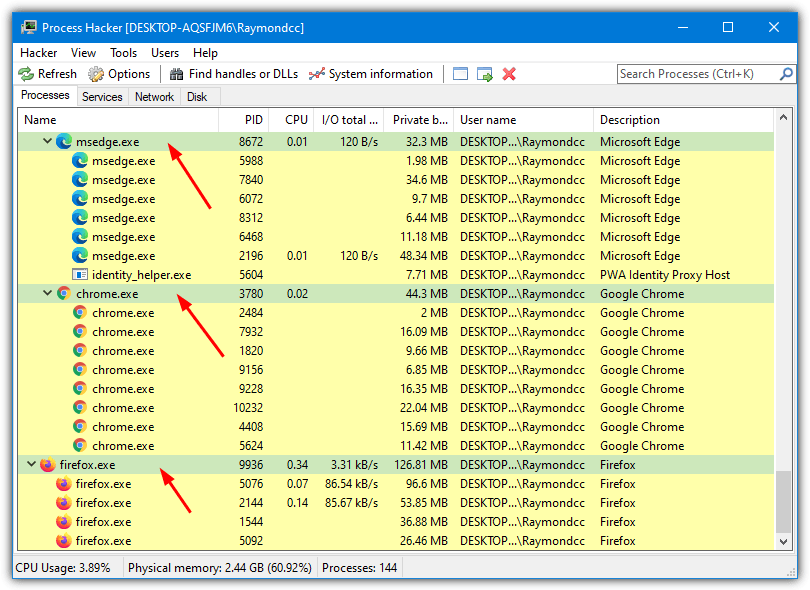
- Pros: Advanced features, process analysis
- Cons: Complex interface
- Best for: Advanced users who need detailed insights into processes.
Process Hacker is one of the most comprehensive tools for process management. Its ability to show detailed information about processes, along with powerful termination options, makes it perfect for power users.
3. KillProcess
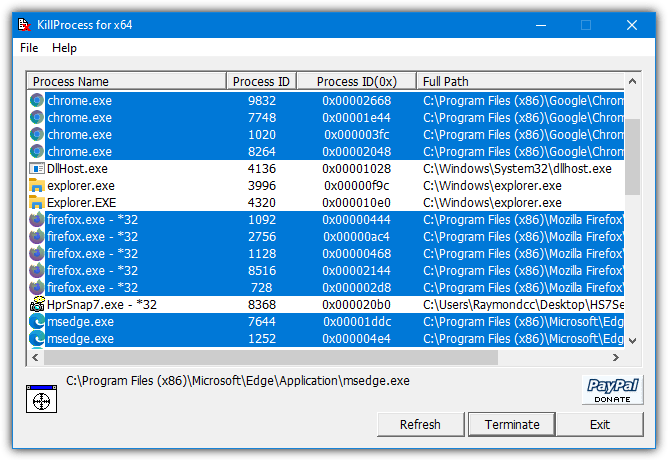
- Pros: Fast, user-friendly interface
- Cons: Lacks advanced features
- Best for: Quick and simple process termination.
KillProcess offers a straightforward and effective approach to killing processes without unnecessary clutter. It’s fast and perfect for users who need a no-frills solution.
4. SpaceTornado Killer
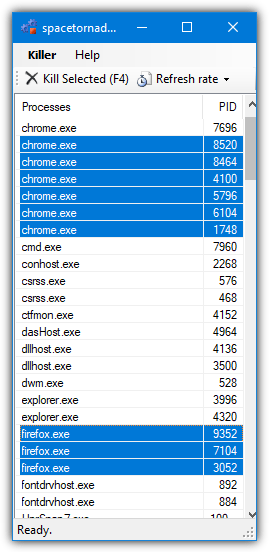
- Pros: Automatic process detection, high-speed killing
- Cons: Limited customization
- Best for: Users who need automatic process management.
SpaceTornado Killer takes an automated approach to process killing. It automatically detects processes that can be terminated, saving you time by eliminating the need to manually select them.
5. Auto Kill Any Process
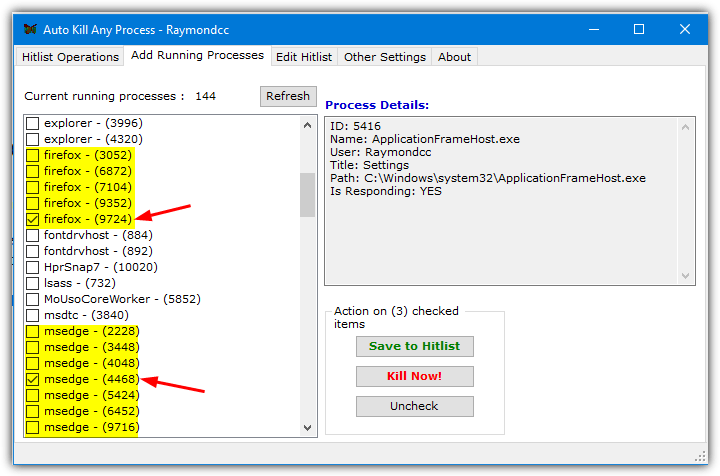
- Pros: Automatic, batch kill option
- Cons: Lacks a graphical interface
- Best for: Users who need automatic batch process killing.
Auto Kill Any Process allows you to set up automatic rules for terminating processes. This is particularly helpful for repetitive tasks, letting you define conditions for process termination without constant manual intervention.
6. Multiple Process Killer
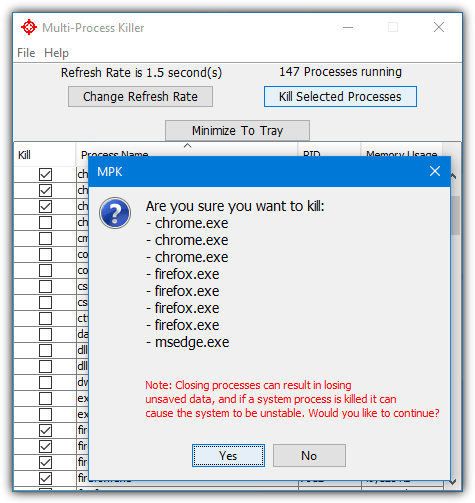
- Pros: Supports multiple processes, simple
- Cons: Limited to killing only selected processes
- Best for: Users who need to terminate multiple processes simultaneously.
Multiple Process Killer offers a simple interface for selecting and killing several processes at once. It’s ideal for situations where you need to quickly terminate a group of processes.
Conclusion
These process killer tools for Windows vary in complexity and feature set. Whether you prefer simplicity, advanced process insights, or automated management, one of these tools is sure to meet your needs. Check out the URLs above to learn more about each option and streamline your task management today!
Thank you!! Since KillProcess website uses old flash videos for tutorial, I had to rely on your description of what to do.
So appreciate your effort!
Alex
Good day. I need to prevent a process from executing more than once. Every time this Application is opened it takes a License out of the Pool. Does anyone know how to prevent this?
Replying to my own Post. If a user opens the App on their PC more than once then that means they are using more than one License causing another user not being able to work. I need to prevent the EXE from running more than once.
Hello,
Thanks for the apps.
No 2 and Nio 5 are not worki9ng. I tried #2 with “Ressurect This” (Wayback Machine/Internet Archive) to no avail, didn’t try #5.
Still got two plus the Foolish-IT app to try.
thanks again,
Kcuf Elgoog
can taskkill be used for killing all chrome processes under 20mb , how
It cannot be used in that way. You might be able to do something with a batch script but the Task Kill tool on its own can’t check for process sizes.
taskkill /im chromedriver.exe /f this commend will kill all chromedriver process under task manger
KillEmAll v5 by Foolish IT is a good and simple app for killing multiple processes in Windows.
Tried #6 which is using cmd. It does not work. The killed IE processes popped right back.
It’s time I learn instead of trusting/hoping on files found online. Can you point me at a tutorial on writing scripts, reg, batch type files or any executable text based files? (like you mentioned for killing task)
thanks,
michael clyde
Another advantage of taskkill is that it supports wildcards, example: taskkill /f /im:Spotify* would kill “spotifywebhelper.exe” also…