How to Auto Wake Uo PC on Standby & Best 5 Tools for It [2025 List]
Learn how to conserve energy while keeping your PC ready for use with five utilities that schedule wake-ups from standby or hibernation.
Many users prefer leaving their PCs on to avoid long boot times. While modern hardware is more power-efficient, leaving your computer on wastes energy.
Using Standby or Hibernation modes saves energy without the need for a full shutdown and reboot. There are tools to automate wake-up events, allowing tasks like checking emails or downloading files to run while the PC is in low-power mode.
Top Tools for Scheduled Wake-Up and Shutdown Management
1. WakeOnStandBy
WakeOnStandBy automates the wake-up process from hibernate or standby at a predefined time. Its user-friendly, step-by-step configuration allows you to schedule tasks such as launching a program, opening a webpage, or playing media immediately after waking up. You can also set it to return your computer to sleep or hibernate after the task is complete. This portable utility works on Windows 2000 up to Windows 8, making it a versatile choice for efficient energy management.
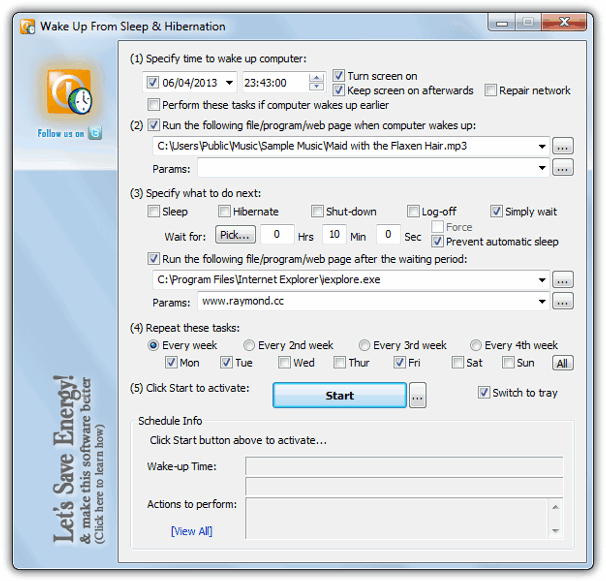
2. Bitdreamers TimeComX Basic
The free version of TimeComX Basic offers reliable scheduled shutdown and wake-up features, even though some advanced functions (like remote process control and parallel tasks) are reserved for the Professional edition. Whether you need a simple timer or more detailed scheduling using CPU, memory, or network monitoring, TimeComX Basic helps optimize your system’s energy use. Plus, it can be run portably by copying the installation folder or extracting the installer with 7-Zip.
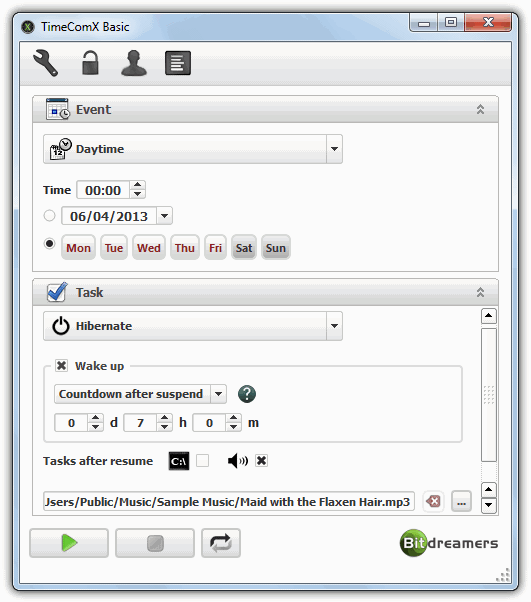
3. KM Wakeup
KM Wakeup focuses on simplicity by providing dedicated wake-up functionality from standby or hibernation. Set up a basic timed wake-up with ease, or create and save custom alarm lists for different scenarios. With flexible scheduling options—from one-time events to daily or even yearly alarms—KM Wakeup is ideal for users seeking a straightforward and reliable tool.
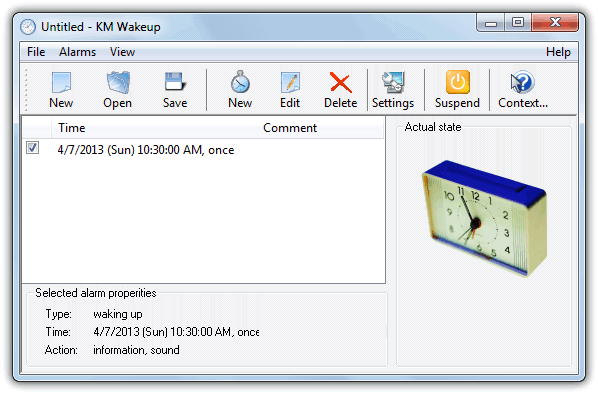
4. MF Shutdown Manager
MF Shutdown Manager is a comprehensive utility that not only manages shutdown and wake-up tasks but also offers a Cleanup section to clear browser histories and temporary files before changing power states. Choose between relative timers or fixed dates and times to schedule your wake-ups. Additionally, you can launch programs or play sounds automatically. Note that although MF Shutdown Manager supports Windows 2000 and above, its official website is no longer active.
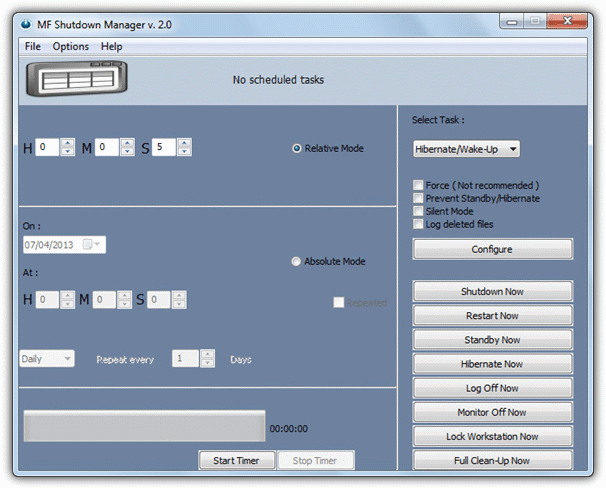
5. SmartPower
SmartPower is a classic startup and shutdown utility that automates the process of waking your computer from standby or hibernation at specific times—and then returning it to a low-power state when necessary. It features safeguards to prevent shutdowns while you’re actively using your computer, detecting user activity, CPU/network load, or running processes. With its intuitive Schedules tab and advanced options for running programs upon resume, SmartPower is perfect for users who want hassle-free power management. (Requires .NET Framework 3.5 and works on Windows XP and later.)
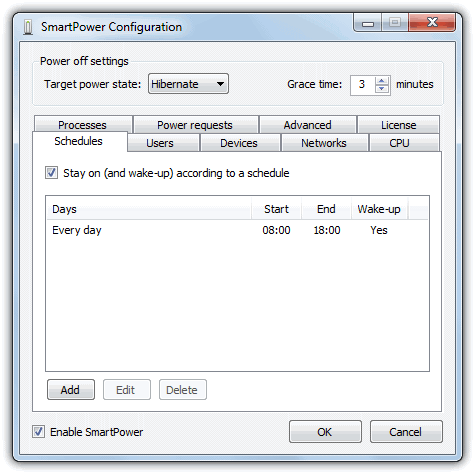
Note: Windows 7 users must ensure that the wake timers option is enabled in their active power plan. To do this, navigate to Control Panel ? Power Options ? Change Plan Settings for your profile ? Change Advanced Power Settings. In the Advanced Settings window, expand Sleep ? Allow wake timers and select Enable.
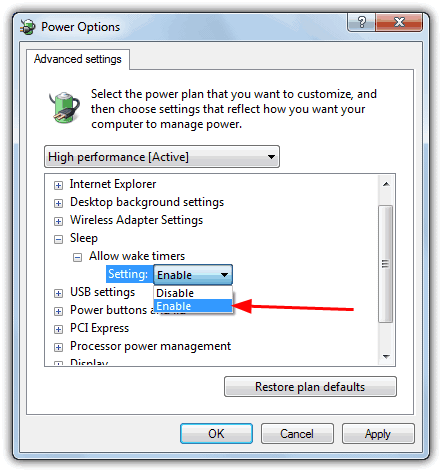
Conclusion
By using these scheduled wake-up tools, you can significantly reduce energy consumption while still ensuring your computer is ready to go when you need it. Each utility offers unique features—whether it’s advanced scheduling, portability, or integrated cleanup options—so you can choose the one that best fits your workflow. Have questions or tips about managing your PC’s power state? Leave a comment below and join the conversation!
I’ve used WOSB for years – and it’s been great for ages, now I’m getting an error – ERROR (50) could not hibernate system. Error log says that there’s another instance running – but I only have one WOSB setup?
Hello everyone,
this is a great program, as anyone figure out how to get the computer to wake up every 15 to 30 minutes using WOSB?
You need system scheduler or windows task scheduler.. I would do is to create a shutdown /h and use the KM wake up. Hopefully it should wake up the computer according to your schedule
Thank you very much. This is gold
hi
thanks for your help
This post has been online for almost 8 years and it seems you’ve updated it 2 years ago!
Some links are dead but I managed to download WakeOnStandBy and it worked like charm!
You are a legend. Hats off to you!
Thanks for the report, some of the download links have been updated.
Thanks a bunch for this utility. I use my laptop as an alarm clock and this helps save a bunch on my utility bill =) Awesome program and well written instructions for use!
You (who created such a smart programs) are real men.
God bless you.
Good luck.
Works Perfectly :-)
Wow, pretty cool application. What are you guys saying about automatically connecting to the internet? This utility did that to me. Make sure to check repair network box.
It’s a fantastic utility.
This utility do the best job for saving our time and PCs.
This is also great for scheduling a task while in Safe Mode, when the Windows Task Scheduler is disabled.
Thanks Ray, nice program.
Wow. I didn’t think there would be a program that could do this. Brilliant!