Office Repair Tools That Work for 2007- 2021 & 365 [2025]
In this article, we’ll show you exactly how to run the repair tool for each version of Microsoft Office.
Common Microsoft Office errors, like crashes or activation issues, often result from corrupted files or incomplete installations.
Uninstalling Office isn’t ideal, as it may leave behind files causing more problems. It’s better to address these errors with targeted fixes first.
Repair Microsoft Office 365
To repair Microsoft Office 365, the steps depend on the version installed. Follow these steps:
- Go to Control Panel > Programs and Features.
- Select Microsoft Office 365 from the list.
- Click the Change button.
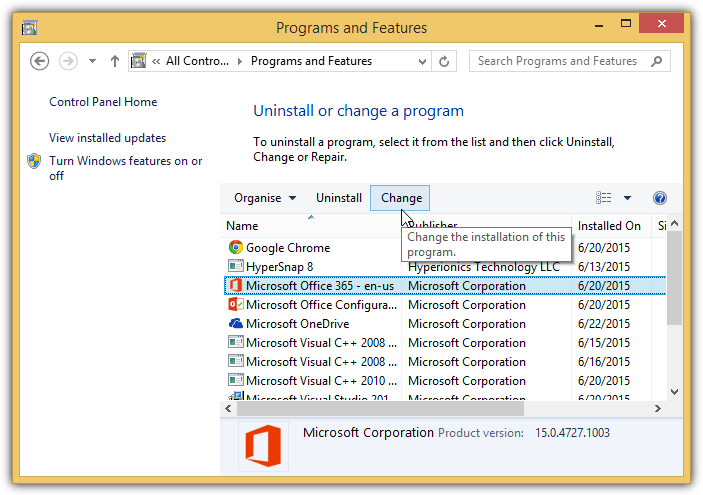
The OfficeClickToRun.exe file for Microsoft Office 365 is typically located in the Common Files folder, not the main Microsoft Office folder. You can launch the repair window by using the following commands:
For 32-bit (x86) Office: “C:\Program Files\Common Files\Microsoft Shared\ClickToRun\OfficeClickToRun.exe” scenario=Repair platform=x86 culture=en-us
For 64-bit (x64) Office: “C:\Program Files\Common Files\Microsoft Shared\ClickToRun\OfficeClickToRun.exe” scenario=Repair platform=x64 culture=en-us
Repair Microsoft Office 2021
- Go to Control Panel > Programs and Features.
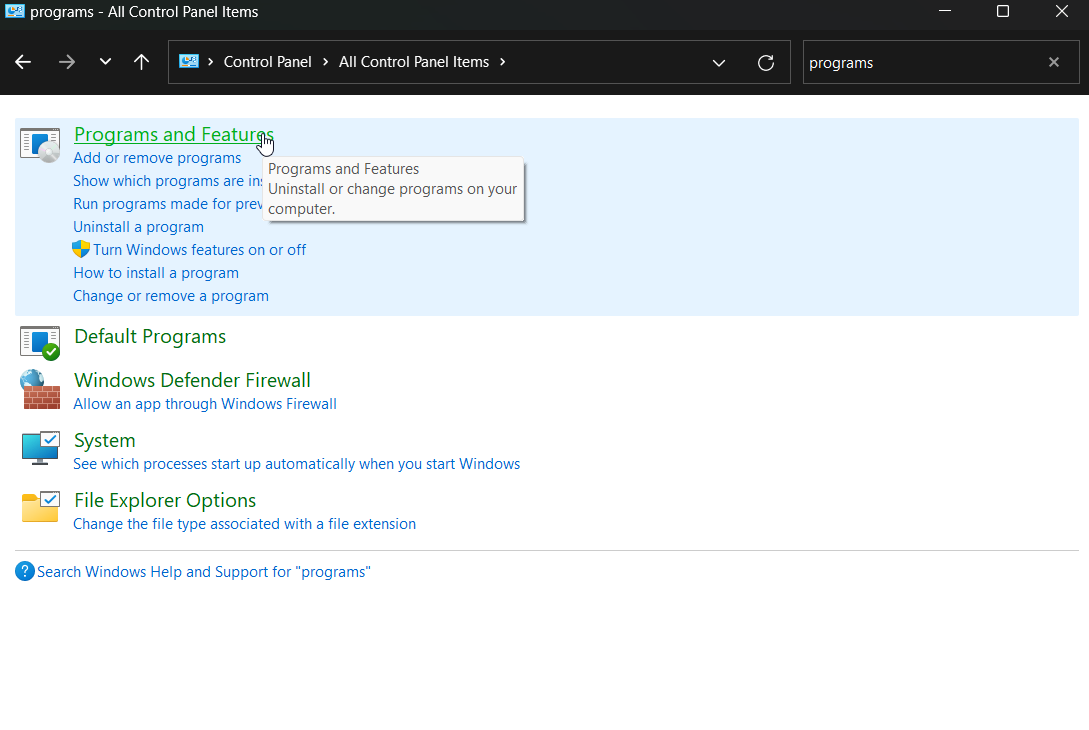
- Select Microsoft Office 2021 and right-click on it.
- Click Change.
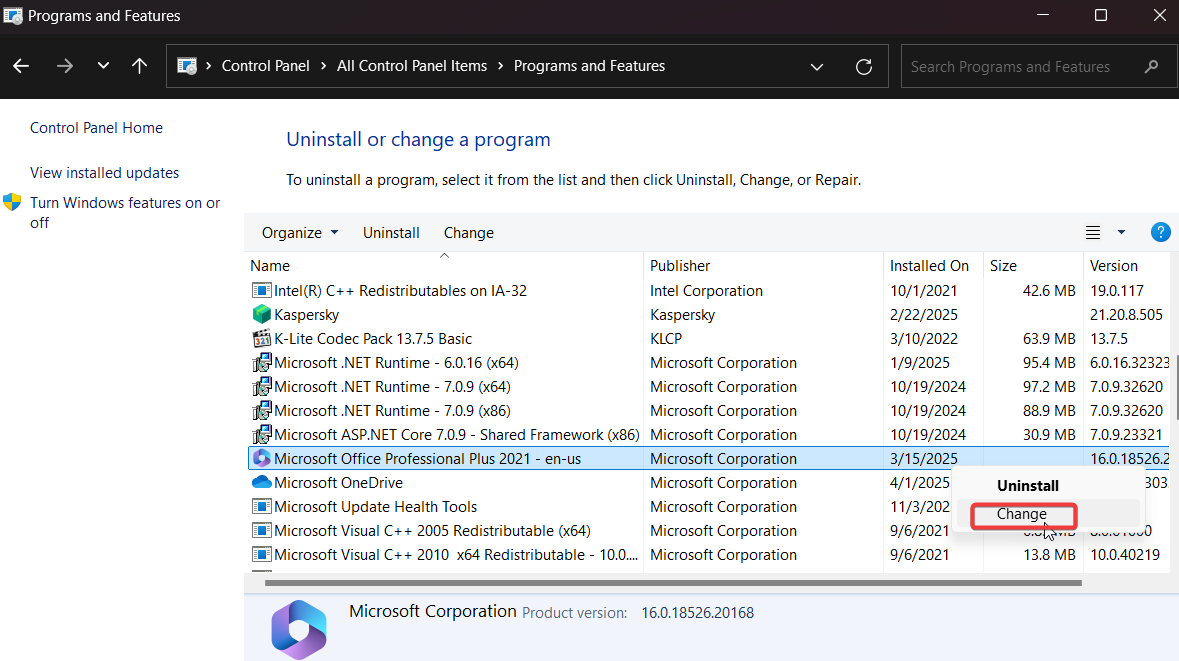
- Choose Quick Repair or Online Repair as needed.
Repair Microsoft Office 2019
For Office 2019, the repair steps are similar to Office 2016 and 2013.
- Open Control Panel > Programs and Features, select Microsoft Office 2019, and click Change.
- Choose either Quick Repair or Online Repair.
- Quick Repair fixes most issues fast without an internet connection.
- Online Repair reinstalls Office for a more comprehensive fix.
Repair Microsoft Office 2016
With Control Panel:
- Open Control Panel and go to Programs > Programs and Features.
- Find Microsoft Office 2016, click it, then select Change.
- Choose either Quick Repair or Online Repair and follow the on-screen instructions.
With Command Prompt:
- Open Command Prompt as an administrator.
- Run the following command:
C:\Program Files\Common Files\Microsoft Shared\ClickToRun\OfficeClickToRun.exe" scenario=Repair platform=x64 culture=en-us.
Repair Microsoft Office 2013
To trigger the options to repair your Office programs, go to Control Panel > Programs and Features > select Microsoft Office 2013 from the list and click the Change button. If you’ve installed Microsoft Office 2013 through the traditional MSI method, then you’ll see a window that is similar to Office 2010 above.
However, if Microsoft Office 2013 is installed using Click-To-Run, you will see a window that gives you 2 options which are the quick repair and online repair.
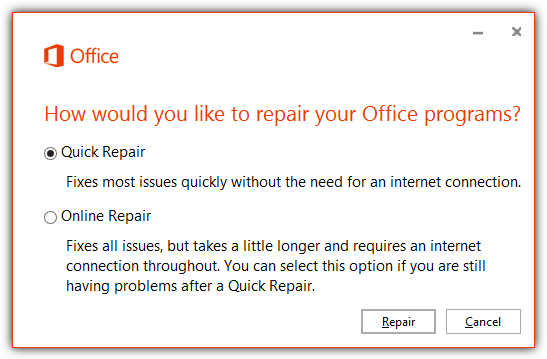
A quick repair is useful to quickly fix most issues when the computer doesn’t have an Internet connection. The quick repair option should always be the first choice before choosing the second “Online Repair” option. As for the Online Repair option, it is basically a reinstall and will take quite a long time to complete because it redownloads the installation files which are a few hundred MB in size.
Optionally, you can enter the command line below in command prompt or the Run window (WIN+R) to bring up the repair Office 2013 dialog.
For 32-bit (x86) Office 2013 installed in 32-bit Windows using Click-To-Run:
“C:\Program Files\Microsoft Office 15\ClientX86\OfficeClickToRun.exe” scenario=Repair platform=x86 culture=en-us
If you have 32-bit (x86) Office 2013 installed in 64-bit Windows using Click-To-Run:
“C:\Program Files\Microsoft Office 15\ClientX64\OfficeClickToRun.exe” scenario=Repair platform=x86 culture=en-us
For 64-bit (x64) Office 2013 installed in 64-bit Windows using Click-To-Run:
“C:\Program Files\Microsoft Office 15\ClientX64\OfficeClickToRun.exe” scenario=Repair platform=x64 culture=en-us
For Office 2013 installed using traditional MSI method:
“C:\Program Files\Common Files\microsoft shared\OFFICE15\Office Setup Controller\Setup.exe”
Repair Microsoft Office 2010
The Microsoft Office Diagnostics tool has been removed in version 2010. To initiate a repair for Microsoft Office 2010, you can go to Control Panel > Programs and Features > select Microsoft Office 2010 and click the Change button. Select the “Repair” radio button followed by Continue.
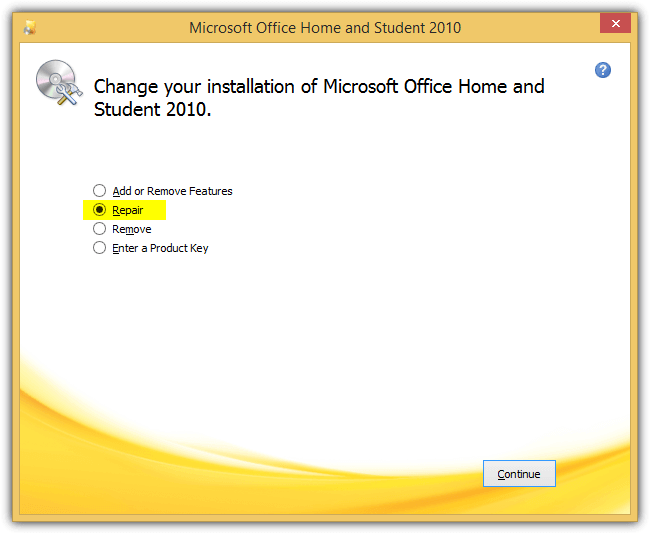
If you are unable to find Microsoft Office 2010 listed in the Programs and Features, you can trigger the installation menu with the repair option by running the Setup.exe file in the following location on your computer. You will need to right click on the Setup.exe file and run it as administrator.
“C:\Program Files\Common Files\microsoft shared\OFFICE14\Office Setup Controller\Setup.exe”
Repair Microsoft Office 2007
Microsoft Office 2007 comes with a dedicated tool called “Microsoft Office Diagnostics” that is able to automatically check for corruption in files & registry settings related to Office 2007, diagnose disk, memory, update, compatibility problems, and finally checks for known solutions. All you need to do is run the OFFDIAG.EXE file in one of the 3 possible ways.
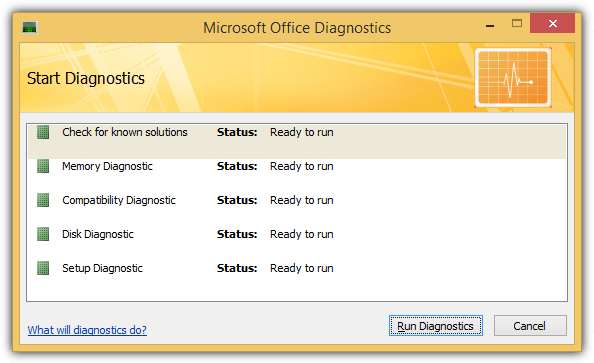
a) You can run the “Microsoft Office Diagnostics” shortcut from the Start Menu.
b) Run OFFDIAG.EXE directly from C:\Program Files\Common Files\microsoft shared\OFFICE12\
c) From any of the Office applications by pressing Alt+F followed by the I key, go to Resources and click the Diagnose button to run Microsoft Office Diagnostics.
Repair Microsoft Office 2003
Although Microsoft Office 2003 is no longer supported by Microsoft, which means it won’t receive anymore software and security updates, it can still run in Windows 8.1. However, you should at least use other free alternatives such as LibreOffice or OpenOffice to prevent against exploits even if you do not have the budget to update to the latest Microsoft Office.
Microsoft Office 2003 comes with an easy repair option which can be launched from the Help menubar, select “Detect and Repair” and click the Start button.
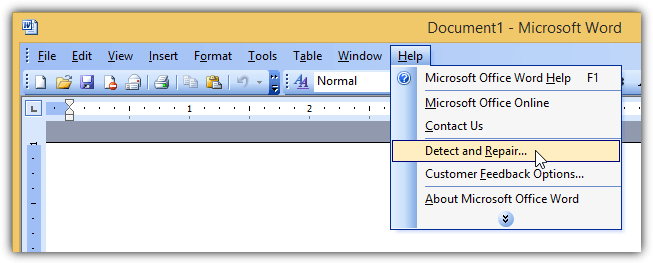
Additional Fixes with OffCAT Tool
There is an official tool by Microsoft called “Office Configuration Analyzer Tool” (OffCAT) which is able to help you detect possible problems in your Microsoft Office 2007, 2010 and 2013 installation. Obviously 2003 is not included in the list because it is no longer being supported while 2016 support will probably be added into future versions when the 2016 version is available to the public. Do take note that OffCAT is not a tool that automatically fixes problems in Office, but rather to scan the program for known configurations that cause problems.
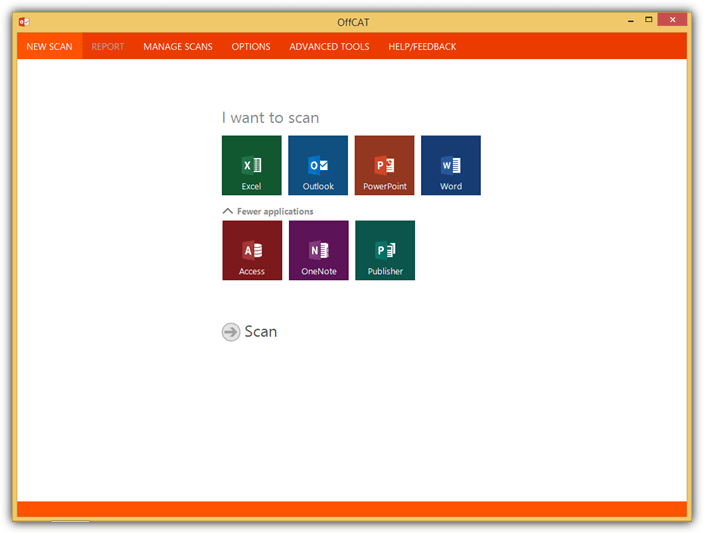
All you need to do is select the application that you want to check for problems and click the Scan button. After OffCAT finishes scanning the Office application problems in your computer, a report will be presented with the list of issues that can cause problems to Microsoft Office. Selecting the issue will show the description and available online solutions at the box located at the bottom right.
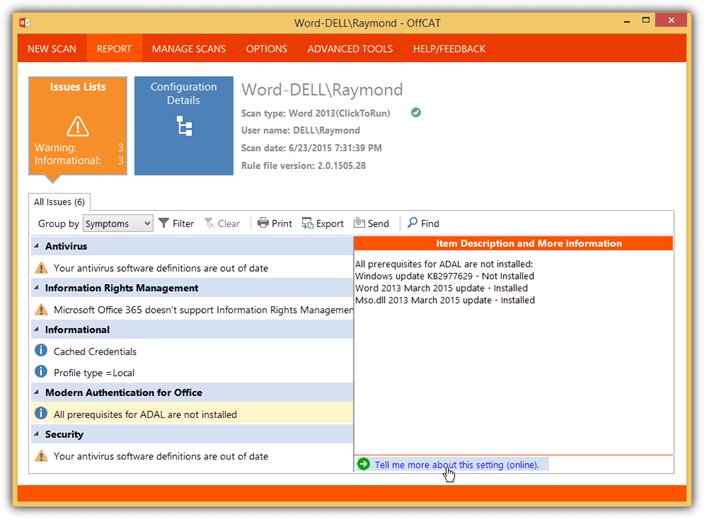
Download Office Configuration Analyzer Tool
About Microsoft FixIt
For specific problems, it is unnecessary to perform a repair on the whole Microsoft Office suite. You can visit the Microsoft Fix it Solution Center to search or select an issue that is similar to what you’re experiencing, then download and run the Fix It tool to fix the problem automatically. You can also click on Office button to show all office related problem areas.
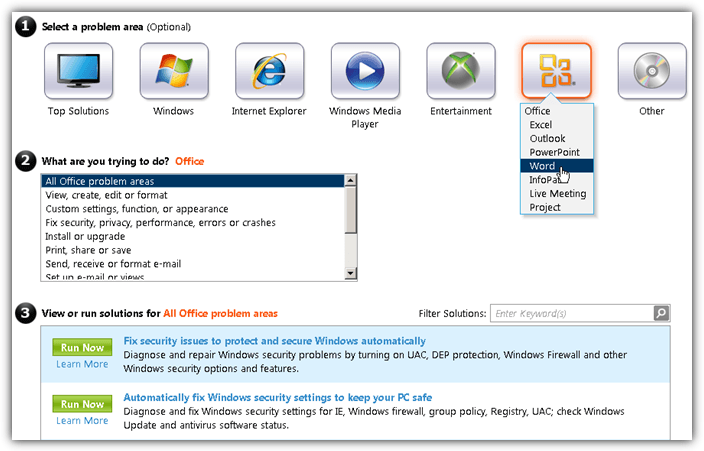
Click on the “Read More” link to open the article webpage and finally click the Fix It button to download the automated fixing tool.
Visit Microsoft Fix it Solution Center
Wrapping up
Running a repair can fix many frustrating Microsoft Office issues without needing a full reinstall.
Here are just a few examples of problems you can solve using the repair steps in this guide:
- OfficeClickToRun.exe missing
- Error code 30010-4 during install
- Office apps randomly crash or freeze
- Activation issues after updates
- Office doesn’t appear in Programs and Features
Repairing Microsoft Office can resolve many common issues like crashes and activation errors. Whether you’re dealing with Office 365, 2021, 2019, or older versions, the process is generally straightforward and can save you time compared to reinstalling. If you’re exploring alternatives to Microsoft Office, check out lightweight Microsoft Office alternatives that are smaller than 2MB. For managing locked files, LockHunter is a useful alternative to Unlocker for Windows x64. Additionally, if you want to track registry and file changes during software installation, this guide on tracking registry and file changes in Windows will be valuable.
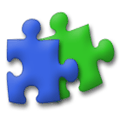
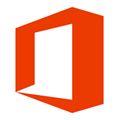

After running the repair from the installation CD in vain, I find this easy tip. Word is working properly again and it was far more simple than I imagined. Thank you for sharing this info!
Thank You!!
I’ve been trying to run the OfficeClickToRun command line from the Program Files
“C:\Program Files\Microsoft Office 15\ClientX86\OfficeClickToRun.exe”
Well, there’s another copy in Common Files that worked
“C:\Program Files\Common Files\microsoft shared\ClickToRun\OfficeClickToRun.exe”
(Here’s my full command)
“C:\Program Files\Common Files\microsoft shared\ClickToRun\OfficeClickToRun.exe” scenario=Repair platform=x86 culture=en-us forceappshutdown=True RepairType=FullRepair DisplayLevel=True
What I did yesterday – an Office DLL went missing – is simply download the latest installer from my Office 365-portal. After running it – basically installing Office 2016 over the existing Office 2016 – worked perfect. Saves the hassle of searching for files in the Office folders :-) By following this method, all the old settings are untouched, which saves a lot of time.
Greetings,
Ronald.
Useful tip – thank you Raymond.
thanks for the information
thanks for the tip ray :)