Toolbar Remover & Cleaner Tools: Best Picks for 2023
It’s pretty safe to say that not many computer users are thrilled when you mention the word “Toolbar” to them because almost everybody who owns a PC has come into contact with at least 1, whether they meant to install them or not. Toolbars are not all bad though and there have been a few over the years that have been quite well liked such as the Google Toolbar, and some are legitimately used to try and generate a bit of revenue for the software developers.
The problem arises when toolbars try to sneak their way onto your Windows install by either making the options to opt out difficult or intentionally confusing or misleading. Most third party toolbars included in software installers are generally unwanted but many of them automatically opt you in to installing them, and you have to manually find and select the right buttons or tick boxes to opt out. If you don’t pay attention and blindly click the Next button during a software install offering a toolbar, you’re almost guaranteed to find it on your system afterwards.
Toolbars that can be fully uninstalled via the Control Panel in Windows and leave no trace of themselves behind shouldn’t really be considered as a malicious software, although those that don’t completely remove themselves certainly should. A classic example is the Babylon Toolbar which is easily removed from the Control Panel, but leaves traces of itself all over your browsers having changed and left the start pages, default search engines and inline searches still set to Babylon. You then have to manually access the browser’s settings to change things back.Some toolbars don’t even offer an uninstall option and some might offer slightly more obscure names designed to confuse the average user, or in some case offer multiple entries which all need removing individually. Here’s a selection of tools with the idea of specifically helping to remove toolbars and what they leave behind.
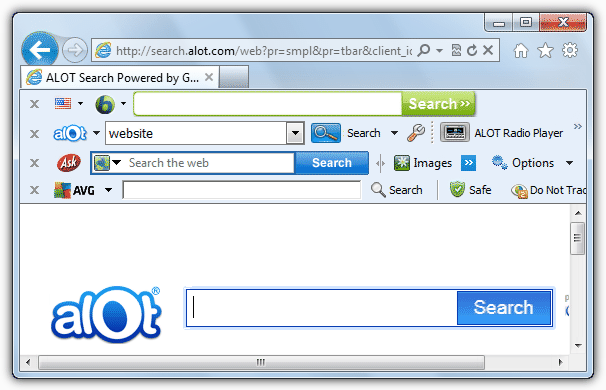
To run a quick test, 4 common toolbars have been installed; Ask Toolbar, ALOT Toolbar, AVG Toolbar and Babylon Toolbar and 3 browsers (Chrome, Firefox and Internet Explorer 9) are on the system. We’ll then see how much of the toolbars and their leftovers have been removed.
1. AdwCleaner
AdwCleaner is a free and portable adware cleaner that claims to delete adware, Potentially Unwanted Programs (PUP’s), remove toolbars and also homepage hijackers. This has the potential to be the most powerful toolbar remover and cleaner listed here. The program is very easy to operate with only Search, Delete and Uninstall buttons present. Click the Search button to start scanning for any unwanted adware and on completion it will open a text log file with the results. Look at the log to get an idea of what services, files, folders, registry entries, and web browsers have traces of adware related data.
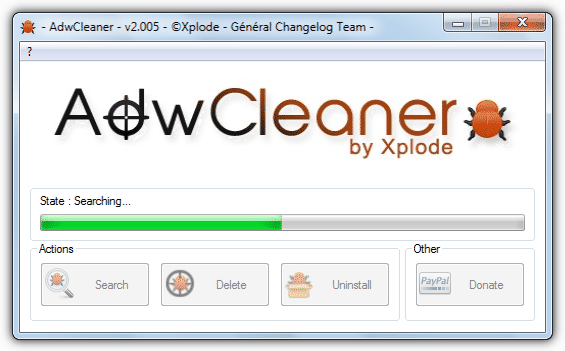
Click the Delete button to start the removal of the found traces of adware, there is no option to select what to delete but AdwCleaner seems to be reasonably accurate at detecting correctly what needs removing. After the cleaning has completed the computer will need to be restarted to erase the leftover traces. On reboot another text file will open with a report showing you what has been successfully removed, changed or deleted.
Firefox appeared to have been fully cleansed and showed no trace of any toolbars or start page / search changes from the default. Chrome had all the Babylon search / home page entries still in tact but the toolbar was gone. Finally Internet Explorer had Ask, AVG and Babylon removed but ALOT was almost completely untouched and the search is still being hijacked by ALOT although the homepage was set to a default of google.com. Slightly worrying was the fact ALOT was now gone from Programs and features but was still present in IE and so cannot be removed unless you actually reinstall ALOT and then use its own uninstaller.
AdwCleaner is supported in Windows XP, Vista, 7 versions both 32 & 64 bit.
2. Toolbar Cleaner
Toolbar Cleaner is able to detect toolbars and Browser Helper Objects (BHO’s) installed on Internet Explorer, Firefox and Chrome giving you the opportunity to remove them in just a few clicks. In addition Toolbar Cleaner also comes equipped with a Windows Startup tab which offers basic selection and removal of any startup items you believe are related to toolbars or unwanted programs.
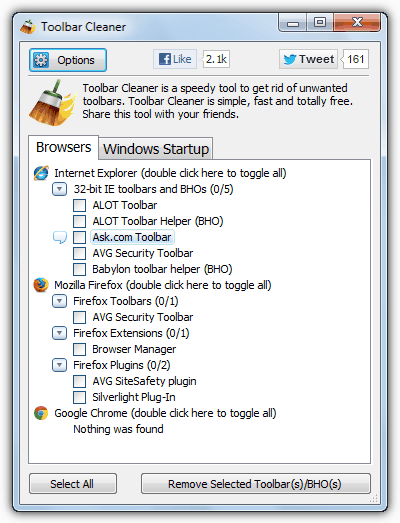
Unfortunately this tool starts off on the wrong foot because the setup installer comes with default options to install Anti-phishing Domain Advisor and setting MyStart as the homepage in Internet Explorer. In essence they’re offering you unwanted options while you are trying to install Toolbar Cleaner to help remove similar unwanted options from other software. A slightly ironic and uncomfortable situation really. The handy thing is the installer can be extracted with 7-Zip making it portable and by extension, bypassing any unwanted install options. After extraction look in the \$SHELL[17]\Toolbar Cleaner\ folder for the needed files.
Toolbar Cleaner found 3 of the unwanted toolbars in IE and 2 in Firefox but completely missed the Babylon toolbar in all browsers. It also lists all the other browser plugins, BHO’s and toolbars found on the web browsers rather than displaying only potentially unwanted programs. “Select All” is definitely something you should NOT do unless you have looked at the list and determined only those entries listed are ones you want removed.
Checking all of the found items and clicking the Remove Selected Toolbar(s)/BHO(s) is able to successfully remove the toolbars it found but doesn’t restore the default homepage and search engines that was modified by the toolbar installer. Sadly looking inside Programs and Features, ALOT and Ask were still listed and the uninstall process could still be performed. Although it was updated in mid 2012, Toolbar Cleaner badly needs another update to reflect the ever changing nature of these toolbar installers.
3. IOBit Uninstaller
IOBit Uninstaller is more along the lines of Revo Uninstaller in being a general uninstall and leftovers cleanup tool, but it’s been included here because of the option in the interface to only show and select toolbars for removal. Launch the program and click on Toolbar down the left side to view the installed toolbars. If you have more than 1 toolbar present, select the Batch Uninstall tick box and you can multi select them for removal. Then hit the Uninstall button.
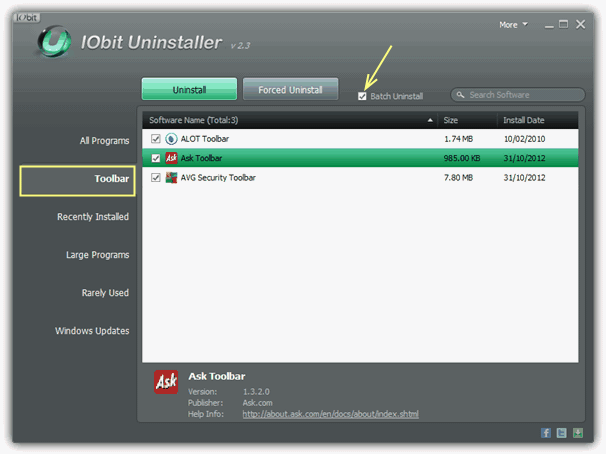
It was a slight disappointment that IOBit Uninstaller only picked up Ask, AVG and ALOT in the toolbar screen and missed off Babylon although obviously looking at “All Programs” will show up any toolbars not in the dedicated window. After popping up and removing through the official uninstaller, the program will then search for leftover data. It found 119 registry entries and 3 files relating to Ask and 1 AVG registry entry, no Babylon or ALOT leftover entries were found. Therefore all the toolbars were effectively removed but, but it still left the common problem of the start pages and search options showing in all 3 browsers as still being used by Babylon.
Something we have learned here is that toolbar installers are getting very cunning at finding their way onto your computer, and once on, even a number of dedicated removal tools cannot fully remove them especially in the case of homepage / search option changes. The most effective way here is obviously prevention rather than cure and making sure you don’t get the toolbar installed in the first place. But if you do, a combination of AdwCleaner or a dedicated uninstall tool like IOBit Uninstaller to remove the toolbars seems to be the most effective solution for now.
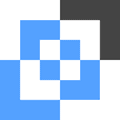

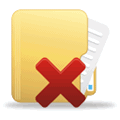
I think ADW Cleaner is the best application from three you were writing about. I have used it for many years and I’m very glad for chose it.
Also, ‘Toolbar Cleaner’, now ‘Browser Cleaner’ marks certain toolbars as ‘notvisible’: Yahoo, MyStart, New Tab Search. This also means you can add toolbars you want to keep in your organization!
Beware, it will put mystart.com as a homepage reset (instead of google, bing, etc…)
see: browsercleaner.ini
I was able to make it portable by copying from installed dir. Current ver says 2.0.8.1, 2015-02-27
I wish adwcleaner could be added to my desktop. I have to download it every time I use it. It doesn’t offer an opportunity to place it on the desktop.
Thanks for this.
I had a leftover desktop toolbar (after uninstalling Widcomm Bluetooth software from XP).
After unsuccessfully using several tools, I simply created a new (Address) toolbar then turned that off. The widcomm toolbar disappeared & didn’t come back.
“Spybot Search and Destroy” always helped me cleaning toolbars. “AVZ Antiviral Tool Kit” can be useful as well !
Thank you for the assistance and guidance with program removals. I used AdwCleaner to remove all remnants of The Whitesmoke Toolbar and search engine on Firefox.
I used I0 Bit Uninstaller [already had it installed] first to remove the toolbar and advanced uninstaller, and be on the safe side searched my browser using About::config just to double-check and still saw a list a mile long to be removed.
I needed the added oomph of AdwCleaner to remove all the erm crap from my system and now it’s as clean as a whistle….thanks once again
Thank you so much for the explanation of each program. I was having trouble getting the remnants of the Delta Search tool off of my Desktop. I used AdwCleaner and it totally did the trick! IT found all of the Delta files as well as Babylon and others. I am soooo grateful! :)
Another good tool bar cleaner is Junkware Removal Tool by Thisisu.
Thanks, Hal9000. Used Adwcleaner on my laptop. The program found some remnants in the registry of the Ask Tool Bar, which it deleted successfully. obviously, a normal uninstall of these pesky tools bars just isn’t enough. Would be interested to learn of other similar software from your readers.
Nice to see this tool. But does it have updating feature. If not I am afraid if it will be able to detect all varients of those adwares.