10 Free Windows Startup Monitor Tools [Best for 2023]
It’s not that difficult to tell software applications to automatically start when Windows boots. For some software, this is important and necessary, such as antivirus and security software or software that adds functionality to your mouse or keyboard, for example. However, there are many other less important applications that come with an option to start with Windows and they don’t really need to do that.
Not only can unnecessary startup programs potentially slow down the system boot and costume more system resources, but they could even be doing things you don’t want, such as behaving in a malicious or privacy invading way. The problem with Windows startup is there are several different locations where a program can add itself to the startup list, and Windows doesn’t actively monitor them for you.
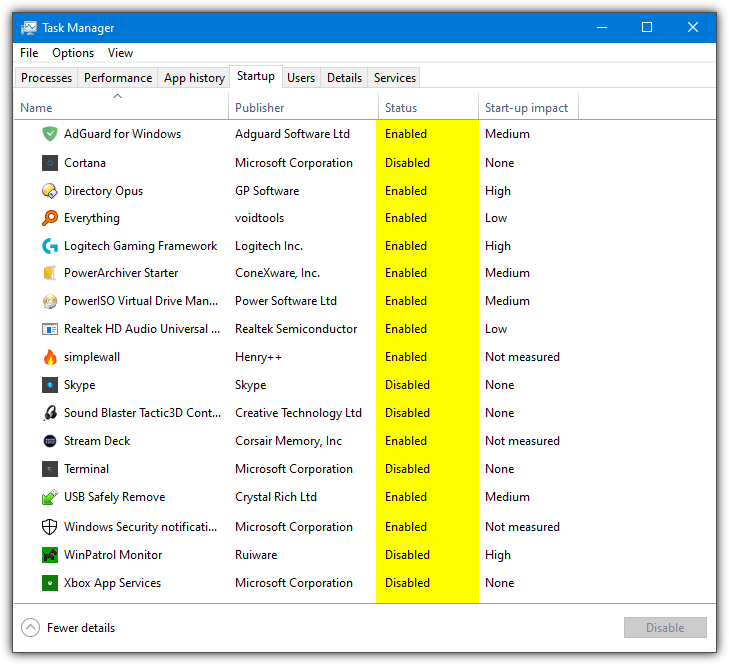
It makes sense to monitor if an application is trying to add itself to a startup location and be alerted and able to control its actions. This makes for a cleaner, more efficient, and potentially safer system because you only allow what you need and block the rest. Here we have 10 free startup monitoring tools for you to try.
1. HiBit Startup Manager
Out of all the tools listed here, HiBit Startup Manager is probably one of the first you should try. That’s because it has several useful features, is completely free, is still supported, and has at least semi regular updates at the time of writing. Although the main function of the program is editing and enabling/disabling startup entries, a monitoring feature is available albeit a little bit tucked away and not immediately obvious.
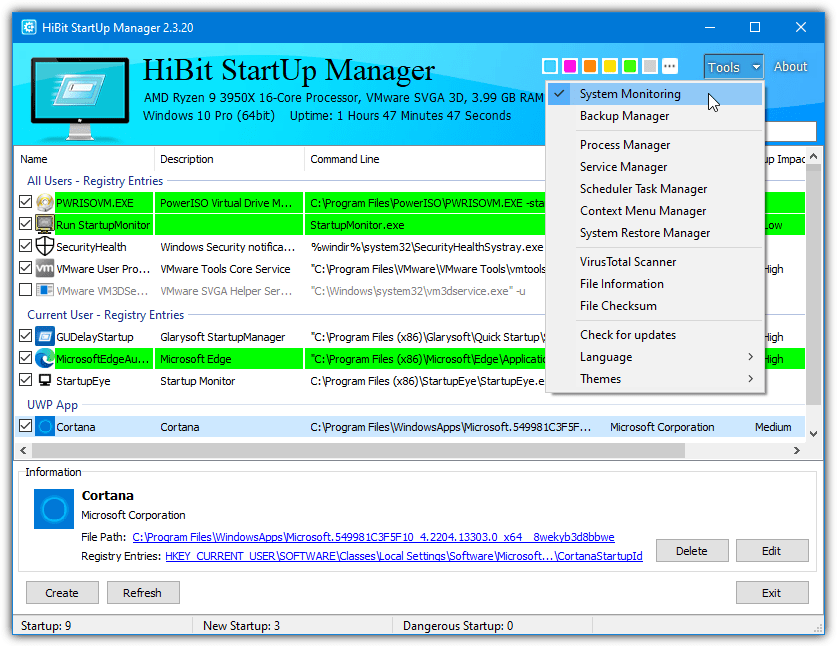
The “System monitoring” option is found in the Tools menu at the top right. Enable that and a tray icon will appear, right click on it and go to the Settings submenu. By default, HiBit Startup Manager will monitor startup locations (registry and folder) and scheduled tasks but you can also enable service and context menu monitoring. The popup warning has buttons for Allow, Block (including kill process), and remember action (create a rule).
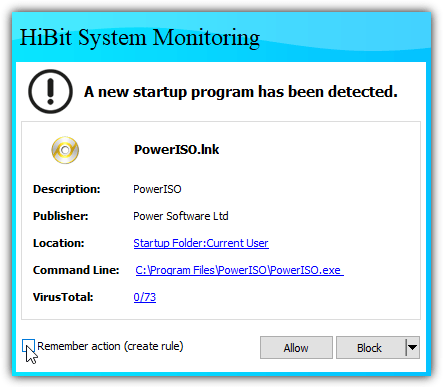
The remember action option will add the entry to a list of rules found in the tray menu. Any time the same entry is added again in the future, the stored block or allow action will be applied. The Tools menu is also stuffed with other useful features. They include a backup manager, process/service/task/context menu/system restore managers, VirusTotal scanner, file information tool, and a file checksum tool.
Download HiBit Startup Manager (a portable version is also available)
2. SterJo Startup Patrol
Although SterJo Startup Patrol is pretty simple and not loaded with tons of features, it does have enough functionality to make it very useful and easy to operate. Startup Patrol monitors the system registry run locations and also the startup folder and will popup a warning when it detects any changes.
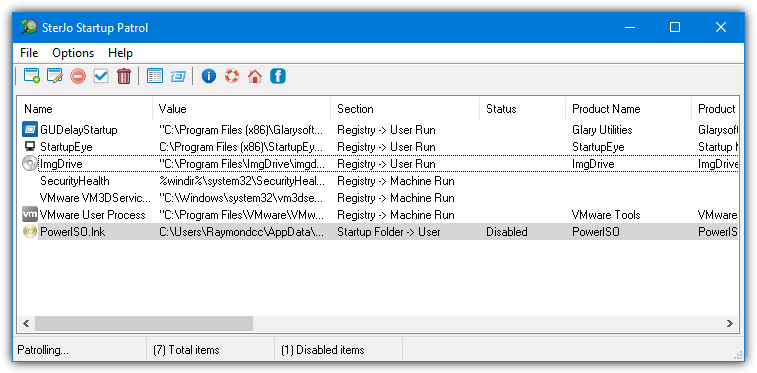
A few actions are available in the new startup item window, such as allow, disable, and delete. You can also click on the File Details link to show the executable’s properties window and also see whether the executable is digitally signed and trusted.
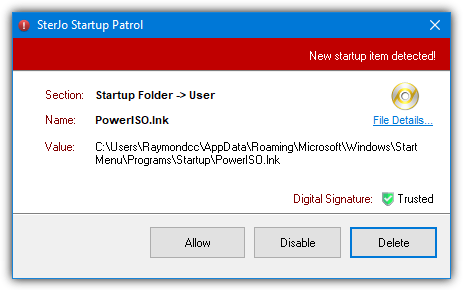
A few interesting options are available including creating a new startup entry, editing/executing a selected entry, or searching for the executable name on Google. Be aware that the setup installer version of SterJo Startup Patrol prompts to install adware during installation. Download the official portable version that comes without the adware.
Tip: You might find the default alert of a Star trek style red alert sound a little jarring (we do!). You can rename any small Wav file to Alert.wav and place it in the program folder to have your own alert sound. Delete or rename Alert.wav to get a default Windows alert sound.
Download SterJo Startup Patrol
3. StartupMonitor
StartupMonitor is a really old tool that was released over two decades ago in the year 2000. You would expect that it wouldn’t work on a newer operating system such as Windows 10 or 11, but surprisingly, it does after testing. It’s also the lightest tool here to sit in the background taking up only 140-160KB during testing while monitoring registry and folder startup locations.
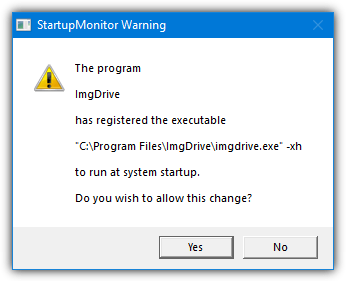
This is the very definition of a lightweight and simple tool as it has no settings or user interface and only a popup window warning of a new startup entry. There will be a simple Yes/No option of whether you want to allow the startup entry or not. Due to its age, there are probably startup locations in newer operating systems like Window 10/11 that StartupMonitor doesn’t monitor, which is something to bear in mind.
Another age related quirk is StartupMonitor won’t start by itself so you have to launch it manually from C:\Windows\StartMonmitor.exe. To have it start with Windows, create a desktop shortcut and place it in C:\Users\{username}\AppData\Roaming\Microsoft\Windows\Start Menu\Programs\Startup. To stop monitoring, use the shortcut in the Start menu.
4. Anvir Task Manager Free
Anvir is a tool very familiar to us because it’s a powerful replacement for the Window Task manager. While its main use is for monitoring processes, services, and drivers, Anvir can also monitor system startup locations in real time. The Startup tab will have hundreds of entries to view although the “Regular Startup” items subtree will be the most useful.
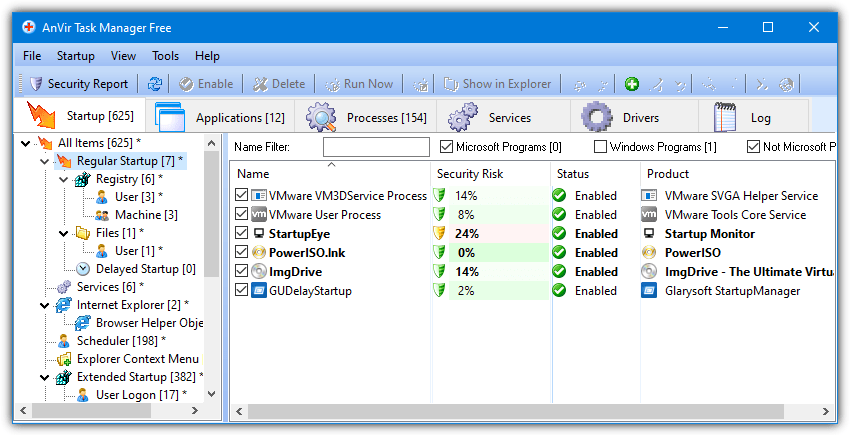
Monitoring is enabled by default and a window will show when a new startup entry is detected. This window is a lot more verbose and possibly more confusing to look at than other alert windows but it should be pretty self explanatory for most savvy users. You can allow, quarantine (disable), or delete the entry as well as remember the action you take for future reference.
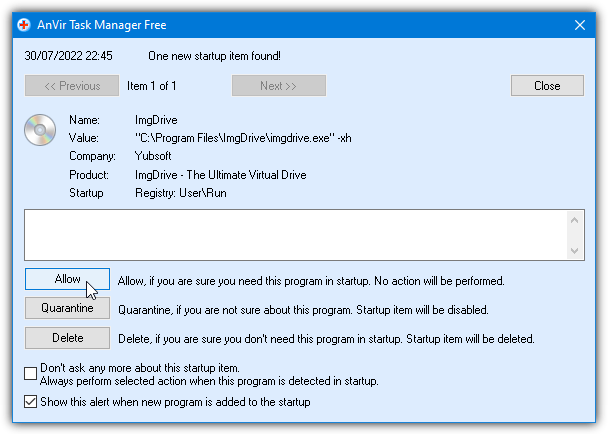
When you choose to delete the startup entry, further options become available. You can choose to automatically delete the entry if it’s ever added again, kill the process of the startup item, and delete the executable file. Any time you opt to remember an allow or delete action, the entry is added to the Startup Guard or Startup White list in the Options window.
An additional option for monitoring and alerting when Codecs and Context menu entries are added can be found in Options > Properties. Installer or portable versions are available, the startup monitor works in both.
5. Autorun Organizer
Autorun Organizer is a sort of halfway house type program. It will alert you that a new program has been added to startup but it won’t let you allow or block the new entry until you open the main user interface. This is a tool we’ve mentioned before because it is a decent option for editing startup entries while also being able to delay startups and give information about how well known the entry is among other users.
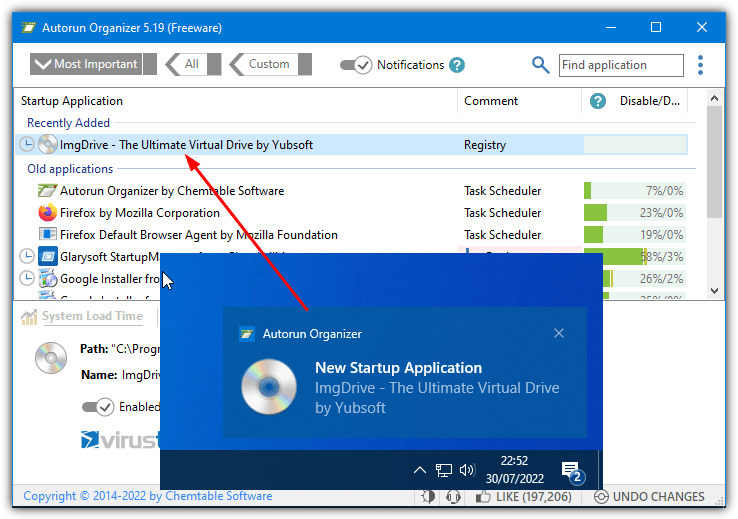
The main window has a notifications slider at the top that is already enabled. When the program is minimized, a toast notification will appear at the bottom right of the desktop showing what has added itself to startup. Click the notification or open Autorun Organizer (and press F5) and it will show the new startup entry under “Recently added”. From there, you can disable, delay, or delete the startup entry.
6. WinPatrol
For a long time, WinPatrol almost stood alone because it was a pretty unique tool with a set of features very few other tools had. Sadly, it seems to have been abandoned a few years back but it does still work. WinPatrol monitors important system areas like startup locations and also allows you to investigate hidden files, recently run programs, scheduled tasks, file types, cookies, active tasks, IE helpers, and services.
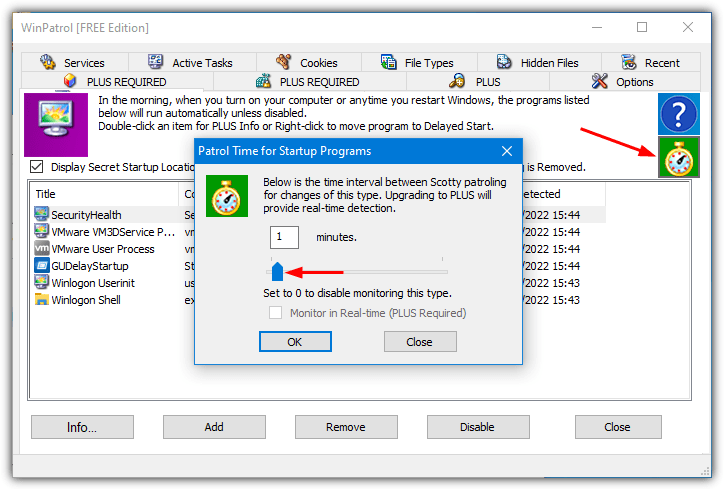
A drawback of WinPatrol Free is that it doesn’t check for startup changes in real time. You’ll get a slightly delayed alert whenever something is added to Windows startup. However, it’s not a terrible delay and the default of 2 minutes can be reduced to 1 minute. Open the program and from the Startup Programs tab, click the green clock icon to reduce the timer to 1 minute (0 disables monitoring completely).
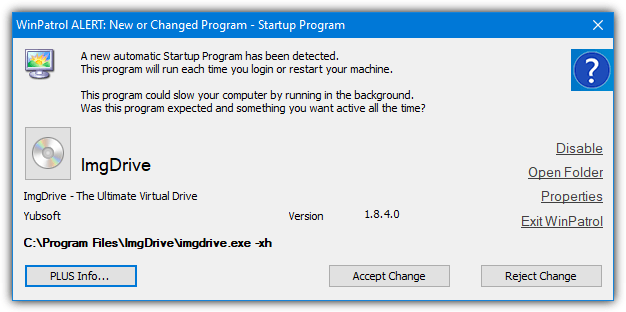
The alert window will pop up with buttons to Accept or Reject the startup entry. Additional link buttons allow you to disable the entry (won’t allow it to be added in future), open the executable’s folder, and view the file’s properties. The “PLUS Info” button doesn’t work as it connects to the WinPatrol website that is no longer there. WinPatrol has a useful option also to alert you when a startup entry is removed.
Download WinPatrol (a portable version is available)
7. Tiny Watcher
Tiny Watcher is a powerful startup monitoring tool that takes a snapshot when Windows boots and compares it with the previous snapshot to look for changes. Manually start a scan whenever you want from the Windows start menu using the “Post Install Check” shortcut. That will compare the startup scan to the current scan and alert you of any startup changes that have happened in between.
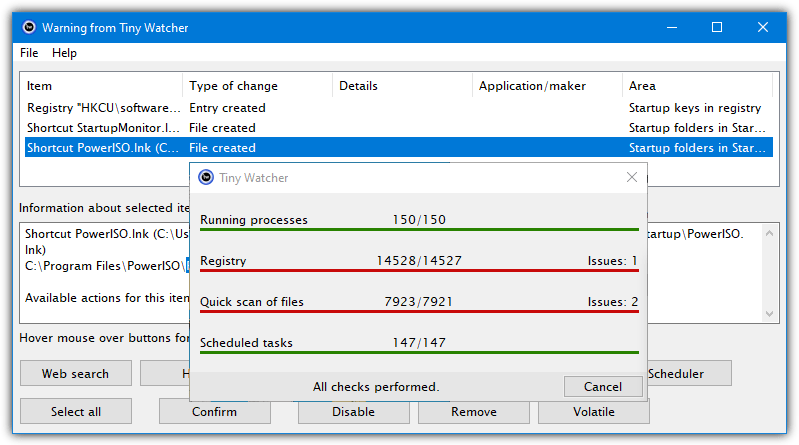
You can either run a fast scan to compare creation and last modification dates or a deep scan that compares file SHA-1 checksums. Tiny Watcher will detect a new running process, new entries in the monitored registry paths, file changes in the Windows directory and related subdirectories, and new scheduled tasks. On detecting a change, a warning window will appear asking you to confirm, disable, or remove the changes.
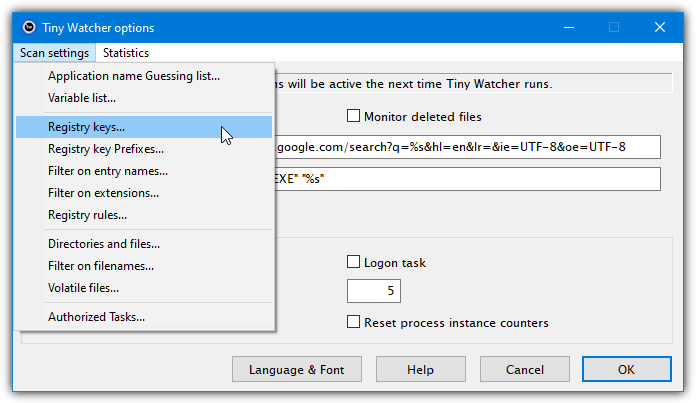
A useful feature found in Tiny Watcher is the ability to manually add custom locations of registry keys, directories, and files for Tiny Watcher to check. Open the options window, click on the Scan Settings menu and select the section you want to edit.
8. Watch 4 Start
The developer of Watch 4 Start also has some other interesting tools, such as Watch 4 Folder. Watch 4 Start is a free portable program that monitors startup locations including registry keys and startup folders. A disadvantage this tool has over some other programs here is it notifies you of a change in a startup location but Watch 4 Start itself cannot do anything about it.
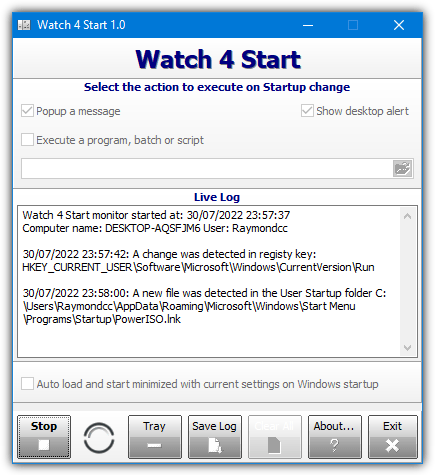
To disable or delete an unwanted startup entry you will have to resort to another tool or manually make the changes yourself. Once you press Start in the main Window, minimize Watch 4 Start and it will alert you in two ways. One is a small popup window in the center of your screen, the other is a notification from the bottom right. Either alert can be turned off by using the checkboxes.
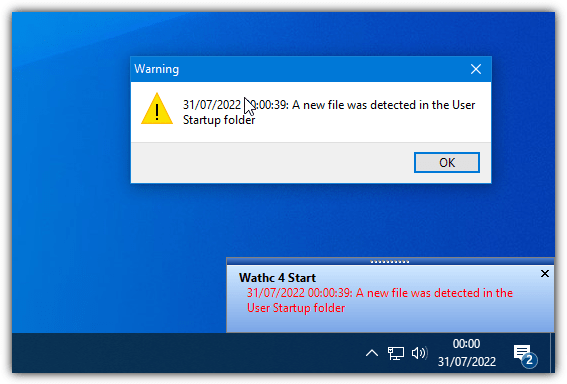
There are also options to execute another program or script when a startup change is detected and launch Watch 4 Start with Windows. One possible issue is Watch 4 Start is a 32-bit only tool and could potentially miss 64-bit startup entries being created. While we did test this and it did detect our 64-bit startup entries, we can’t rule out the possibility it could miss something.
9. Startup Inspector – Startup Monitor
Startup Monitor automatically takes a snapshot every second whenever the startup monitoring is enabled. It does only monitor startup items in the registry which could be an issue although a lot of software uses the registry for starting. When Startup Monitor detects a change in startup, you are given the option to allow the change or block it by restoring it to the original state.
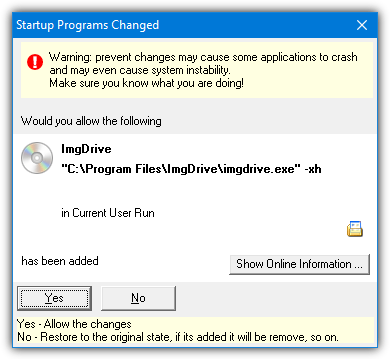
One issue is the Show Online Information button doesn’t work anymore and hasn’t done so for many years. It used to open the official website to search for the filename but the website is no longer there. The logs are supposedly stored in Event Viewer but nothing is found in Windows 10 Event Viewer.
Besides allowing or blocking new startup entries, Startup Inspector can also do the opposite because it monitors and notifies the user when a startup item is removed. You can accept or reject that as well. Copy the included BORLNDMM.DLL to “C:\Program Files (x86)\Startup Inspector for Windows\Startup Monitor” after installation or an error will popup on launch.
10. StartupEye
This is another simple and light startup monitoring tool. It’s not that much different from Startup Monitor and only has a couple of extra options in the alert window but only monitors registry entries and not folders. The two settings available from the tray icon are to load StartupEye at Windows startup, and whether to enable or disable the alarm when detecting a registry change.
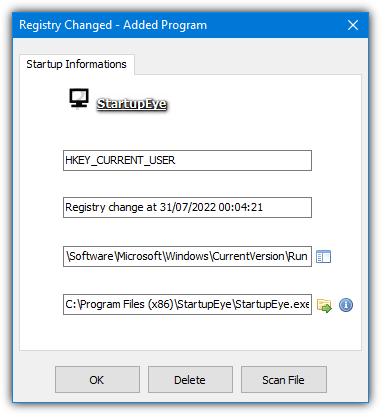
The extra options in the change alert window are opening the registry location, opening the executable’s containing folder, and showing file properties. The “Scan File” button was useful a while ago because it sent the file to VirusTotal to be scanned. However, it no longer works.

Raymond To use Tiny Watcher in Win 7 you suggested to go to:Melf, a member in Wilders Security Forums has created a list of custom registry keys, directories and files for Windows 7 which can be downloaded.
I tried in vain to sign up on this site. Is this available somewhere else. Or you could use this to download in your site here with Melf’s permission.
I would be very grateful for any help that you give me on this. Thanks Pia
Great little tool Ray, many thanks
Yup thaks for sharing this toy, indeed why antivirus/spywares are not able to fix those issues. I used hijackthis and runscanner, and recently unhackme but this toy also will be of a great help in danger time!!!
Love it raymond, basically it helps you spot progress of viruses such as ravrgn.exe (ravmon) and autorun.inf right?
nice article ray
that’s why i always spare my time to see your blog
I’ve always used hijackthis.. but this seems to be a little more user friendly. Thanks. for the tip
This is useful for monitoring spyware moves!
truly an awesome program.
WHOA! What a coincidence Ray! I was just looking for something that has to do with monitoring file modifications. And none of the ones I found, meets my needs.
Anyway, thanks Ray!
it also works with windows vista
Great post Raymond..! I’m getting a new PC soon so this is going to be my first download :D
Another awesome tip. Thanks man.
Seems like good software. Thanks Ray appreciate it
Another great find from the great man.
I always wanted something like this.
Is there a portable(standalone exe) version of this? By the way, we can use at /delete command to remove scheduled task. Many viruses schedule themselves like the famous ssvichosst.exe virus.Thanks Raymond.
nice article ray.. thanks..