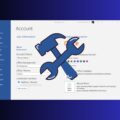HD Tune Hard Disk Utility & Benchmark Tool
Without doubt, the worst component in your PC to go wrong is the hard disc drive. After all, that’s where all your personal data and information is stored. Potentially you could lose days, months or even years worth of hard work if the hard drive or your files have not been adequately backed up to another location for safe keeping.
Although it’s not an everyday occurrence, hard drives do fail from time to time and being prepared by backing up your files regularly is good practice in case the unexpected happens. Often they fail gradually and the drive slowly and randomly starts to fill with errors meaning you might be able get your essential data off in time, but it’s not recommended to take that chance.
When I’m working with old machines, one of the first checks I perform is have a look at the hard drive for potential problems. Catching a failing hard drive at the earliest opportunity is important for the best chance of data recovery. Running a bootable CD from the drive manufacturer such as Maxtor Maxblast, Seagate Seatools or Hitachi Drive Fitness Test is a good idea as they can give you information such as error codes which can be given to the manufacturer in the event the drive needs returning for repair or replacement.
There is also a great little hard drive utility available for Windows which scans for errors on your drives, benchmark them so you can see if they are performing as they should, and also give valuable snippets of information about each attached drive and what features it has. HD Tune has been around for several years as both freeware and shareware, and although the freeware version hasn’t been update for a few years, it’s still one of the most valuable tools in any USB toolkit for running simple checks on drives.HD Tune downloads as an installer but can be either installed and the executable copied to another location, or extracted with Universal Extractor.
The Benchmark tab
The Benchmark tab obviously doesn’t help check your drive for errors, but can give you a good idea of how well it’s performing. Select your drive from the drop down and press the button to run the test. For mechanical hard drives the blue transfer speed line should gently arc down in speed the closer it gets to 100%, similar to the image below. Any big downward spikes or drops in the graph could potentially be errors on the drive and definitely worth doing an error scan.
Memory based drives such as SSD’s and USB sticks can also be benchmarked but the blue line should stay quite constant across the graph with only small deviations. The temperature reading will not display for external drives, SSD’s or USB sticks.
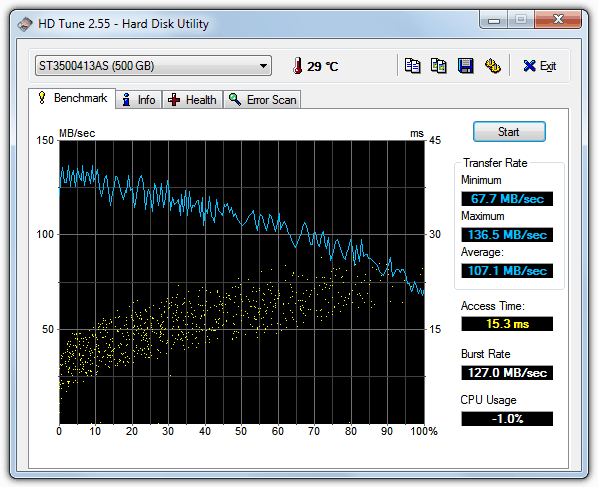
The Info tab
The Info tab shows information like the partitions on the drive, what features the drive supports, firmware revision, serial number and the transfer modes. This is where the freeware utility limitation comes into effect as this tab is useful for internal hard drives, but is largely irrelevant for external drives, USB sticks and SSD’s as the majority of the information isn’t available for those devices.
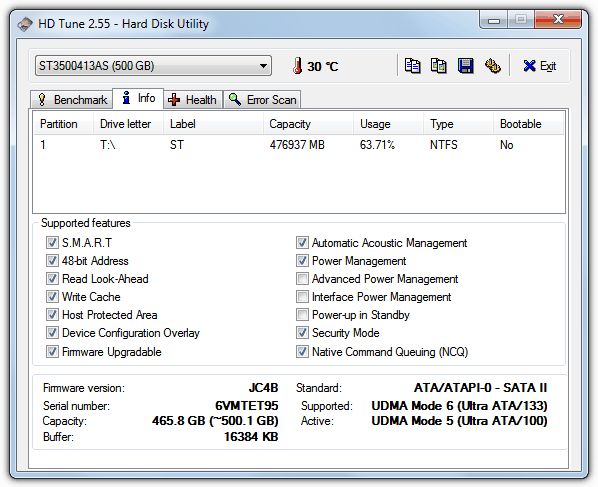
The Health tab
Health reads and displays the hard drives S.M.A.R.T. Information. Self-Monitoring Analysis and Reporting Technology is present on all modern hard drives and is basically a small monitoring component that constantly watches the drive and makes changes to its health status over time.
If a S.M.A.R.T. value reaches a Red or Failed status, that is cause for great concern and the drive should be backed up immediately as failure could be imminent. One of the most important values is “Reallocated Sector Count” because Red or Failed here means there are bad sectors on the drive and it is starting to fail. Like the Info tab, external drives, USB sticks and SSD’s will likely have no readable information in here.
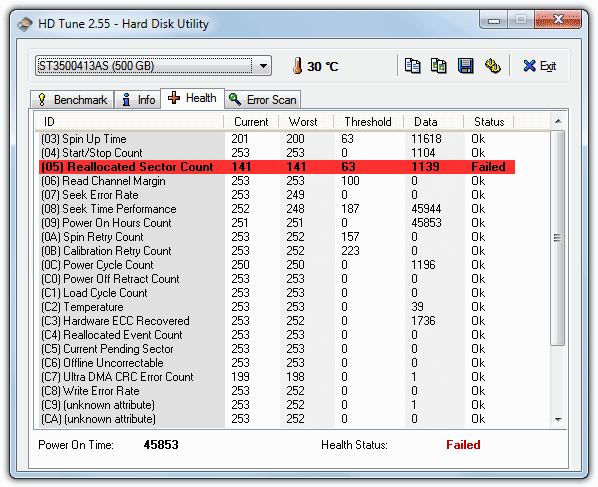
The Error Scan tab
This is the most valuable part of HD Tune because you can find out if there are damaged sectors on the drive. There is a quick Scan tick box, but this is a very fast and therefore very inaccurate test although useful to get a general idea about how the health of the drive looks in a few seconds.
A thorough default scan is highly recommended which will take a lot of time so you will need to be patient running it. I have found it to be very good at detecting how many bad sectors there are, and where they are. Usually 1 red block is enough for there to be concern about the drive’s reliability and you should look into it more thoroughly.
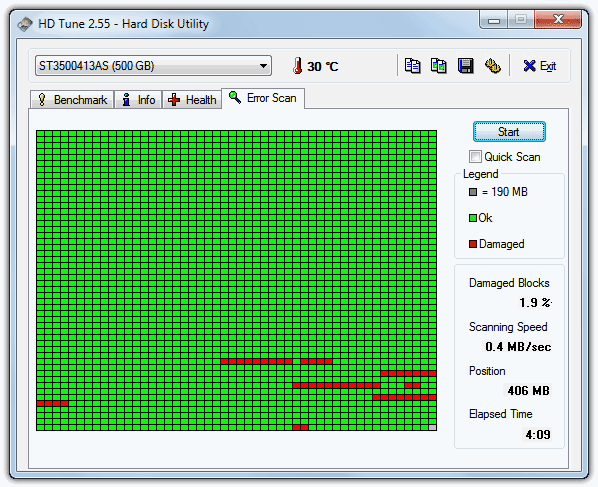
HDTune v2.5.5 runs on Windows 2000, Windows XP, Windows Vista and Windows 7 and while it is running you will get the drive’s current temperature reading in the system tray. The temperature unit, color and critical temperature can be changed in the settings (2 yellow cogs in the main window).