MBR Repair & Backup Tools: 11 Best We Tested in 2025
If your computer is refusing to boot due to a corrupted Master Boot Record (MBR), don’t panic—there’s a fix. With the right MBR repair tools, you can quickly restore your system’s bootability.
In this guide, we’ll explore some of the best tools to help you get your system back on track, from simple fixes to more advanced options.
Best MBR Repair Tools (Free & Paid)
1. Aomei
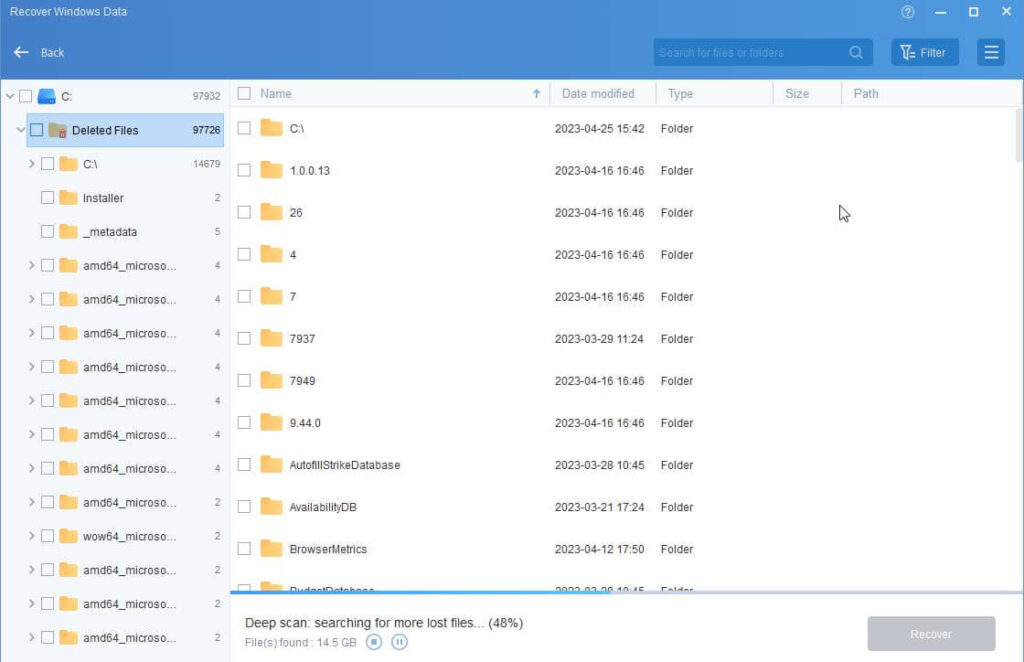
Aomei is an all-in-one solution for data backup, recovery, disk partition management, and more. Here’s a quick overview of the software suite:
- Aomei Backupper: Ideal for creating backups and restoring your system after a crash. It offers features like disk cloning, system backup, and file recovery.
- Aomei Centralized Backupper: This is great for businesses, allowing you to manage backup tasks remotely on Windows 11 and Windows Server 2022.
- Aomei OneKey Recovery: A perfect tool for laptop users to create a restore partition and quickly recover the system using a single key press.
- Aomei Partition Assistant: This disk partitioning tool helps you manage, merge, split, and clone partitions with support for MBR repair.
How to Rebuild MBR Using Aomei Partition Assistant:
- Download and install Aomei Partition Assistant.
- Select the disk that’s unable to boot.
- Right-click and choose ‘Rebuild MBR’.
- Set the MBR type suitable for your OS and click Apply to proceed.
Pros:
- Easy-to-use interface.
- Support for multiple operating systems (Windows 10, 11, Server editions).
- Supports both consumer and enterprise needs.
Cons:
- Some features are only available in paid versions.
2. Partition Wizards
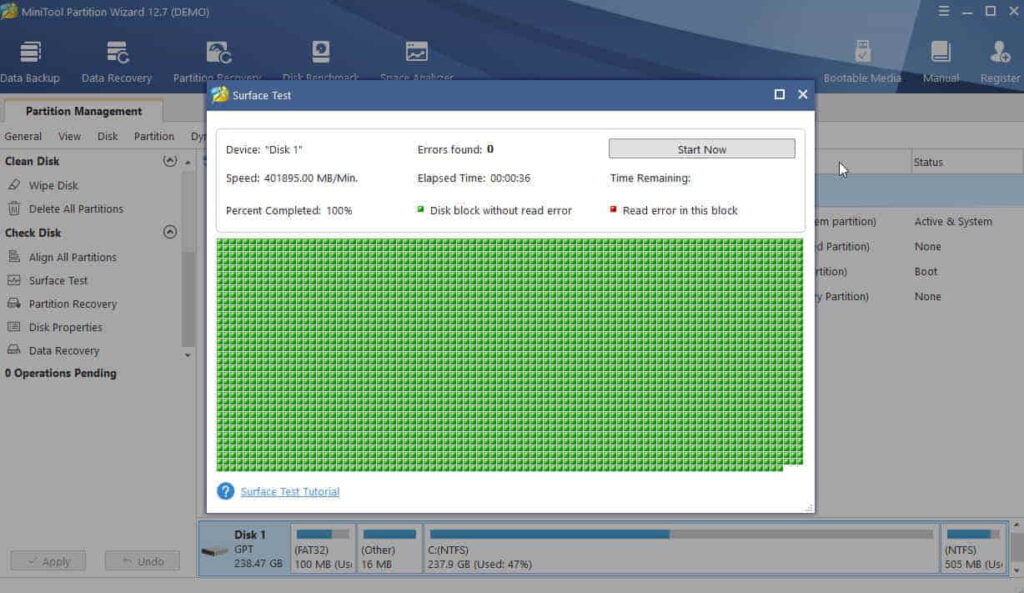
Partition Wizard offers robust disk management features, including partition resizing, formatting, and partition recovery. It’s known for its powerful recovery tools:
- Partition Recovery Wizard: Helps find and restore lost or deleted partitions.
- Data Recovery Tool: Recovers lost files from damaged, formatted, or inaccessible partitions.
How to Rebuild MBR Using Partition Wizard:
- Create a bootable DVD/CD/USB using Partition Wizard’s bootable media builder.
- Boot the system using the bootable media.
- Open Partition Wizard, select the affected disk, and choose Rebuild MBR.
- Click Apply to rebuild MBR.
Pros:
- User-friendly interface.
- Works with bootable media to fix MBR on unbootable systems.
Cons:
- Limited features in the free version.
3. EaseUS
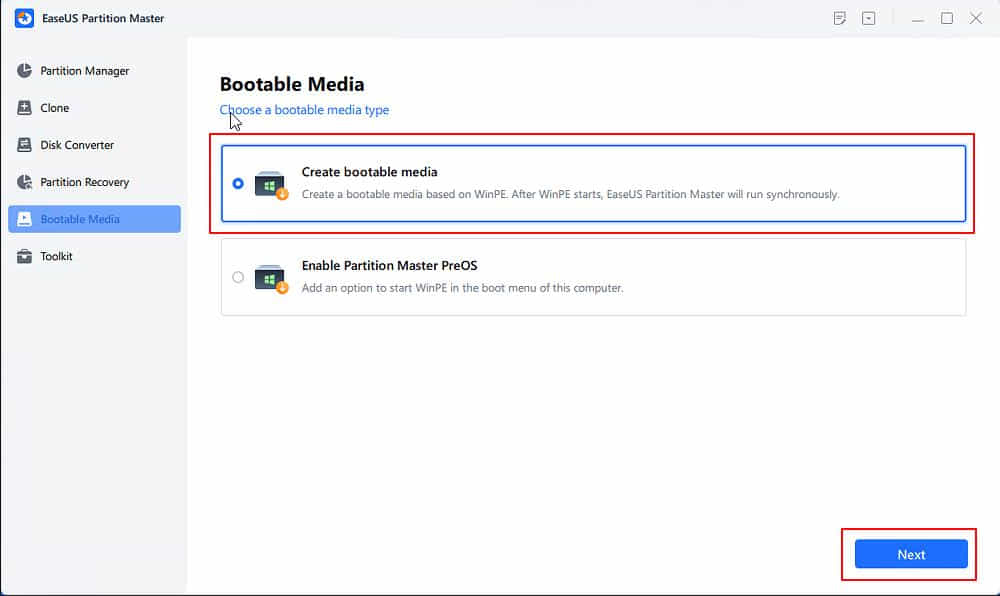
EaseUS is another trusted name in data recovery and partition management. It helps recover lost files, restore corrupted partitions, and repair MBR errors.
How to Rebuild MBR Using EaseUS:
- Create bootable media using EaseUS Partition Master.
- Boot from the media and select Toolkit.
- Choose Rebuild MBR and select the disk and MBR type.
- Click Apply to execute the repair.
Pros:
- Easy to use with a straightforward interface.
- Works well on Windows Server and consumer versions.
Cons:
- Some advanced features require a paid version.
4. MBRWizard
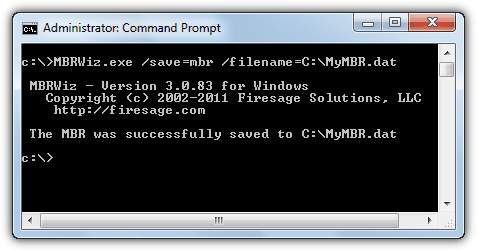
MBRWizard is a powerful tool designed for MBR repair and backup, especially useful for those who frequently deal with disk imaging software or complex boot issues.
How to Backup and Restore MBR Using MBRWizard:
- Use the command
MBRWiz /Save=MBR /Filename=C:\MyMBR.Datto back up the MBR. - To restore, use the command
MBRWiz /Restore=MBR /Filename=C:\MyMBR.Dat.
Pros:
- Supports both MBR and GUID Partition Tables (GPT).
- Command-line interface gives advanced control.
Cons:
- Less intuitive for beginners.
5. BOOTICE
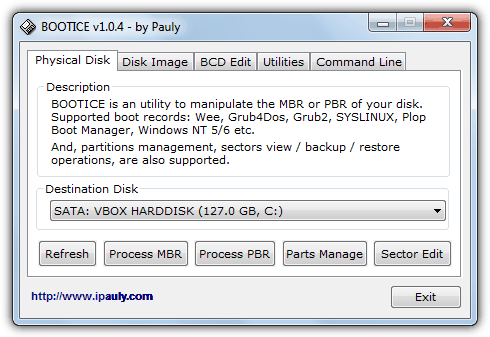
BOOTICE is a versatile tool for editing the boot sector, including advanced options like a Grub4DOS menu editor and disk sector wiping. It’s ideal for users who need more granular control over their system’s boot sector.
How to Backup and Restore MBR Using BOOTICE:
- Open BOOTICE and navigate to the Physical Disk tab.
- Select the MBR or PBR you wish to backup or restore.
- Click Process to save or restore the boot sector.
Pros:
- Offers many advanced features.
- Can edit boot sectors for a variety of systems.
Cons:
- Might be overwhelming for basic users due to its complexity.
6. MBRtool
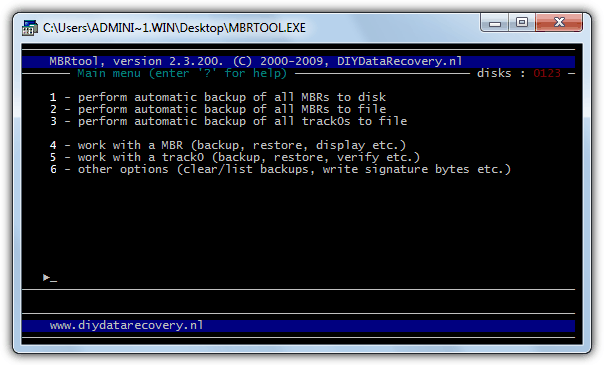
MBRTool is a simple, DOS-based utility that allows you to back up, restore, and verify your MBR. It’s useful for quick fixes and advanced disk management.
How to Use MBRtool:
- Download and boot the MBRTool executable.
- Use the command
MBRtool /S={filename}to save the MBR. - Use
MBRtool /R={filename}to restore the MBR.
Pros:
- Lightweight and easy to use.
- Command-line interface for advanced users.
Cons:
- Lacks a graphical user interface (GUI), which may deter beginners.
7. HDHacker
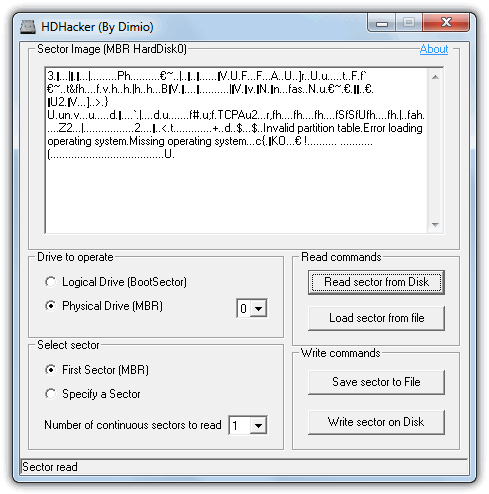
HDHacker offers a simple, GUI-based solution for MBR backup and restoration. It’s ideal for users who need a quick and easy fix without getting into complex configurations.
How to Backup and Restore MBR Using HDHacker:
- Open HDHacker and select the drive you want to work with.
- Click Save to back up the MBR or Restore to restore it.
Pros:
- Easy-to-use GUI.
- Ideal for beginners.
Cons:
- Limited features compared to other tools on this list.
8. MBRFix
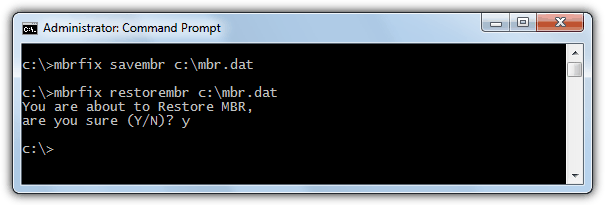
MBRFix is a command-line utility that can back up, restore, and repair the MBR. It also has additional features like partition tasks similar to Windows DiskPart.
How to Use MBRFix:
- Use the command
savembr {filename}to back up the MBR. - Use
restorembr {filename}to restore it.
Pros:
- Offers a command-line interface for advanced repair tasks.
- Additional partition management features.
Cons:
- Command-line only, no GUI.
9. MBRUtil
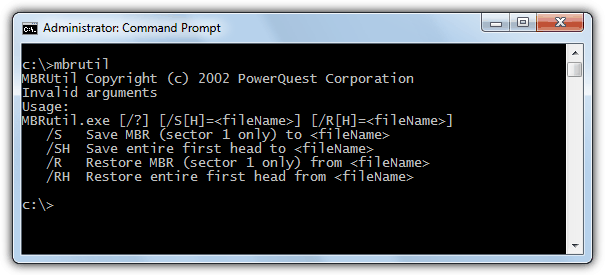
MBRUtil is a straightforward utility for saving and restoring the MBR. It’s useful for basic MBR backup tasks and offers support for saving and restoring the first 62 sectors of a hard drive.
How to Use MBRUtil:
- Use
MBRUtil /S={filename}to save the MBR. - Use
MBRUtil /R={filename}to restore the MBR.
Pros:
- Simple and easy to use.
- Good for basic MBR tasks.
Cons:
- Limited functionality compared to other tools.
10. MBR Backup
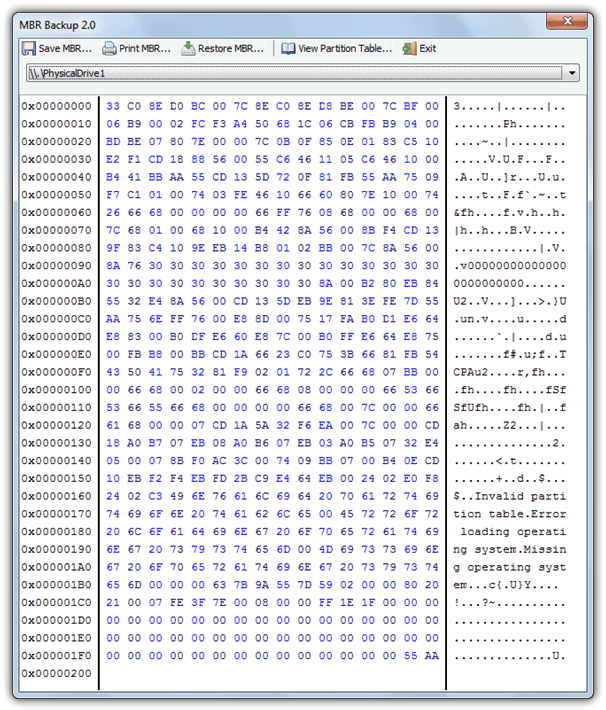
MBR Backup is a lightweight and simple tool for backing up and restoring the MBR. It shows the MBR in hexadecimal and offers easy backup and restore options.
How to Backup and Restore MBR Using MBR Backup:
- Open MBR Backup and select the drive.
- Click Save to back up the MBR or Restore to restore it.
Pros:
- Simple and straightforward interface.
- No complex configurations required.
Cons:
- Lacks advanced features.
11. MBR Scan
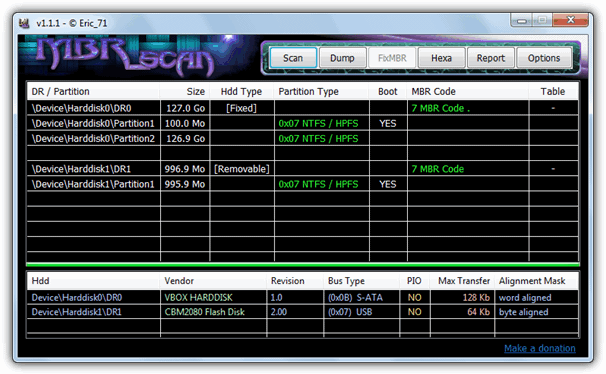
MBR Scan is a handy tool for viewing and backing up the MBR. While it can’t restore the MBR, it makes for a great security tool to check for issues in the boot sector.
How to Use MBR Scan:
- Open MBR Scan and press Scan to view available drives.
- Use the Dump button to save the MBR.
Pros:
- Easy-to-understand interface.
- Great for security checks.
Cons:
- Can’t restore MBR directly.
Special Note: It’s well worth mentioning that one of our favorite bootable Live Windows and repair CD’s is loaded with a number of Master Boot Record tools in both its DOS and Live Windows sections. Hiren’s Boot CD has over 20 tools including BootICE, HDHacker, MBRWizard, MbrFix and the MBR Tool from this list. It’s well worth a look if you want to have a set of tools ready to go in the event your computer corrupts its MBR unexpectedly.
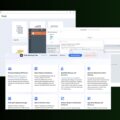
I’ve got a pen drive in MBR format and wish to convert it back to NTFS. Please which of these softwares can do that for me? I don’t care about the files in the drive so I don’t mind formatting. All I Want is to make my pen drive Usable again. Thanks
i rally like those softwares and i respect this website,you actually posted best sofwares ,thank you greats
I am running on Windows 7, every time I have to repair my MBR for a successfull boot. Is there anything which can permanantly repair my MBR please?
Some weeks ago I downloaded Bootice without any problems, but some days ago my antivirus deleted it because I tried to unhide a partition, so the antivirus classified it as a suspicious malware operation and deleted it automatically. Unfortunately I didn’t make a backup copy of the program, so I tried to download it again from the link given there, but the server (bbs.ipauly.com) gave me a “500 Internal Server Error”. I tried so many times but that server is still not working. Could you please help me and give me another link?
Thank you.
The link has been updated with an alternative download page.
Ok, thanks very much, another time you suggested me a very good software. Keep this blog going.
Is it possible to copy all bootfile from a bootable usb with this? I need to make a pcmcia card bootable with fat16, dos and haven’t found any tool having support for pcmcia in dosmode….
I did create a restore point just yesterday and also made a full files backup, but MBR was corrupted and when starting windows I only get the “Dell Utility Boot Menu”.
Can I restore the MBR even if I don’t have a saved MBR specifically?
Thanks – Don
You can try something like BootIce to create a new MBR although you should make sure you have a full backup of the system first, just in case…
Can someone tell me how to fix my Dell USB Portable HDD? I try to fix it with HDD Regenerator but it is said “Master Boot Record of this hard drive is Damaged!”. It’s probably because of my HDD fell (but still hang on the USB cable) and hit the other thing when still working on my notebook. Is it possible to fix my HDD now..?
I didn’t understand a thing about this, and now I’m googling around hope I can fix my HDD if possible…
See my (pol098) response to the same question below; even the fiorst sentence is unfortunately still relevant: “Probably too late for the asker of the question, but often a standard MBR is used …”. A good tool for manipulating the MBR is BOOTICE.
Hi, so I know this is an old thread, but what if I don’t have a backup of my MBR and it is now corrupt and showing as a RAW drive in windows. I dont want to lose the 2TB of data, any ideas. Thanks in advance
Probably too late for the asker of the question, but often a standard MBR is used, and there are several tools to create one. There are also tools that can help in the case of a non-standard MBR; they require a fair amount of experimenting. Unlike other disc corruption, you can try several possible MBRs without too much risk of damaging the data on the drive (which you can’t get access to until you’ve sorted out the MBR). This reply should be moderately helpful despite not naming the tools (I haven’t done this for a very long time); if you know that something can be done, it’s not too hard to find out how.
ok, so if i save a copy of my mbr to c:\mbr.dat and then my mbr gets corrupted , i won’t be able to restore my copy of mbr from that location because all data on my drive will be inaccessible without a valid mbr? help, confused now…..i guess i’d better save it to a different drive
Yes, of course you don’t keep the copy of the MBR on the C: drive, we were just using that as an example location. It’s like backing up your files or hard drive, you store it in another location so you can restore after a severe problem.
There’s always the possibility that you did something which damaged your MBR but did not wipe your backup off the drive.
thhhhhhhhhhhaaaaaaaaaaaaaaaaaaaaaaaankssssssssssss………………………
i made damage to a friends usb and i owed 3000 rs .u saved meeee.
Hi Raymond. Which if any of these tools will allow me to move a missing mbr from an older computer to a new computer? For instance, when running a specific program, the program will not continue because it says \grldr.mbr is missing. Thanks for your response in advance.
There’s plenty of these tools mentioned on Hirens Boot CD, you can boot with that and restore a previously saved MBR to your drive.
Trying to use an MBR off another hard drive won’t work because an MBR stores drive and partition data as well, so you’ll screw up the whole partition.
Does the MBR change whenever files are modified on the drive? Just wondering if regular backups should be made.
Thanks.
No, the MBR only changes when you’re doing something like formatting the drive, creating/deleting partitions or installing Windows.
Thanks for the list, just what I needed.
Good job mate!
Excellent stuff! I have used mbrwizard for years, and am very pleased with this little app, but it’s always nice to keep up with the various technologies. Thanks for your willingness to test and share!
this is a fantastic find! MBR definitely needs back up and your list offers a perfect solution.
wonderful post!
this is great!! thanks
Amazing article as always, you rock Raymond.
Many thanks Raymond,
No matter how much we know – there are always things to learn. This sort of concise explanation is helpful and right on the button for the huge number of members who have little expertise or in-depth knowledge of the vaguaries of harware and software. Thank you from all of them.
Thanks for the article, just when I need it.
very useful tips.. when my MBR gone, i had to reformat my pc .. but now i didn’t need to reformat … just restore the MBR.
Thank you.
Great. Thanks..